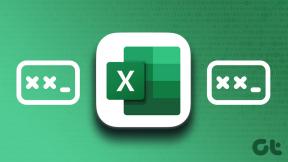4 κορυφαίοι τρόποι για να αφαιρέσετε τον κωδικό πρόσβασης σύνδεσης από τα Windows 11
Miscellanea / / April 03, 2023
Κάθε φορά που συνδέεστε στον λογαριασμό σας στα Windows, θα σας ζητηθεί να εισαγάγετε τον κωδικό πρόσβασής σας. Αν και η σημασία των κωδικών πρόσβασης δεν μπορεί να υπερεκτιμηθεί για το τηλέφωνο ή τον υπολογιστή σας, αυτό μπορεί να είναι περιττό για ορισμένους χρήστες, επειδή κανείς δεν έχει πρόσβαση στον υπολογιστή τους. Όποιοι και αν είναι οι λόγοι σας, δείτε πώς μπορείτε να αφαιρέσετε τον κωδικό πρόσβασης από τον υπολογιστή Windows 11.

Ωστόσο, η αφαίρεση του κωδικού πρόσβασης εκκίνησης στα Windows 11 δεν είναι ιδανική. Φυσικά, εξαλείφει ένα επιπλέον βήμα κατά τη σύνδεση στον υπολογιστή σας και καθιστά αποτελεσματική τη σύνδεση στον υπολογιστή σας με Windows 11. Αλλά θέτει επίσης σε κίνδυνο την ασφάλεια του υπολογιστή σας.
Εάν εξακολουθείτε να θέλετε να εμμείνετε στην απόφασή σας, θα συζητήσουμε όλες τις πτυχές της απενεργοποίησης των κωδικών πρόσβασης στα Windows 11 σε αυτό το άρθρο. Ας ξεκινήσουμε.
1. Πώς να αφαιρέσετε τον κωδικό πρόσβασης σύνδεσης στα Windows 11 χρησιμοποιώντας τον πίνακα λογαριασμών χρήστη
Αυτή είναι μια από τις πιο συχνά χρησιμοποιούμενες μεθόδους για την κατάργηση της σύνδεσης κωδικό πρόσβασης στα Windows 11. Ακολουθήστε τα παρακάτω βήματα.
Βήμα 1: Πατήστε το κουμπί Windows στο πληκτρολόγιό σας, πληκτρολογήστε Τρέξιμοκαι κάντε κλικ στο Άνοιγμα.
Υπόδειξη: Μπορείτε επίσης να πατήσετε το πλήκτρο «Windows + R» για να ανοίξετε την εντολή Εκτέλεση.

Βήμα 2: Πληκτρολογήστε την παρακάτω εντολή στο πεδίο κειμένου και κάντε κλικ στο OK.
Netplwiz.

Αυτό θα εμφανίσει το παράθυρο Λογαριασμός χρήστη όπου μπορείτε να αφαιρέσετε τον κωδικό πρόσβασης.
Βήμα 3: Καταργήστε την επιλογή «Οι χρήστες πρέπει να εισάγουν όνομα χρήστη και κωδικό πρόσβασης για να χρησιμοποιήσουν αυτόν τον υπολογιστή» και κάντε κλικ στο Εφαρμογή.
Σημείωση: Εάν έχετε πολλούς λογαριασμούς, επιλέξτε το όνομα χρήστη από το οποίο θέλετε να αφαιρέσετε τον κωδικό πρόσβασης.

Βήμα 4: Επιβεβαιώστε τις πληροφορίες του λογαριασμού σας Microsoft εισάγοντας τον κωδικό πρόσβασης δύο φορές και κάνοντας κλικ στο OK.

Βήμα 5: Πατήστε OK ξανά για επιβεβαίωση.

Και με αυτό, τα Windows θα αφαιρέσουν τον κωδικό πρόσβασης που σχετίζεται με τον επιλεγμένο λογαριασμό. Στο τέλος, επανεκκινήστε τον υπολογιστή σας για να τεθούν σε ισχύ οι αλλαγές. Δεν θα χρειάζεται πλέον να εισάγετε τον κωδικό πρόσβασης του λογαριασμού όταν συνδέεστε.
Λοιπόν, υπάρχει ένας άλλος τρόπος για να αφαιρέσετε τον κωδικό πρόσβασης. Συνέχισε να διαβάζεις.
2. Πώς να απενεργοποιήσετε τον κωδικό πρόσβασης σύνδεσης στα Windows 11 χρησιμοποιώντας τον Επεξεργαστή Μητρώου
Τα βήματα αυτής της μεθόδου μπορεί να φαίνονται περίπλοκα, αλλά είναι αρκετά απλά στην εκτέλεσή τους. Ακολουθήστε τις οδηγίες βήμα προς βήμα.
Βήμα 1: Πατήστε το πλήκτρο Windows στο πληκτρολόγιό σας, πληκτρολογήστε Επεξεργαστής Μητρώουκαι κάντε κλικ στο Εκτέλεση ως διαχειριστής.
Εναλλακτικά, μπορείτε να ανοίξετε τον Επεξεργαστή Μητρώου χρησιμοποιώντας το πλαίσιο διαλόγου Εκτέλεση με τη συντόμευση «πλήκτρο Windows + R», πληκτρολογήστε regeditκαι κάντε κλικ στο OK.

Στη γραμμή εντολών, επιλέξτε Ναι.
Βήμα 2: Εισαγάγετε την ακόλουθη διαδρομή στη γραμμή διευθύνσεων και πατήστε Enter.
Υπολογιστής\HKEY_LOCAL_MACHINE\SOFTWARE\Microsoft\Windows NT\CurrentVersion\Winlogon

Βήμα 3: Στο δεξιό πλαίσιο, κάντε δεξί κλικ στη συμβολοσειρά DefaultUserName και επιλέξτε Τροποποίηση.
Σημείωση: Εάν δεν βρήκατε ένα, θα πρέπει να το δημιουργήσετε χειροκίνητα κάνοντας δεξί κλικ στην κενή περιοχή > επιλέγοντας Νέο > κάνοντας κλικ στην τιμή συμβολοσειράς > ονομάζοντας τη συμβολοσειρά ως DefaultUserName > κάνοντας διπλό κλικ σε αυτήν > επιλέγοντας Τροποποίηση.

Βήμα 4: Στην ενότητα Δεδομένα αξίας, πληκτρολογήστε το όνομα χρήστη του λογαριασμού και κάντε κλικ στο OK.

Βήμα 5: Δημιουργήστε μια άλλη συμβολοσειρά (χρησιμοποιώντας τη μέθοδο που αναφέρθηκε παραπάνω) και ονομάστε την Προεπιλεγμένος κωδικός πρόσβασης.


Βήμα 6: Κάντε διπλό κλικ στο DefaultPassword, πληκτρολογήστε τον κωδικό πρόσβασης του λογαριασμού στο πεδίο Value data και κάντε κλικ στο OK.

Βήμα 7: Μεταβείτε στη συμβολοσειρά AutoAdminLogon (δημιουργήστε την εάν δεν μπορείτε να τη βρείτε). Κάντε δεξί κλικ και κάντε κλικ στο Τροποποίηση.

Βήμα 8: Τώρα, αλλάξτε τα δεδομένα τιμής από 0 σε 1 και κάντε κλικ στο OK.

Κάντε επανεκκίνηση του υπολογιστή σας για να εφαρμόσετε τις αλλαγές. Και όταν ο υπολογιστής σας με Windows 11 ενεργοποιηθεί ξανά, λαμβάνετε ένα σύνδεση χωρίς κωδικό πρόσβασης.
3. Πώς να απενεργοποιήσετε τον κωδικό πρόσβασης σύνδεσης στα Windows 11 χρησιμοποιώντας τοπικό λογαριασμό
Αυτή είναι μια απλή μέθοδος για να αφαιρέσετε τον κωδικό πρόσβασης των Windows. Λαμβάνοντας υπόψη ότι έχετε ήδη έναν τοπικό λογαριασμό με καθορισμένο κωδικό πρόσβασης. Ας πηδήξουμε στα βήματα.
Βήμα 1: Πατήστε το πλήκτρο Windows στο πληκτρολόγιό σας, πληκτρολογήστε Ρυθμίσειςκαι κάντε κλικ στο Άνοιγμα.

Βήμα 2: Μεταβείτε στους Λογαριασμούς.

Βήμα 3: Κάντε κλικ στις «Επιλογές σύνδεσης».

Βήμα 4: Κάντε κύλιση προς τα κάτω για να βρείτε την επιλογή Κωδικός πρόσβασης, αναπτύξτε την και κάντε κλικ στην Αλλαγή.

Βήμα 5: Τώρα, πληκτρολογήστε τον τρέχοντα κωδικό πρόσβασής σας και κάντε κλικ στο Επόμενο.

Βήμα 6: Η επόμενη οθόνη θα σας ζητήσει να δημιουργήσετε έναν νέο κωδικό πρόσβασης, αλλά επειδή δεν χρειαζόμαστε, αφήστε τα πάντα κενά και κάντε κλικ στο Επόμενο.

Βήμα 7: Τέλος, κάντε κλικ στο Τέλος.

Ορίστε το έχετε. Καταργήσατε επιτυχώς τον κωδικό πρόσβασής σας από τον τοπικό λογαριασμό χρήστη. Την επόμενη φορά που θα ενεργοποιήσετε τον υπολογιστή σας με Windows 11, δεν χρειάζεται να εισαγάγετε τον κωδικό πρόσβασης. Όταν ζητήσει τον κωδικό πρόσβασης, απλώς πατήστε Enter. Εάν δεν έχετε τοπικό λογαριασμό, μπορείτε εύκολα να τον ρυθμίσετε.
Πώς να δημιουργήσετε έναν τοπικό λογαριασμό
Αυτό είναι πολύ σημαντικό να το γνωρίζετε γιατί, με έναν τοπικό λογαριασμό, θα χάσετε μερικούς Υπηρεσίες Microsoftκαι δεν θα έχετε πρόσβαση στις εξατομικευμένες ρυθμίσεις που είναι συνδεδεμένες στον λογαριασμό σας Microsoft. Εάν αυτές οι ρυθμίσεις δεν σας ενοχλούν, ακολουθήστε αυτά τα βήματα.
Βήμα 1: Πατήστε το πλήκτρο Windows στο πληκτρολόγιό σας, πληκτρολογήστε Ρυθμίσειςκαι κάντε κλικ στο Άνοιγμα.

Βήμα 2: Μεταβείτε στους Λογαριασμούς.

Βήμα 3: Κάντε κλικ στις πληροφορίες σας στο δεξιό πλαίσιο.

Βήμα 4: Στην ενότητα Ρυθμίσεις λογαριασμού, κάντε κλικ στο «Σύνδεση με τοπικό λογαριασμό».

Βήμα 5: Στο μήνυμα "Είστε βέβαιοι ότι θέλετε να μεταβείτε σε έναν τοπικό λογαριασμό;", κάντε κλικ στο Επόμενο.

Βήμα 6: Τώρα, πληκτρολογήστε τον τρέχοντα κωδικό πρόσβασής σας και κάντε κλικ στο OK.

Βήμα 7: Δημιουργήστε ένα νέο όνομα χρήστη και αφήστε το πεδίο του κωδικού πρόσβασης κενό και κάντε κλικ στο Επόμενο.

Βήμα 8: Κάντε κλικ στο «Έξοδος και ολοκλήρωση».

Με αυτόν τον τρόπο, έχετε δημιούργησε έναν τοπικό λογαριασμό με το οποίο μπορείτε να συνδεθείτε στον υπολογιστή σας Windows 11 χωρίς έλεγχο ταυτότητας.
4. Πώς να απενεργοποιήσετε τον κωδικό πρόσβασης χρησιμοποιώντας το τερματικό των Windows
Αυτός είναι ένας από τους πιο γρήγορους τρόπους απενεργοποίησης κωδικών πρόσβασης στα Windows 11. Χρειάζεται μόνο μία γραμμή για να αφαιρέσετε τον κωδικό πρόσβασης του λογαριασμού σας. Ας ξεκινήσουμε με τα βήματα.
Βήμα 1: Πατήστε το πλήκτρο «Windows + X» για να ανοίξετε το μενού περιβάλλοντος των Windows και κάντε κλικ στο Τερματικό (Διαχειριστής).

Στη γραμμή εντολών, επιλέξτε Ναι.
Βήμα 2: Πληκτρολογήστε την παρακάτω εντολή στο τερματικό των Windows.
καθαρός χρήστης "USERNAME" ""
Σημείωση: Αντικαταστήστε το USERNAME με το όνομα χρήστη σας.

Ορίστε. Ο κωδικός πρόσβασης που ήταν συνδεδεμένος με το όνομα χρήστη αφαιρέθηκε, ώστε να μπορείτε εύκολα να συνδεθείτε χωρίς να χρειάζεται να θυμάστε ή να πληκτρολογήσετε τον κωδικό πρόσβασης.
Τώρα που καταργήσατε τον κωδικό πρόσβασης, είναι απαραίτητο να κατανοήσετε τι μπορεί να πάει στραβά με τον υπολογιστή σας Windows 11.
Γιατί δεν πρέπει να καταργήσετε τον κωδικό πρόσβασης σύνδεσης των Windows
Ένας σημαντικός, αν όχι ο μόνος σημαντικός, λόγος που δεν πρέπει να αφαιρέσετε τον κωδικό πρόσβασής σας στα Windows 11 είναι ότι είναι ο μόνο εμπόδιο που εμποδίζει τους μη εξουσιοδοτημένους χρήστες να καταλάβουν τον υπολογιστή σας και να έχουν πρόσβαση σε όλα τα αρχεία σας και φακέλους. Εάν έχετε φακέλους κρυπτογραφημένοι με χρήση BitLocker, τα δεδομένα σας είναι κάπως προστατευμένα.
Το να μην έχετε κωδικό πρόσβασης είναι καλό εάν διατηρείτε τον υπολογιστή σας με Windows 11 κάπου που ξέρετε ότι μπορείτε να εμπιστευτείτε, όπως στο σπίτι ή στον προσωπικό σας χώρο εργασίας. Ωστόσο, εάν εργάζεστε από έναν χώρο εργασίας ή σε φορητό υπολογιστή, συνιστάται ιδιαίτερα να μην απαλλαγείτε από έναν κωδικό πρόσβασης στον υπολογιστή σας με Windows 11.
Επιπλέον, προγράμματα όπως Το Google Chrome αποθηκεύει τα ευαίσθητα δεδομένα σας όπως κωδικοί πρόσβασης, στοιχεία πιστωτικής κάρτας και ούτω καθεξής. Έτσι, χωρίς κωδικό πρόσβασης στον υπολογιστή σας, ο καθένας μπορεί να έχει πρόσβαση σε αυτόν. Δεν αξίζει να πάρετε αυτό το τεράστιο ρίσκο για εύκολη πρόσβαση.
Συχνές ερωτήσεις σχετικά με την αφαίρεση κωδικού πρόσβασης από τα Windows 11
Από προεπιλογή, η περίοδος προσωρινού κλειδώματος στη Microsoft είναι 30 λεπτά. Ωστόσο, αυτό μπορεί να αλλάξει με την απενεργοποίηση του πολιτική ορίου κλειδώματος λογαριασμού.
Εξαρτάται από τις ρυθμίσεις του διαχειριστή. Ωστόσο, γενικά, απαιτούνται από 3 έως 5 προσπάθειες πριν ο λογαριασμός κλειδωθεί προσωρινά.
Ομαλός και αποτελεσματικός ελιγμός
Τώρα, γνωρίζετε διαφορετικούς τρόπους κατάργησης κωδικών πρόσβασης στα Windows 11. Μπορείτε να επιλέξετε τη μέθοδο που είναι πιο βολική για εσάς. Και με τα βήματα που εφαρμόζονται καλά, δεν θα χρειαστεί να εισαγάγετε τον κωδικό πρόσβασης όταν συνδεθείτε στον υπολογιστή σας με Windows 11 την επόμενη φορά.