Κορυφαίοι 9 τρόποι για να διορθώσετε το Wi-Fi συνεχίζει να αποσυνδέεται στα Windows 11
Miscellanea / / April 03, 2023
Είναι απογοητευτικό όταν το Wi-Fi συνεχίζει να αποσυνδέεται στον υπολογιστή σας με Windows 11 κάθε λίγα λεπτά. Είναι πιο μπερδεμένο όταν αυτό το ζήτημα εμφανίζεται τυχαία. Δυστυχώς, τέτοια θέματα είναι πολύ πιο συνηθισμένα από όσο νομίζετε και μπορεί να συμβεί ακόμα και όταν το δίκτυο είναι εντός εμβέλειας.
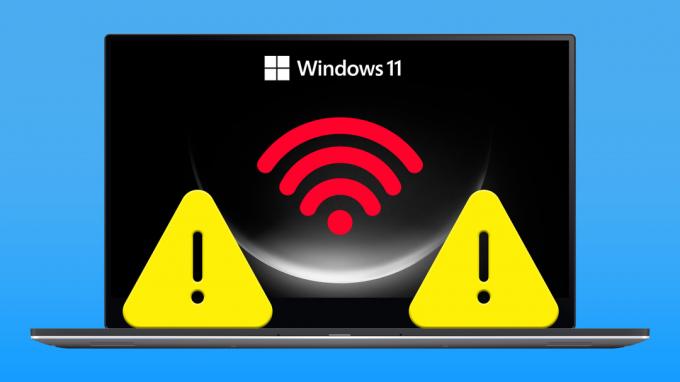
Οτιδήποτε από εσφαλμένες ρυθμίσεις διαχείρισης ενέργειας έως κατεστραμμένο πρόγραμμα οδήγησης δικτύου μπορεί να προκαλέσει ένα τέτοιο πρόβλημα. Σε κάθε περίπτωση, οι παρακάτω συμβουλές αντιμετώπισης προβλημάτων θα σας βοηθήσουν να λύσετε το πρόβλημα σε ελάχιστο χρόνο. Λοιπόν, ας τα ελέγξουμε.
1. Κατάργηση και επανασύνδεση σε δίκτυο Wi-Fi
Η απλή πράξη αποσύνδεσης και επανασύνδεσης στο δίκτυο Wi-Fi είναι ένας από τους πιο αποτελεσματικούς τρόπους για να το διορθώσετε Ζητήματα Wi-Fi στα Windows. Ως εκ τούτου, σας συνιστούμε να ξεκινήσετε με αυτό.
Βήμα 1: Κάντε δεξί κλικ στο εικονίδιο Έναρξη και επιλέξτε Ρυθμίσεις από τη λίστα.

Βήμα 2: Επιλέξτε την καρτέλα Δίκτυο και διαδίκτυο από την αριστερή στήλη και κάντε κλικ στο Wi-Fi στο δεξιό παράθυρο.
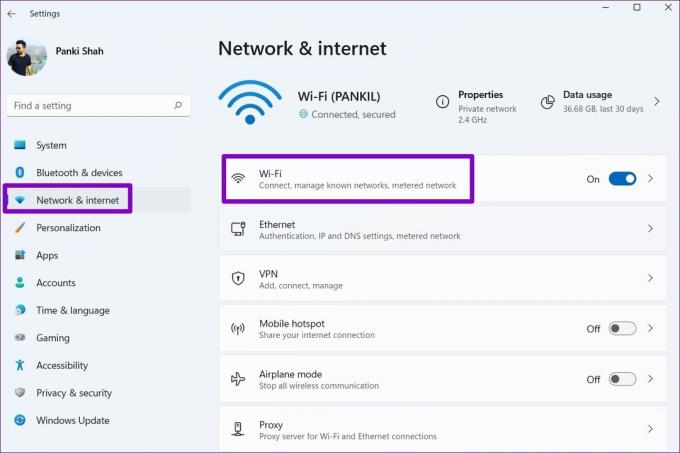
Βήμα 3: Κάντε κλικ στο «Διαχείριση γνωστών δικτύων».

Βήμα 4: Κάντε κλικ στο κουμπί Ξεχάστε δίπλα στο δίκτυό σας Wi-Fi.

Βήμα 5: Επιστρέψτε στη σελίδα ρυθμίσεων Wi-Fi, αναπτύξτε την ενότητα "Εμφάνιση διαθέσιμων δικτύων" και συνδεθείτε ξανά στο δίκτυό σας Wi-Fi.

Παρατηρήστε εάν η σύνδεση Wi-Fi πέσει ξανά.
2. Ορίστε τον τύπο προφίλ δικτύου σε Ιδιωτικό
Όταν ορίζετε τον τύπο σύνδεσης δικτύου στον υπολογιστή σας με Windows 11 σε Δημόσιο, τα Windows επιβάλλουν διάφορους περιορισμούς στο τείχος προστασίας για την προστασία του υπολογιστή σας. Αυτό θα μπορούσε να προκαλέσει κατά διαστήματα διακοπή της σύνδεσης Wi-Fi. Μπορείτε να δοκιμάσετε να αλλάξετε το προφίλ δικτύου σε Ιδιωτικό για να δείτε αν αυτό βοηθά.
Βήμα 1: Πατήστε το πλήκτρο Windows + A για να ανοίξετε τον πίνακα Γρήγορες ρυθμίσεις.
Βήμα 2: Κάντε κλικ στο βέλος δίπλα στην εναλλαγή Wi-Fi.

Βήμα 3: Κάντε κλικ στο κουμπί «i» δίπλα στο δίκτυό σας.

Βήμα 4: Στην περιοχή Τύπος προφίλ δικτύου, επιλέξτε Ιδιωτικό δίκτυο.

3. Εκτελέστε το Windows Troubleshooter
Τα Windows 11 περιλαμβάνουν μερικά προγράμματα αντιμετώπισης προβλημάτων που μπορούν να σας βοηθήσουν να διορθώσετε διάφορα ζητήματα που σχετίζονται με το σύστημα. Μπορείτε να εκτελέσετε το εργαλείο αντιμετώπισης προβλημάτων Συνδέσεις Διαδικτύου για να σαρώσει το σύστημά σας για τυχόν προβλήματα που προκαλούν επανειλημμένη αποσύνδεσή του από το Wi-Fi.
Βήμα 1: Πατήστε το πλήκτρο Windows + I για να εκκινήσετε την εφαρμογή Ρυθμίσεις. Στην καρτέλα Σύστημα, κάντε κλικ στην Αντιμετώπιση προβλημάτων.
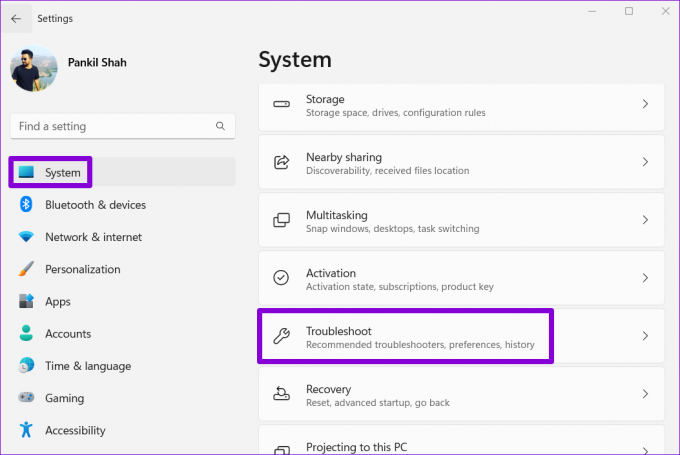
Βήμα 2: Κάντε κλικ στην επιλογή Άλλα εργαλεία αντιμετώπισης προβλημάτων.

Βήμα 3: Στην ενότητα Πιο συχνά, κάντε κλικ στο κουμπί Εκτέλεση δίπλα στο εργαλείο αντιμετώπισης προβλημάτων Συνδέσεις Διαδικτύου.

Εάν τα ζητήματα επιμείνουν, μπορείτε να εκτελέσετε τα εργαλεία αντιμετώπισης προβλημάτων του προσαρμογέα δικτύου και των εισερχόμενων συνδέσεων από το ίδιο μενού.
4. Διαμόρφωση υπηρεσίας αυτόματης διαμόρφωσης WLAN
Το WLAN AutoConfig είναι μια υπηρεσία που χειρίζεται τη σύνδεση μεταξύ των Windows και του δικτύου σας Wi-Fi. Εάν η υπηρεσία δεν λειτουργεί σωστά, τα Windows ενδέχεται να αποσυνδέσουν τον υπολογιστή σας από το δίκτυο Wi-Fi. Δείτε πώς μπορείτε να το διορθώσετε.
Βήμα 1: Πατήστε το πλήκτρο Windows + R για να ανοίξετε το παράθυρο διαλόγου Εκτέλεση. Τύπος υπηρεσίες.msc στο πλαίσιο και πατήστε Enter.

Βήμα 2: Κάντε κύλιση προς τα κάτω για να εντοπίσετε και κάντε διπλό κλικ στην υπηρεσία WLAN AutoConfig για να ανοίξετε τις Ιδιότητες της.

Βήμα 3: Χρησιμοποιήστε το αναπτυσσόμενο μενού για να αλλάξετε τον τύπο εκκίνησης σε Αυτόματη και πατήστε Εφαρμογή ακολουθούμενη από OK.

Κάντε επανεκκίνηση του υπολογιστή σας μετά από αυτό και ελέγξτε αν το πρόβλημα εξακολουθεί να υπάρχει.
5. Ελέγξτε τις ρυθμίσεις διαχείρισης ενέργειας
Τα Windows ενδέχεται να θέσουν σε αδράνεια ορισμένα από τα προγράμματα οδήγησης και τις υπηρεσίες σας, εάν επιλέξετε ένα πιο αυστηρό προφίλ χρήσης ενέργειας. Αυτό μπορεί επίσης να προκαλέσει διακοπή της σύνδεσης Wi-Fi μετά από λίγα λεπτά αδράνειας. Δείτε πώς μπορείτε να το διορθώσετε.
Βήμα 1: Πατήστε το πλήκτρο Windows + συντόμευση X και επιλέξτε Διαχείριση Συσκευών από το μενού που προκύπτει.

Βήμα 2: Αναπτύξτε την ενότητα Προσαρμογείς δικτύου. Κάντε δεξί κλικ στον προσαρμογέα δικτύου σας και επιλέξτε Ιδιότητες.
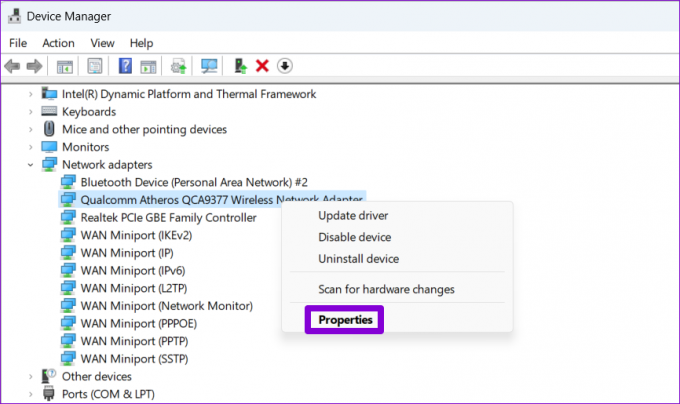
Βήμα 3: Στην καρτέλα Διαχείριση ενέργειας, καταργήστε την επιλογή του πλαισίου «Να επιτρέπεται στον υπολογιστή να απενεργοποιεί αυτήν τη συσκευή για εξοικονόμηση ενέργειας» και κάντε κλικ στο OK.

Εάν το πρόβλημα παραμένει, θα πρέπει να βεβαιωθείτε ότι ο προσαρμογέας Wi-Fi δεν έχει ρυθμιστεί για εξοικονόμηση ενέργειας ακολουθώντας τα παρακάτω βήματα.
Βήμα 1: Κάντε κλικ στο εικονίδιο αναζήτησης στη γραμμή εργασιών, πληκτρολογήστε επεξεργασία σχεδίου ενέργειαςκαι πατήστε Enter.

Βήμα 2: Κάντε κλικ στην επιλογή "Αλλαγή σύνθετων ρυθμίσεων ενέργειας".
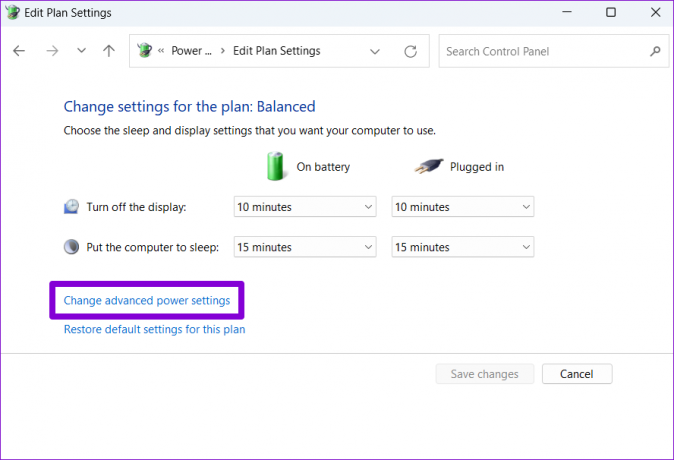
Βήμα 3: Κάντε διπλό κλικ στις Ρυθμίσεις ασύρματου προσαρμογέα για να το αναπτύξετε.

Βήμα 4: Στην κατάσταση λειτουργίας εξοικονόμησης ενέργειας, χρησιμοποιήστε τα αναπτυσσόμενα μενού δίπλα στις επιλογές Με μπαταρία και Συνδεδεμένο για να επιλέξετε Μέγιστη απόδοση. Στη συνέχεια, πατήστε Εφαρμογή και μετά OK.

6. Ενημέρωση προγραμμάτων οδήγησης Wi-Fi
Εάν το τρέχον πρόγραμμα οδήγησης Wi-Fi στον υπολογιστή σας είναι παλιό, θα μπορούσε να οδηγήσει σε τέτοια προβλήματα. Μπορείτε να δοκιμάσετε ενημέρωση του προγράμματος οδήγησης Wi-Fi από τη Διαχείριση Συσκευών για να δείτε αν αυτό βοηθά.
Βήμα 1: Πατήστε το πλήκτρο Windows + S για να ανοίξετε το μενού αναζήτησης. Πληκτρολογήστε Διαχειριστή της συσκευής και πατήστε Enter.
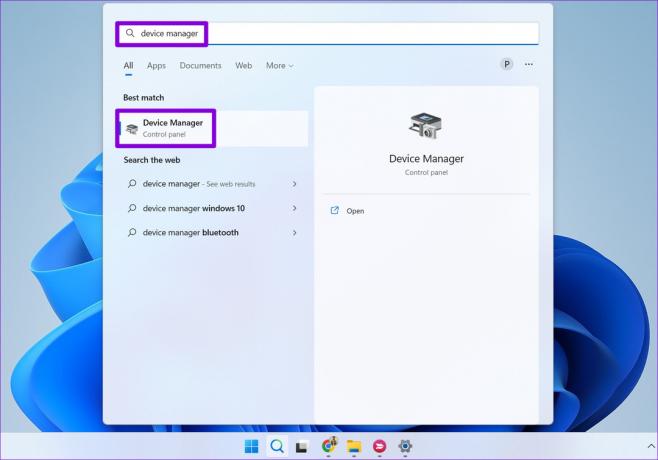
Βήμα 2: Αναπτύξτε τους Προσαρμογείς δικτύου, κάντε δεξί κλικ στον προσαρμογέα δικτύου σας και επιλέξτε Ενημέρωση προγράμματος οδήγησης.
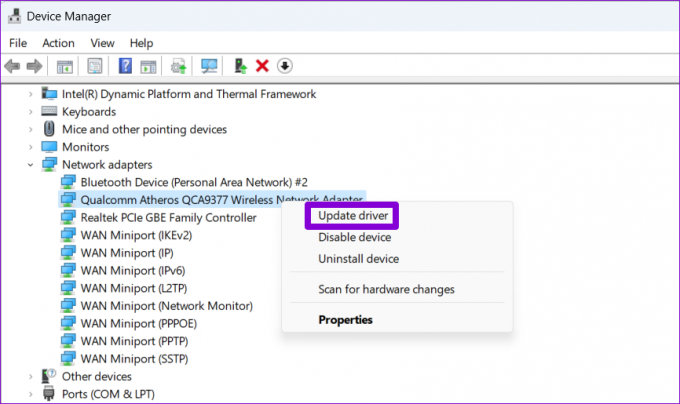
Ακολουθήστε τις οδηγίες στην οθόνη για να ολοκληρώσετε την ενημέρωση του προγράμματος οδήγησης ασύρματου δικτύου και, στη συνέχεια, παρακολουθήστε εάν η σύνδεση Wi-Fi διακοπεί ξανά.
7. Ξεπλύνετε το DNS και επαναφέρετε το TCP/IP
Ένα πρόβλημα με το Πρωτόκολλο Ελέγχου Μετάδοσης και το Πρωτόκολλο Διαδικτύου (ή TCP/IP) μπορεί επίσης να προκαλέσει την επανειλημμένη αποσύνδεση των Windows από τη σύνδεσή σας Wi-Fi. Εάν συμβαίνει αυτό, η επαναφορά της στοίβας TCP/IP θα βοηθήσει.
Βήμα 1: Κάντε δεξί κλικ στο εικονίδιο Έναρξη και επιλέξτε Τερματικό (Διαχειριστής) από τη λίστα.

Βήμα 2: Επιλέξτε Ναι όταν εμφανιστεί η προτροπή Έλεγχος λογαριασμού χρήστη (UAC).
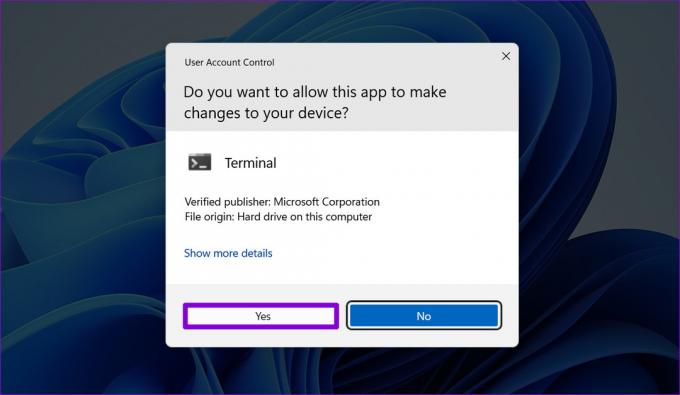
Βήμα 3: Εκτελέστε τις παρακάτω εντολές στην κονσόλα και πατήστε Enter μετά από κάθε μία:
επαναφορά netsh winsock. netsh int επαναφορά ip. ipconfig /release. ipconfig /flushdns. ipconfig / ανανέωση
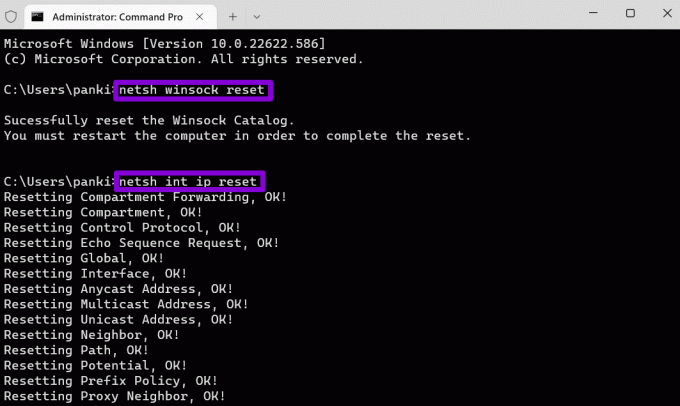
Κάντε επανεκκίνηση του υπολογιστή σας αφού εκτελέσετε τις παραπάνω εντολές.
8. Επαναφορά ρυθμίσεων δικτύου
Εάν καμία από τις παραπάνω λύσεις δεν λειτουργεί, μπορείτε επαναφέρετε τις ρυθμίσεις δικτύου του υπολογιστή σας ως έσχατη λύση. Σημειώστε ότι η διαδικασία θα καταργήσει όλους τους προσαρμογείς δικτύου σας και θα επαναφέρει όλες τις ρυθμίσεις δικτύου στις προεπιλεγμένες τιμές τους.
Βήμα 1: Πατήστε το πλήκτρο Windows + I για να εκκινήσετε την εφαρμογή Ρυθμίσεις. Μεταβείτε στην καρτέλα Δίκτυο & Διαδίκτυο και κάντε κλικ στις Ρυθμίσεις δικτύου για προχωρημένους.

Βήμα 2: Στην περιοχή Περισσότερες ρυθμίσεις, κάντε κλικ στην Επαναφορά δικτύου.
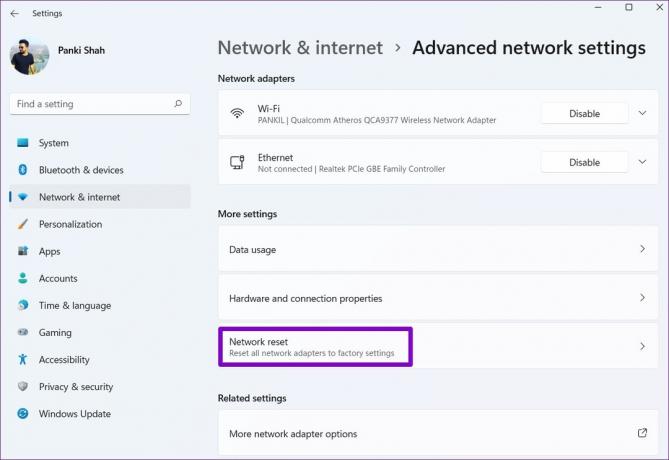
Βήμα 3: Κάντε κλικ στο κουμπί Επαναφορά τώρα δίπλα στην Επαναφορά δικτύου.

Ο υπολογιστής σας θα επανεκκινήσει και θα επανέλθει στις προεπιλεγμένες ρυθμίσεις δικτύου. Μετά από αυτό, δεν θα πρέπει πλέον να αντιμετωπίζετε προβλήματα δικτύου.
Μείνε συνδεδεμένος
Τέτοια προβλήματα Wi-Fi στα Windows μπορούν να σας κρατήσουν απασχολημένους όλη την ημέρα και να επηρεάσουν την παραγωγικότητά σας. Ας ελπίσουμε ότι οι διορθώσεις που αναφέρονται παραπάνω θα σας βοηθήσουν να επιλύσετε το πρόβλημα τυχαίας αποσύνδεσης Wi-Fi με τον υπολογιστή σας Windows 11.
Τελευταία ενημέρωση στις 15 Σεπτεμβρίου 2022
Το παραπάνω άρθρο μπορεί να περιέχει συνδέσμους συνεργατών που βοηθούν στην υποστήριξη της Guiding Tech. Ωστόσο, δεν επηρεάζει τη συντακτική μας ακεραιότητα. Το περιεχόμενο παραμένει αμερόληπτο και αυθεντικό.
Γραμμένο από
Pankil Shah
Ο Pankil είναι Πολιτικός Μηχανικός στο επάγγελμα που ξεκίνησε το ταξίδι του ως συγγραφέας στην EOTO.tech. Πρόσφατα εντάχθηκε στο Guiding Tech ως ανεξάρτητος συγγραφέας για να καλύψει οδηγίες, επεξηγήσεις, οδηγούς αγοράς, συμβουλές και κόλπα για Android, iOS, Windows και Web.



