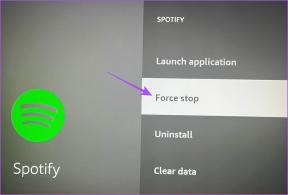Κορυφαίοι 5 τρόποι για να αφαιρέσετε μια κολλημένη εργασία εκτύπωσης στα Windows 11
Miscellanea / / April 03, 2023
Όταν προσπαθείτε να εκτυπώσετε πολλές σελίδες από ένα έγγραφο, μια κολλημένη εργασία εκτύπωσης μπορεί να πνίξει ολόκληρη την ουρά εκτύπωσης στον υπολογιστή σας Windows 11. Εάν είστε τυχεροί, ίσως μπορείτε να ακυρώσετε την εργασία εκτύπωσης από τη γραμμή εργασιών ή το φυσικό κουμπί στον εκτυπωτή. Ωστόσο, εάν τα Windows δεν σας επιτρέπουν να αφαιρέσετε ένα στοιχείο από την ουρά εκτύπωσης, θα το έχετε πρόβλημα με την εκτύπωση νέων εγγράφων ή την εκτέλεση εργασιών που σχετίζονται με τον εκτυπωτή.

Εάν αντιμετωπίζετε ένα παρόμοιο πρόβλημα, θα σας καθοδηγήσουμε σε μερικούς γρήγορους και εύκολους τρόπους για να αφαιρέσετε μια κολλημένη εργασία εκτύπωσης στα Windows 11. Επομένως, ας προχωρήσουμε άμεσα σε αυτήν.
1. Εκκαθάριση ουράς εκτύπωσης χρησιμοποιώντας την εφαρμογή Ρυθμίσεις
Ένας από τους πιο απλούς τρόπους για να αφαιρέσετε μια κολλημένη εργασία εκτύπωσης είναι να καθαρίσετε ολόκληρη την ουρά εκτύπωσης. Δείτε πώς μπορείτε να κάνετε το ίδιο χρησιμοποιώντας την εφαρμογή Ρυθμίσεις στα Windows 11.
Βήμα 1: Ανοίξτε το μενού Έναρξη και κάντε κλικ στο εικονίδιο σε σχήμα γραναζιού για να εκκινήσετε την εφαρμογή Ρυθμίσεις.

Βήμα 2: Μεταβείτε στο Bluetooth & συσκευές και κάντε κλικ στο Εκτυπωτές και σαρωτές.

Βήμα 3: Επιλέξτε τον εκτυπωτή σας από τη λίστα.

Βήμα 4: Κάντε κλικ στο Άνοιγμα ουράς εκτύπωσης.

Βήμα 5: Κάντε κλικ στο μενού με τις τρεις κουκκίδες στην επάνω δεξιά γωνία και επιλέξτε Ακύρωση όλων.

2. Επανεκκινήστε την υπηρεσία Print Spooler
Το Print Spooler είναι μια βασική υπηρεσία που χειρίζεται τις λειτουργίες εκτύπωσης στα Windows. Αποθηκεύει προσωρινά τις εργασίες εκτύπωσης και τις στέλνει στον εκτυπωτή. Επομένως, οι εργασίες εκτύπωσης ενδέχεται να κολλήσουν εάν η υπηρεσία παρουσιαστεί σφάλμα ή σταματήσει να λειτουργεί. Στις περισσότερες περιπτώσεις, μπορείτε να διορθώσετε οποιαδήποτε προβλήματα με το Print Spooler σέρβις επανεκκινώντας το. Δείτε πώς να το κάνετε.
Βήμα 1: Πατήστε το πλήκτρο Windows + R για να ανοίξετε το παράθυρο διαλόγου Εκτέλεση. Τύπος υπηρεσίες.msc στο πλαίσιο και πατήστε Enter.

Βήμα 2: Στο παράθυρο Υπηρεσίες, κάντε κύλιση προς τα κάτω για να εντοπίσετε το Print Spooler. Κάντε δεξί κλικ πάνω του και επιλέξτε Επανεκκίνηση. Εάν η υπηρεσία δεν εκτελείται, επιλέξτε Έναρξη.

Περιμένετε μέχρι τα Windows να επανεκκινήσουν την υπηρεσία Print Spooler. Μετά από αυτό, μπορείτε να διαγράψετε εργασίες εκτύπωσης από την ουρά.
3. Χρησιμοποιήστε τη γραμμή εντολών για να διαγράψετε την ουρά εκτύπωσης
Περιστασιακά, τα Windows ενδέχεται να σας εμποδίσουν να διαγράψετε την ουρά εκτύπωσης λόγω έλλειψης αδειών. Σε αυτή την περίπτωση, μπορείτε ανοίξτε τη γραμμή εντολών με δικαιώματα διαχειριστή και εκτελέστε μερικές εντολές για να καθαρίσετε την ουρά εκτύπωσης. Δείτε πώς μπορείτε να το κάνετε.
Βήμα 1: Κάντε δεξί κλικ στο εικονίδιο Έναρξη και επιλέξτε Τερματικό (Διαχειριστής) από τη λίστα.

Βήμα 2: Επιλέξτε Ναι όταν εμφανιστεί η προτροπή Έλεγχος λογαριασμού χρήστη (UAC).

Βήμα 3: Επικολλήστε την ακόλουθη εντολή και πατήστε Enter για να διακόψετε την υπηρεσία Print Spooler.
ουρά διακοπής

Βήμα 4: Εκτελέστε την ακόλουθη εντολή για να διαγράψετε την ουρά εκτύπωσης.
del %systemroot%\System32\spool\printers\* /Q
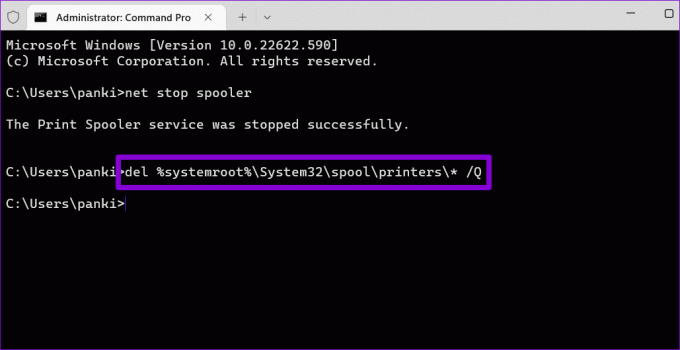
Βήμα 5: Επικολλήστε την ακόλουθη εντολή για να ξεκινήσετε την υπηρεσία Print Spooler.
ουρά καθαρής εκκίνησης

Αυτές οι εντολές θα σας βοηθήσουν να καθαρίσετε την ουρά εκτύπωσης.
4. Εκκαθάριση ουράς εκτύπωσης με μη αυτόματο τρόπο από την Εξερεύνηση αρχείων
Τα Windows αποθηκεύουν όλες τις εργασίες εκτύπωσης στον κατάλογο του εκτυπωτή πριν από την εκτύπωση. Η διαγραφή αρχείων από τον κατάλογο του εκτυπωτή τα αφαιρεί επίσης από την ουρά εκτύπωσης. Για αυτό, πρέπει να διακόψετε την υπηρεσία Print Spooler στον υπολογιστή σας.
Βήμα 1: Πατήστε το πλήκτρο Windows + S για να ανοίξετε το μενού αναζήτησης. Τύπος Υπηρεσίες στο πλαίσιο και πατήστε Enter.

Βήμα 2: Στο παράθυρο Υπηρεσίες, κάντε κύλιση προς τα κάτω για να εντοπίσετε το Print Spooler. Κάντε δεξί κλικ πάνω του και επιλέξτε Διακοπή.

Βήμα 3: Πατήστε το πλήκτρο Windows + R για να ανοίξετε το πλαίσιο διαλόγου Εκτέλεση. Επικολλήστε την ακόλουθη διαδρομή στο πεδίο Άνοιγμα και πατήστε Enter:
%systemroot%\System32\spool\printers\
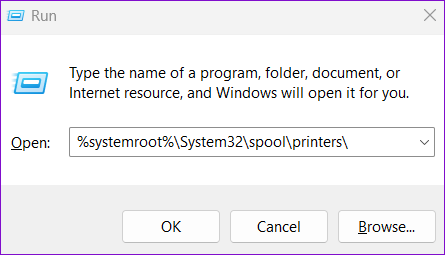
Βήμα 4: Στο παράθυρο Εξερεύνηση αρχείων, επιλέξτε όλα τα αρχεία και κάντε κλικ στο εικονίδιο του Κάδου απορριμμάτων στο επάνω μέρος. Αυτό θα εκκαθαρίσει όλες τις εργασίες εκτύπωσης.

Βήμα 5: Μετάβαση στο παράθυρο Υπηρεσίες μετά τη διαγραφή των αρχείων. Κάντε δεξί κλικ στην υπηρεσία Print Spooler και επιλέξτε Έναρξη.

5. Επανεγκαταστήστε το πρόγραμμα οδήγησης εκτυπωτή
Τα προγράμματα οδήγησης εκτυπωτή στον υπολογιστή σας επιτρέπουν στα Windows να επικοινωνούν με τη συσκευή του εκτυπωτή σας. Αλλά αν τα τρέχοντα προγράμματα οδήγησης εκτυπωτή στον υπολογιστή σας δεν λειτουργούν σωστά, θα αντιμετωπίσετε κάθε είδους δυσλειτουργία ζητήματα εκτυπωτή, συμπεριλαμβανομένου αυτού. Μπορείτε να δοκιμάσετε να εγκαταστήσετε ξανά τα προγράμματα οδήγησης του εκτυπωτή για να διορθώσετε το πρόβλημα. Δείτε πώς.
Βήμα 1: Κάντε δεξί κλικ στο εικονίδιο Έναρξη και επιλέξτε Διαχείριση Συσκευών από τη λίστα.

Βήμα 2: Αναπτύξτε την ενότητα Ουρές εκτύπωσης, κάντε δεξί κλικ στον εκτυπωτή σας και επιλέξτε Κατάργηση εγκατάστασης συσκευής.
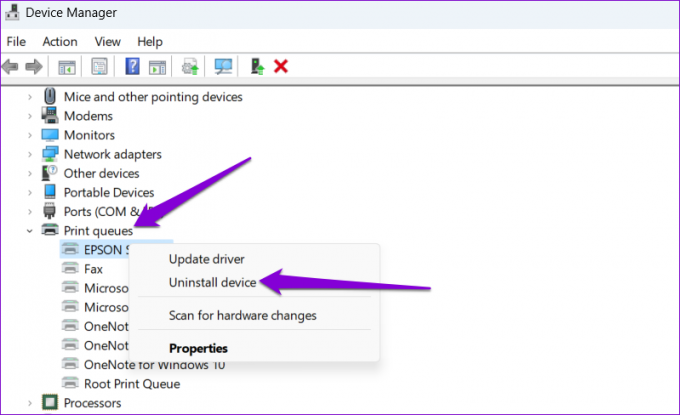
Μόλις αφαιρεθεί, προχωρήστε και επανεκκινήστε τον υπολογιστή σας. Τα Windows θα πρέπει να εγκαταστήσουν τα προγράμματα οδήγησης εκτυπωτή που λείπουν κατά την εκκίνηση. Μετά από αυτό, θα πρέπει να μπορείτε να εκκαθαρίσετε εργασίες εκτύπωσης χωρίς προβλήματα.
Ξεκινήστε ξανά την εκτύπωση
Μια κολλημένη εργασία εκτύπωσης στα Windows μπορεί να εμποδίσει την παραγωγικότητά σας και να σπαταλήσει αρκετά λεπτά. Ας ελπίσουμε ότι οι μέθοδοι που περιγράφονται παραπάνω ήταν χρήσιμες για την αφαίρεση τυχόν κολλημένων εργασιών εκτύπωσης από τον υπολογιστή σας Windows 11.
Τελευταία ενημέρωση στις 19 Σεπτεμβρίου 2022
Το παραπάνω άρθρο μπορεί να περιέχει συνδέσμους συνεργατών που βοηθούν στην υποστήριξη της Guiding Tech. Ωστόσο, δεν επηρεάζει τη συντακτική μας ακεραιότητα. Το περιεχόμενο παραμένει αμερόληπτο και αυθεντικό.
Γραμμένο από
Pankil Shah
Ο Pankil είναι Πολιτικός Μηχανικός στο επάγγελμα που ξεκίνησε το ταξίδι του ως συγγραφέας στην EOTO.tech. Πρόσφατα εντάχθηκε στο Guiding Tech ως ανεξάρτητος συγγραφέας για να καλύψει οδηγίες, επεξηγήσεις, οδηγούς αγοράς, συμβουλές και κόλπα για Android, iOS, Windows και Web.