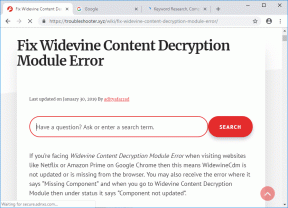Πώς να ανακτήσετε τα Windows 8 όταν αποτυγχάνει να εκκινήσει
Miscellanea / / November 29, 2021

Αλλά δεν ήταν εύκολο. Δεν μπόρεσα να χρησιμοποιήσω τις προηγμένες επιλογές εκκίνησης στα Windows 8 για να διορθώσω πράγματα. Η οθόνη σφάλματος ήταν το πρώτο και το τελευταίο πράγμα που εμφανίστηκε μετά τη φόρτωση του BIOS.
Εκείνη ακριβώς την ημέρα, χωρίς καμία επιλογή, έπρεπε να διαμορφώσω και να επανεγκαταστήσω τα Windows 8. Αργότερα, όταν το πρόβλημα επιλύθηκε, έκανα κάποια έρευνα σχετικά με το πώς μπορεί να αντιμετωπιστεί σοφά ένα παρόμοιο πρόβλημα στο μέλλον και τότε έμαθα για τον δίσκο επισκευής και ανάκτησης των Windows 8. Είναι παρόμοιο με το Δίσκος επισκευής και αποκατάστασης των Windows 7 για το οποίο έχουμε ήδη γράψει.
Ο δίσκος αποκατάστασης των Windows 8 μπορεί να χρησιμοποιηθεί για εκκίνηση στις επιλογές επισκευής των Windows 8 σε περίοδο κρίσης και σήμερα θα δούμε πώς μπορούμε να τον δημιουργήσουμε και να τον χρησιμοποιήσουμε.
Δημιουργία δίσκου επισκευής και αποκατάστασης των Windows 8
Βήμα 1: Ανοίξτε το Windows Run Command Box και εκτελέστε την εντολή επαναδισκο. Αυτή η εντολή θα ανοίξει το εργαλείο Windows System Repair Disc στον υπολογιστή σας.

Βήμα 2: Τώρα τοποθετήστε το κενό CD/DVD στο CD ROM σας και περιμένετε να το διαβάσουν τα Windows. Όταν τα Windows αναγνωρίσουν το κενό DVD, κάντε κλικ στο Δημιουργία δίσκου κουμπί στο εργαλείο δίσκου επισκευής συστήματος.

Βήμα 3: Στη συνέχεια, το εργαλείο θα δημιουργήσει τον δίσκο ανάκτησης με δυνατότητα εκκίνησης σε χρόνο μηδέν.
Τώρα που δημιουργήσατε τον δίσκο επισκευής, αποθηκεύστε τον σε ένα ασφαλές μέρος που μπορείτε να θυμάστε. Φροντίστε επίσης να γράψετε κάτι στο CD χρησιμοποιώντας ένα μαρκαδόρο CD, ώστε να μπορείτε να το εντοπίσετε εύκολα.
Χρήση δίσκου επιδιόρθωσης των Windows 8
Όταν τα Windows 8 αποτυγχάνουν να εκκινήσουν, τοποθετήστε το δίσκο αποκατάστασης στο δίσκο του υπολογιστή σας και εκκινήστε από το CD. Θα χρειαστεί να μεταβείτε πρώτα στην οθόνη επιλογών εκκίνησης και να έχετε πρόσβαση σε αυτήν την οθόνη όταν πατήσετε γρήγορα το πλήκτρο (στην περίπτωσή μου F12) που εμφανίζει ο υπολογιστής στην πρώτη οθόνη όταν ξεκινά.
Θα είναι γρήγορο, οπότε βεβαιωθείτε ότι το έχετε σωστά την πρώτη φορά, διαφορετικά θα πρέπει να απενεργοποιήσετε και να ξεκινήσετε ξανά για να φτάσετε στην πρώτη οθόνη. Μόλις βρεθείτε εκεί, μπορείτε να χρησιμοποιήσετε το πλήκτρο κάτω βέλους για να μεταβείτε στην επιλογή CD/DVD και να πατήσετε Εισαγω για να το ορίσετε ως την κύρια συσκευή εκκίνησης.

Σε ορισμένες περιπτώσεις, μπορεί να λάβετε ένα BIOS που δεν υποστηρίζει άμεση επεξεργασία προτεραιότητας εκκίνησης και θα πρέπει να εισέλθετε στο σύστημα BIOS για να αλλάξετε την επιλογή εκκίνησης. Όταν επιλέγετε CD/DVD ως επιλογή εκκίνησης, θα παρακάμπτετε τις πληροφορίες εκκίνησης που υπάρχουν στον σκληρό σας δίσκο.
Αφού φορτωθεί ο δίσκος, επιλέξτε Προηγμένη επιλογή για να μπείτε στην επιλογή επιδιόρθωσης των Windows 8. Εδώ μπορείτε να χρησιμοποιήσετε την εικόνα ανάκτησης συστήματος ανανεώστε ή επαναφέρετε τον υπολογιστή σας. Μπορείτε επίσης να χρησιμοποιήσετε την επαναφορά του συστήματός σας σε δημιουργήστε ένα σημείο επαναφοράς συστήματος.


Τελευταίες λέξεις…
Αφού τελειώσει το εργαλείο με τις εργασίες επισκευής, επανεκκινήστε τον υπολογιστή σας από τον σκληρό σας δίσκο. Εάν είστε τυχεροί, θα εκκινήσετε στα Windows 8. Μπορεί να χάσετε ορισμένα πρόσφατα αρχεία και ρυθμίσεις, αλλά είναι πολύ καλύτερο από τη μορφοποίηση των Windows 8 συνολικά.
Ένα πράγμα που πρέπει να σημειώσετε εδώ είναι ότι ακόμα κι αν δεν έχετε μαζί σας δίσκο επισκευής, μπορείτε να χρησιμοποιήσετε έναν δημόσιο υπολογιστή Windows 8 για να δημιουργήσετε τον δίσκο επαναφοράς. Εάν έχετε οποιαδήποτε άλλη ερώτηση που θέλετε να απαλλαγείτε, απλώς ρωτήστε τους χρησιμοποιώντας τα σχόλια. Θα προσπαθήσω να δώσω μια λύση.
Πίστωση κορυφαίας εικόνας: Swanksalot