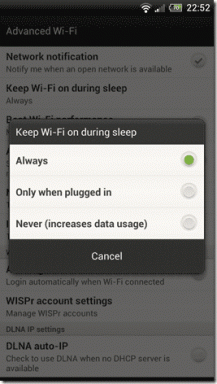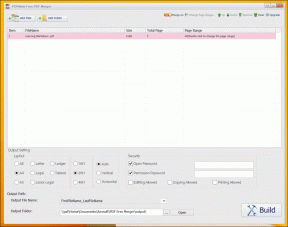Πώς να ρυθμίσετε και να χρησιμοποιήσετε την Απομακρυσμένη επιφάνεια εργασίας Google Chrome στα Windows 11
Miscellanea / / April 03, 2023
Η Απομακρυσμένη επιφάνεια εργασίας Chrome είναι ένα δωρεάν εργαλείο από την Google που σας επιτρέπει να συνδεθείτε σε έναν απομακρυσμένο υπολογιστή μέσω Διαδικτύου. Μπορείτε να το χρησιμοποιήσετε για απομακρυσμένη πρόσβαση στον υπολογιστή σας ή για να βοηθήσετε κάποιον άλλο. Η λήψη αυτού του σημαντικού αρχείου ή λεπτομερειών στον υπολογιστή σας στο γραφείο ή στο σπίτι γίνεται εύκολη.

Ενώ η απομακρυσμένη επιφάνεια εργασίας Chrome είναι συμβατή με όλα τα μεγάλα προγράμματα περιήγησης, προτείνει η Google χρησιμοποιώντας Chrome για την καλύτερη εμπειρία. Θα σας καθοδηγήσουμε στα βήματα που απαιτούνται για τη ρύθμιση και τη χρήση της Απομακρυσμένης επιφάνειας εργασίας Chrome σε έναν υπολογιστή με Windows 11. Λοιπόν, ας πάμε κατευθείαν σε αυτό.
Πώς να κατεβάσετε και να ρυθμίσετε την απομακρυσμένη επιφάνεια εργασίας Chrome
Για να αποκτήσετε απομακρυσμένη πρόσβαση στον υπολογιστή σας, θα πρέπει πρώτα να κατεβάσετε και να ρυθμίσετε την επέκταση Απομακρυσμένης επιφάνειας εργασίας Chrome στον υπολογιστή σας.
Δείτε πώς μπορείτε να το κάνετε.
Βήμα 1: Ανοίξτε το Google Chrome στον υπολογιστή σας και κατευθυνθείτε στη σελίδα Απομακρυσμένης επιφάνειας εργασίας Chrome.
Κατεβάστε την Απομακρυσμένη επιφάνεια εργασίας Chrome
Βήμα 2: Κάντε κλικ στο κουμπί λήψης στην ενότητα "Ρύθμιση απομακρυσμένης πρόσβασης".

Βήμα 3: Αυτό θα ανοίξει το Chrome Web Store. Κάντε κλικ στο κουμπί "Προσθήκη στο Chrome" για να προσθέσετε την επέκταση Απομακρυσμένης επιφάνειας εργασίας Chrome στο πρόγραμμα περιήγησής σας.

Βήμα 4: Κάντε κλικ στο κουμπί Προσθήκη επέκτασης για να συνεχίσετε.

Βήμα 5: Επιστρέψτε στη σελίδα Απομακρυσμένης επιφάνειας εργασίας Chrome. Εισαγάγετε ένα κατάλληλο όνομα για τον υπολογιστή σας και πατήστε το κουμπί Επόμενο.

Βήμα 6: Ρυθμίστε ένα 6ψήφιο PIN ασφαλείας και πληκτρολογήστε το δύο φορές για να το επιβεβαιώσετε. Στη συνέχεια, πατήστε Έναρξη.

Αφού ολοκληρώσετε τα βήματα που αναφέρονται παραπάνω, ο υπολογιστής σας έχει ρυθμιστεί για απομακρυσμένη πρόσβαση.
Πώς να χρησιμοποιήσετε την Απομακρυσμένη επιφάνεια εργασίας Chrome Σύνδεση στον υπολογιστή σας από απόσταση
Αφού ρυθμίσετε την Απομακρυσμένη επιφάνεια εργασίας Chrome στον υπολογιστή σας, μπορείτε να έχετε εύκολη πρόσβαση σε αυτήν από οποιονδήποτε υπολογιστή. Εδώ είναι τι θα χρειαστεί να κάνετε.
Βήμα 1: Ανοίξτε το Google Chrome και κατευθυνθείτε στη σελίδα Απομακρυσμένης επιφάνειας εργασίας Chrome. Στη συνέχεια, συνδεθείτε με τον Λογαριασμό σας Google, εάν δεν το έχετε κάνει ήδη.
Επισκεφτείτε την Απομακρυσμένη επιφάνεια εργασίας Chrome
Βήμα 2: Κάντε κλικ στην επιλογή Πρόσβαση στον υπολογιστή μου.

Βήμα 3: Στην περιοχή Απομακρυσμένες συσκευές, επιλέξτε τον υπολογιστή στον οποίο θέλετε να αποκτήσετε πρόσβαση.

Βήμα 4: Εισαγάγετε το 6ψήφιο PIN για να επαληθεύσετε την ταυτότητά σας.

Και είστε έτοιμοι. Μόλις συνδεθείτε, θα μπορείτε να έχετε πρόσβαση και να αλληλεπιδράτε με τον υπολογιστή σας εξ αποστάσεως. Λάβετε υπόψη ότι η Απομακρυσμένη επιφάνεια εργασίας Chrome δεν μπορεί να συνδεθεί σε απομακρυσμένο μηχάνημα εάν είναι εκτός σύνδεσης ή σε κατάσταση ύπνου.
Πώς να χρησιμοποιήσετε τις επιλογές συνεδρίας απομακρυσμένης επιφάνειας εργασίας Chrome
Η Απομακρυσμένη επιφάνεια εργασίας Chrome παρέχει μερικές επιλογές που μπορείτε να τροποποιήσετε. Για πρόσβαση σε αυτά, κάντε κλικ στο μικρό βέλος στη δεξιά πλευρά της οθόνης.

Επιλογές πλήρους οθόνης και κλιμάκωσης
Μπορείτε να ενεργοποιήσετε τη λειτουργία πλήρους οθόνης, η οποία σας επιτρέπει αλληλεπιδρούν με τον υπολογιστή σας μέσω συντομεύσεων πληκτρολογίου. Μπορείτε επίσης να αλλάξετε τις επιλογές κλιμάκωσης.

Ενεργοποιήστε το Clipboard Sync
Μπορείτε να ενεργοποιήσετε τον συγχρονισμό του προχείρου εάν θέλετε να κάνετε αντιγραφή-επικόλληση κειμένου και εικόνων μεταξύ συσκευών – του απομακρυσμένου υπολογιστή και αυτού που χρησιμοποιείτε για πρόσβαση σε αυτόν. Για να το κάνετε αυτό, κάντε κλικ στην επιλογή Έναρξη στην περιοχή Ενεργοποίηση συγχρονισμού προχείρου και επιτρέψτε στο πρόγραμμα περιήγησης να έχει πρόσβαση στο πρόχειρό σας.

Μεταφορά αρχείων μεταξύ υπολογιστών
Η Απομακρυσμένη επιφάνεια εργασίας Chrome σάς επιτρέπει επίσης να στέλνετε αρχεία στο απομακρυσμένο μηχάνημα. Στην ενότητα Μεταφορά αρχείου, κάντε κλικ στο κουμπί Μεταφόρτωση αρχείου και επιλέξτε ένα αρχείο που θέλετε να στείλετε στον υπολογιστή σας.

Όταν ολοκληρωθεί η μεταφόρτωση, κάντε κλικ στην επιλογή Λήψη αρχείου και αποθηκεύστε το αρχείο σας στον κεντρικό υπολογιστή.

Ομοίως, εάν θέλετε να πάρετε ένα αρχείο από τον κεντρικό υπολογιστή, κάντε κλικ στην επιλογή Λήψη αρχείου και επιλέξτε το αρχείο που θέλετε. Στη συνέχεια, το αρχείο θα γίνει αυτόματα λήψη στον τοπικό υπολογιστή.
Τερματίστε την απομακρυσμένη συνεδρία σας
Όταν ολοκληρωθεί η εργασία σας, κάντε κλικ στο κουμπί Αποσύνδεση για να τερματίσετε τη συνεδρία.
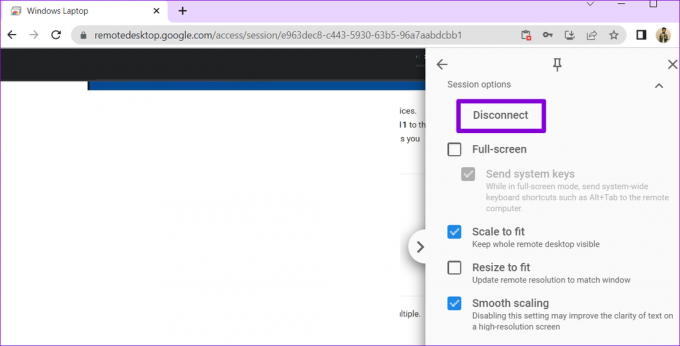
Πώς να χρησιμοποιήσετε την Απομακρυσμένη επιφάνεια εργασίας Chrome για πρόσβαση στον υπολογιστή κάποιου άλλου
Μπορείτε επίσης να χρησιμοποιήσετε την Απομακρυσμένη επιφάνεια εργασίας Chrome για να αποκτήσετε πρόσβαση στον υπολογιστή κάποιου άλλου. Αυτό μπορεί να σας φανεί χρήσιμο εάν θέλετε να βοηθήσετε ένα μέλος της οικογένειας ή έναν συνάδελφο. Θα πρέπει να ζητήσετε από το άλλο άτομο να κατεβάσει την εφαρμογή Ιστού Απομακρυσμένη επιφάνεια εργασίας Chrome στον υπολογιστή του και να κάνει κλικ στο κουμπί Δημιουργία κώδικα. Η εφαρμογή θα δημιουργήσει έναν εφάπαξ 12ψήφιο κωδικό πρόσβασης.
Κατεβάστε την εφαρμογή Web Remote Desktop

Αφού έχετε τον κωδικό πρόσβασης, κατευθυνθείτε στο Σελίδα απομακρυσμένης επιφάνειας εργασίας Chrome στον υπολογιστή σας. Μεταβείτε στην καρτέλα Remote Support, πληκτρολογήστε τον 12ψήφιο κωδικό πρόσβασης και κάντε κλικ στο Connect.
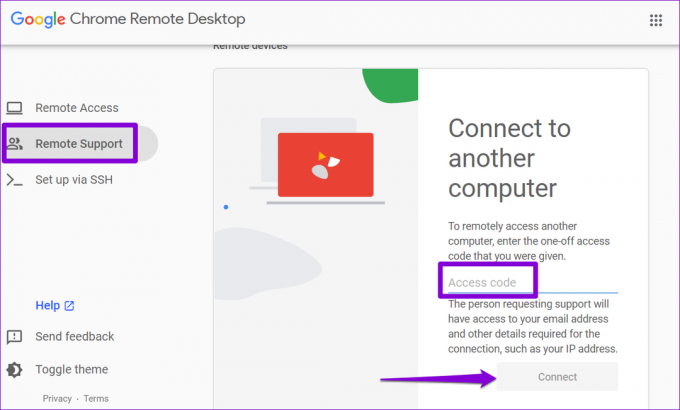
Αφού συνδεθεί, μπορείτε να έχετε πρόσβαση στον υπολογιστή του άλλου ατόμου από απόσταση. Μπορείτε να χρησιμοποιήσετε τις επιλογές συνεδρίας που αναφέρθηκαν προηγουμένως για να τροποποιήσετε τη συνεδρία σύμφωνα με τις προτιμήσεις σας.
Μια απομακρυσμένη σύνδεση
Αν και υπάρχουν αρκετές εφαρμογές για απομακρυσμένη σύνδεση σε υπολογιστή, Η Απομακρυσμένη επιφάνεια εργασίας Chrome είναι δωρεάν, εύκολη στη χρήση και εξαιρετικά ασφαλής. Επιπλέον, είναι διαθέσιμο σε όλες τις μεγάλες πλατφόρμες, συμπεριλαμβανομένων των Mac, Linux και Chrome OS.
Ποιοι είναι οι διαφορετικοί δημιουργικοί τρόποι με τους οποίους έχετε χρησιμοποιήσει την Απομακρυσμένη επιφάνεια εργασίας Chrome; Ενημερώστε μας στα σχόλια παρακάτω.
Τελευταία ενημέρωση στις 30 Αυγούστου 2022
Το παραπάνω άρθρο μπορεί να περιέχει συνδέσμους συνεργατών που βοηθούν στην υποστήριξη της Guiding Tech. Ωστόσο, δεν επηρεάζει τη συντακτική μας ακεραιότητα. Το περιεχόμενο παραμένει αμερόληπτο και αυθεντικό.
Γραμμένο από
Pankil Shah
Ο Pankil είναι Πολιτικός Μηχανικός στο επάγγελμα που ξεκίνησε το ταξίδι του ως συγγραφέας στην EOTO.tech. Πρόσφατα εντάχθηκε στο Guiding Tech ως ανεξάρτητος συγγραφέας για να καλύψει οδηγίες, επεξηγήσεις, οδηγούς αγοράς, συμβουλές και κόλπα για Android, iOS, Windows και Web.