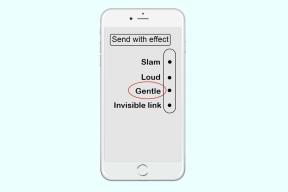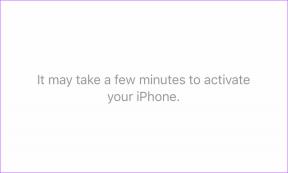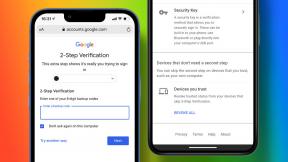Πώς να αποθηκεύσετε ένα email του Microsoft Outlook ως PDF σε επιτραπέζιους υπολογιστές και κινητά
Miscellanea / / April 03, 2023
Το Microsoft Outlook παραμένει η de facto επιλογή για επιχειρήσεις και επιχειρήσεις. Όταν λαμβάνετε σημαντικά μηνύματα ηλεκτρονικού ταχυδρομείου στο Outlook, μπορεί να θέλετε να τα αποθηκεύσετε ως PDF για να τα μοιραστείτε εύκολα σε εφαρμογές ανταλλαγής μηνυμάτων. Ενώ το Outlook δεν διαθέτει καμία επιλογή «Αποθήκευση σε PDF», μπορείτε να χρησιμοποιήσετε το λειτουργία εκτύπωσης για αποθήκευση email ως PDF στον υπολογιστή και στο κινητό.

Η δυνατότητα αποθήκευσης ενός μηνύματος ηλεκτρονικού ταχυδρομείου του Outlook ως PDF δεν περιορίζεται μόνο σε εφαρμογές επιτραπέζιου υπολογιστή. Μπορείτε να κάνετε το ίδιο και από το Outlook για Android. Θα ξεκινήσουμε πρώτα με το Outlook για επιτραπέζιους υπολογιστές και θα προχωρήσουμε σε πλατφόρμες για κινητές συσκευές.
1. Outlook για Windows
Η Microsoft συνεχίζει να βελτιώνει τη σχεδίαση του προγράμματος-πελάτη του Outlook στα Windows. Η τελευταία έκδοση τον Αύγουστο του 2022 φαίνεται να είναι εμπνευσμένη από την έκδοση web του Outlook. Μπορείτε είτε να κάνετε λήψη ενός email σε μορφή EML και να το μετατρέψετε σε PDF είτε να χρησιμοποιήσετε τη λειτουργία εκτύπωσης για να εξαγάγετε ένα email ως PDF. Ακολουθήστε τα παρακάτω βήματα.
Βήμα 1: Ανοίξτε την εφαρμογή Microsoft Outlook στον υπολογιστή σας με Windows.
Βήμα 2: Επιλέξτε ένα email που θέλετε να εξαγάγετε ως PDF.
Βήμα 3: Κάντε κλικ στο μενού περισσότερων ενεργειών στην επάνω δεξιά γωνία (μοιάζει με μενού με τρεις κουκκίδες).

Βήμα 4: Επιλέξτε Εκτύπωση από το μενού περιβάλλοντος.

Βήμα 5: Θα ανοίξει τη διεπαφή εκτύπωσης. Κάντε κλικ στην επιλογή Εκτύπωση στην επάνω αριστερή γωνία.

Βήμα 6: Επιλέξτε «Microsoft Print to PDF» από το μενού Printer.
Βήμα 7: Κάντε αλλαγές στη διάταξη, επιλέξτε σελίδες για εξαγωγή ως PDF και πατήστε το κουμπί Εκτύπωση στο κάτω μέρος.

Βήμα 8: Επιλέξτε τη θέση που προτιμάτε στον υπολογιστή για εξαγωγή PDF. Εισαγάγετε ένα όνομα αρχείου και πατήστε το κουμπί Αποθήκευση.

Αν το Η λειτουργία εκτύπωσης του Outlook δεν λειτουργεί για εσάς, κατεβάστε το email ως αρχείο EML και μετατρέψτε το σε PDF. Δείτε πώς μπορείτε να το κάνετε.
Βήμα 1: Εκκινήστε την εφαρμογή Outlook για Windows και ανοίξτε το email που θέλετε να μετατρέψετε.
Βήμα 2: Επιλέξτε τις τρεις κουκκίδες ή το μενού «περισσότερες ενέργειες» από την επάνω δεξιά γωνία του μηνύματος ηλεκτρονικού ταχυδρομείου και επιλέξτε Λήψη.

Βήμα 3: Το Outlook θα πραγματοποιήσει λήψη του email σε μορφή EML.

Το Outlook θα πραγματοποιήσει λήψη του email σε μορφή EML. Τώρα μπορείτε να χρησιμοποιήσετε ένα διαδικτυακό εργαλείο όπως π.χ ζαμζάρ για να μετατρέψετε ένα αρχείο EML σε PDF. Αφού μετατρέψετε ένα μήνυμα ηλεκτρονικού ταχυδρομείου του Outlook σε PDF, χρησιμοποιήστε τα καλύτερα προγράμματα επεξεργασίας PDF των Windows για να κάνετε αλλαγές πριν το στείλετε σε πελάτη ή υπάλληλο.
Αποποίηση ευθυνών: Εάν έχετε κατεβάσει εμπιστευτικές πληροφορίες σε ένα αρχείο EML, θα πρέπει να το σκεφτείτε δύο φορές πριν τις ανεβάσετε σε μια ηλεκτρονική υπηρεσία. Είναι καλύτερο να διατηρήσετε τη λειτουργία εκτύπωσης για να αποθηκεύσετε ένα μήνυμα ηλεκτρονικού ταχυδρομείου του Outlook ως PDF.
2. Outlook για Mac
Η Microsoft προσφέρει μια εγγενή εφαρμογή Outlook στο macOS και παρόλο που η διεπαφή είναι ελαφρώς διαφορετική, οι λειτουργίες παραμένουν οι ίδιες. Ακολουθήστε τα παρακάτω βήματα για να αποθηκεύσετε ένα μήνυμα ηλεκτρονικού ταχυδρομείου του Outlook ως PDF σε Mac.
Βήμα 1: Ανοίξτε το Outlook σε Mac.
Κατεβάστε το Outlook σε Mac
Βήμα 2: Ανοίξτε ένα email που θέλετε να κατεβάσετε.

Βήμα 3: Κάντε δεξί κλικ σε ένα email και επιλέξτε «Εκτύπωση» από το μενού περιβάλλοντος.

Βήμα 4: Αναπτύξτε το μενού PDF στο κάτω μέρος και επιλέξτε "Αποθήκευση ως PDF".

Βήμα 5: Εισαγάγετε το όνομα του αρχείου και τις ετικέτες εάν απαιτείται και επιλέξτε τοποθεσία λήψης.
Βήμα 6: Εάν κάνετε λήψη ενός εμπιστευτικού email, θα πρέπει να το προστατέψετε με κωδικό πρόσβασης πριν πατήσετε το κουμπί αποθήκευσης.

Βήμα 7: Επιλέξτε Επιλογές ασφαλείας και ενεργοποιήστε το σημάδι επιλογής δίπλα στο «Απαιτείται κωδικός πρόσβασης για άνοιγμα εγγράφου».

Βήμα 8: Εισαγάγετε τον κωδικό πρόσβασης, επαληθεύστε τον και πατήστε OK.
Βήμα 9: Επιλέξτε «Αποθήκευση» και κατεβάστε το email ως PDF.

Μπορείτε να χρησιμοποιήσετε την εφαρμογή Προεπισκόπηση ή το Adobe Acrobat Reader DC σε Mac για να κάνετε πολλές αλλαγές στο αρχείο PDF.
3. Outlook για iPhone
Εκτός από ελάχιστες δυνατότητες, οι εφαρμογές του Outlook για κινητά συμβαδίζουν με τις αντίστοιχες επιτραπέζιους υπολογιστές. Δείτε πώς μπορείτε να αποθηκεύσετε ένα μήνυμα ηλεκτρονικού ταχυδρομείου του Outlook ως PDF στο iPhone σας.
Βήμα 1: Εκκινήστε το Outlook στο iPhone.
Κατεβάστε το Outlook στο iPhone
Βήμα 2: Ανοίξτε ένα email και πατήστε το μενού με τις τρεις κουκκίδες στην κορυφή.
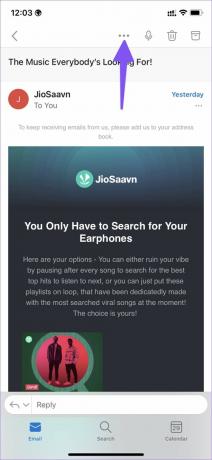
Βήμα 3: Επιλέξτε «Εκτύπωση συνομιλίας».

Βήμα 4: Το Outlook θα ανοίξει τις Επιλογές εκτύπωσης. Πατήστε το κουμπί Κοινή χρήση δίπλα του.

Βήμα 5: Μπορείτε να μοιραστείτε απευθείας το email του Outlook σε μορφή PDF με τις επαφές ή να επιλέξετε "Αποθήκευση σε αρχεία".

Βήμα 6: Επιλέξτε έναν φάκελο συσκευής από το παρακάτω μενού και πατήστε το κουμπί Αποθήκευση στην επάνω δεξιά γωνία.

Το αρχείο PDF σας είναι τώρα έτοιμο για κοινή χρήση στο iPhone σας. Δυστυχώς, η ίδια λειτουργία εκτύπωσης λείπει από την εφαρμογή Outlook για Android. Αυτό σημαίνει ότι δεν μπορείτε να αποθηκεύσετε ένα μήνυμα ηλεκτρονικού ταχυδρομείου του Outlook ως PDF στο Android. Θα χρειαστεί να χρησιμοποιήσετε το Gmail ή άλλες εφαρμογές ηλεκτρονικού ταχυδρομείου τρίτων για να ολοκληρώσετε τη δουλειά.
Μοιραστείτε εύκολα τα μηνύματα ηλεκτρονικού ταχυδρομείου του Outlook
Μπορείτε πάντα να προωθήσετε τα email σας στο Outlook. Αλλά δεν προτιμούν όλοι να λαμβάνουν πληροφορίες μέσω email. Μπορείτε να εξαγάγετε ένα email ως PDF σε Windows, Mac ή iPhone και να το μοιραστείτε χωρίς κανένα πρόβλημα.
Τελευταία ενημέρωση στις 29 Αυγούστου 2022
Το παραπάνω άρθρο μπορεί να περιέχει συνδέσμους συνεργατών που βοηθούν στην υποστήριξη της Guiding Tech. Ωστόσο, δεν επηρεάζει τη συντακτική μας ακεραιότητα. Το περιεχόμενο παραμένει αμερόληπτο και αυθεντικό.
Γραμμένο από
Πάρθ Σαχ
Ο Parth εργάστηκε στο παρελθόν στο EOTO.tech καλύπτοντας ειδήσεις τεχνολογίας. Αυτήν τη στιγμή ασκεί ελεύθερος επαγγελματίας στο Guiding Tech γράφοντας για σύγκριση εφαρμογών, σεμινάρια, συμβουλές και κόλπα λογισμικού και βουτιά σε πλατφόρμες iOS, Android, macOS και Windows.