Κορυφαίοι 9 τρόποι για να διορθώσετε το iPad που δεν συνδέεται στο Διαδίκτυο
Miscellanea / / April 04, 2023
Το Apple iPad διατίθεται σε δύο διαμορφώσεις - Wi-Fi ή κινητό. Μπορείτε είτε να χρησιμοποιήσετε ένα ενεργό δίκτυο Wi-Fi είτε να βασιστείτε σε δεδομένα κινητής τηλεφωνίας για να μεταδώσετε τις αγαπημένες σας τηλεοπτικές εκπομπές, να παρακολουθήσετε YouTube ή να ολοκληρώσετε κάποια δουλειά. Το πρόβλημα παρουσιάζεται όταν το iPad αποτυγχάνει να συνδεθεί στο Διαδίκτυο ή συνδέεται στο Wi-Fi αλλά δεν έχει internet. Ακολουθούν οι καλύτεροι τρόποι για να διορθώσετε το πρόβλημα που δεν συνδέεται το iPad στο διαδίκτυο.

Το iPad σας περιορίζεται πολύ χωρίς την κατάλληλη σύνδεση στο Διαδίκτυο σε αυτό. Δεν μπορείτε να περιηγηθείτε στα μέσα κοινωνικής δικτύωσης, να κάνετε ροή βίντεο, να παρακολουθήσετε ταινίες ή να εργαστείτε σε ένα έγγραφο των Εγγράφων Google. Προτού το iPad σας αρχίσει να μαζεύει σκόνη σε μια γωνία, χρησιμοποιήστε τα παρακάτω κόλπα για να διορθώσετε το iPad που δεν συνδέεται στο διαδίκτυο.
1. Επανεκκινήστε το iPad
Πριν ξεκινήσετε την αντιμετώπιση προβλημάτων στο iPad σας, επανεκκινήστε το για να βάλετε τα πράγματα σε τάξη. Εάν δεν επανεκκινείτε συχνά το iPad σας, τότε αυτό μπορεί να σας βοηθήσει να βάλετε τα πράγματα σε τάξη. Δείτε πώς να το κάνετε αυτό.
Βήμα 1: Πατήστε και κρατήστε πατημένο το κουμπί έντασης ήχου και το κουμπί λειτουργίας ταυτόχρονα μέχρι να εμφανιστεί το ρυθμιστικό απενεργοποίησης.
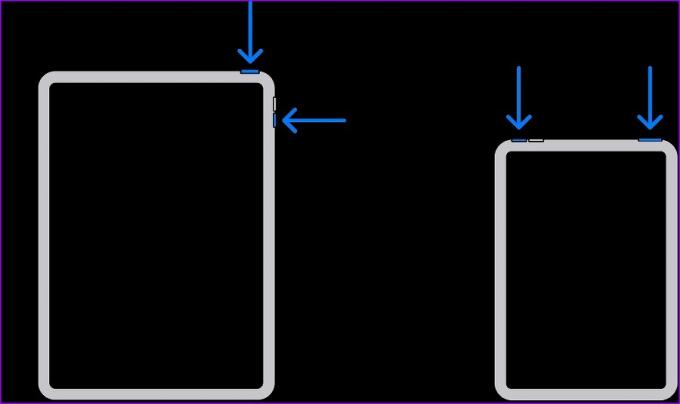
Βήμα 2: Σύρετε το ρυθμιστικό και περιμένετε να απενεργοποιηθεί η συσκευή σας.
Βήμα 3: Πατήστε και κρατήστε πατημένο το επάνω κουμπί μέχρι να εμφανιστεί το λογότυπο της Apple.
Μετά την επανεκκίνηση του iPad σας, συνδέστε το σε ένα Wi-Fi ή δίκτυο κινητής τηλεφωνίας.
2. Ενεργοποιήστε τη λειτουργία πτήσης
Το να θέσετε το iPad σας σε λειτουργία πτήσης είναι ένα ακόμη καλό κόλπο για να επαναφέρετε τη σύνδεση δικτύου σε ένα iPad. Σύρετε προς τα κάτω από την επάνω δεξιά γωνία για να ανοίξετε το Κέντρο Ελέγχου. Ενεργοποιήστε τη λειτουργία πτήσης και απενεργοποιήστε την μετά από μερικά δευτερόλεπτα.
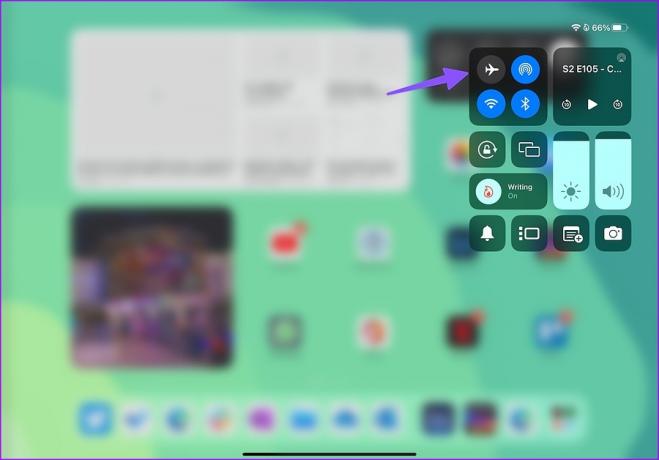
3. Επανατοποθετήστε την κάρτα SIM
Εάν διαθέτετε iPad με συνδεσιμότητα κινητής τηλεφωνίας, μπορείτε να αφαιρέσετε τη θήκη της κάρτας SIM για μισό λεπτό και να την τοποθετήσετε ξανά. Εάν έχετε μια παλιά κάρτα SIM στο iPad σας, επικοινωνήστε με την εταιρεία κινητής τηλεφωνίας σας και αντικαταστήστε την με μια νέα.
4. Ελέγξτε τη σύνδεση Wi-Fi
Τα περισσότερα μοντέλα iPad διαθέτουν σύνδεση Wi-Fi διπλής ζώνης. Όταν συνδέεστε σε ένα δίκτυο Wi-Fi, είναι καλή ιδέα να συνδέσετε το iPad σε μια ζώνη συχνοτήτων Wi-Fi 5 GHz για να απολαύσετε μεγαλύτερες ταχύτητες και καλύτερο εύρος ζώνης. Επίσης, δοκιμάστε να τοποθετήσετε το δρομολογητή Wi-Fi κοντά στο δωμάτιο ή το γραφείο σας για άψογη κάλυψη.
5. Επανασυνδέστε ένα δίκτυο Wi-Fi
Αλλάξατε πρόσφατα τον κωδικό πρόσβασης Wi-Fi του σπιτιού ή του γραφείου σας; Θα χρειαστεί να ελέγξετε ξανά την ταυτότητα του iPad σας με νέο κωδικό πρόσβασης.
Βήμα 1: Ανοίξτε την εφαρμογή Ρυθμίσεις στο iPad σας.
Βήμα 2: Μεταβείτε στο Wi-Fi και το κουμπί «i» δίπλα σε ένα δίκτυο Wi-Fi.
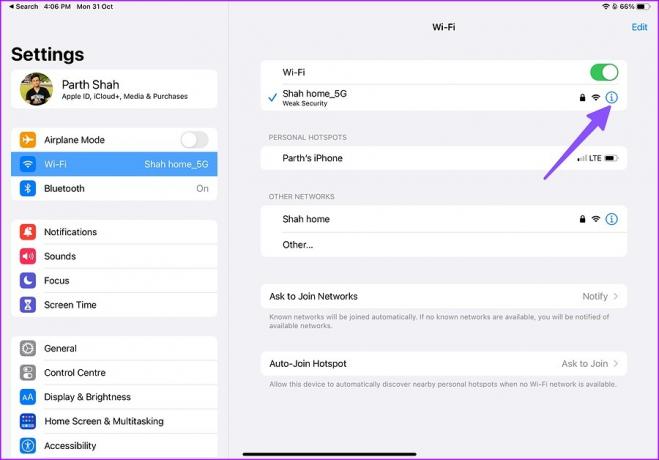
Βήμα 3: Πατήστε «Ξεχάστε αυτό το δίκτυο» και επιβεβαιώστε την απόφασή σας.

Βήμα 4: Συνδεθείτε στο ίδιο δίκτυο Wi-Fi με νέο κωδικό πρόσβασης και είστε έτοιμοι.
6. Ελέγξτε το σχέδιο κινητής τηλεφωνίας
Μπορεί να ξεμείνετε από δεδομένα κινητής τηλεφωνίας λόγω της υπερβολικής παρακολούθησης των αγαπημένων σας τηλεοπτικών εκπομπών και ταινιών στο iPad σας. Ανοίξτε την εφαρμογή της εταιρείας κινητής τηλεφωνίας σας για να ελέγξετε τα υπόλοιπα δεδομένα κινητής τηλεφωνίας στο μηνιαίο σας πρόγραμμα. Μπορείτε επίσης να ενεργοποιήσετε τη λειτουργία χαμηλών δεδομένων για να πατήσετε μερικά φρένα στην κατανάλωση δεδομένων. Επίσης, αφού αγοράσετε ένα πρόσθετο δεδομένων ή εγγραφείτε σε ένα υψηλότερο πρόγραμμα, μπορείτε να συνεχίσετε να το χρησιμοποιείτε στο iPad σας.
7. Επαναφορά ρυθμίσεων δικτύου
Το iPad ενδέχεται να αποτύχει να συνδεθεί στο διαδίκτυο λόγω σφάλματος δικτύου. Το iPadOS σάς επιτρέπει να επαναφέρετε τις ρυθμίσεις δικτύου στο iPad σας. Η επαναφορά των ρυθμίσεων δικτύου δεν θα διαγράψει προσωπικά αρχεία ή εφαρμογές. Θα αφαιρέσει τα αποθηκευμένα προφίλ Wi-Fi, Bluetooth και VPN από το iPad. Ακολουθήστε τα παρακάτω βήματα για να επαναφέρετε τις ρυθμίσεις δικτύου σε ένα iPad.
Βήμα 1: Ανοίξτε τις Ρυθμίσεις σε ένα iPad.

Βήμα 2: Επιλέξτε Γενικά και πατήστε «Μεταφορά ή επαναφορά iPad».

Βήμα 3: Επιλέξτε Επαναφορά και πατήστε «Επαναφορά ρυθμίσεων δικτύου».

Επανεκκινήστε το iPad σας (ανατρέξτε στα παραπάνω βήματα) και δοκιμάστε να χρησιμοποιήσετε ξανά το Διαδίκτυο.
8. Ελέγξτε τη διακοπή δικτύου
Υπάρχει διακοπή δικτύου στην τοπική εταιρεία κινητής τηλεφωνίας ή στην υπηρεσία διαδικτύου; Το iPad σας δεν θα συνδεθεί στο διαδίκτυο σε τέτοιες περιπτώσεις. Μπορείτε να κατευθυνθείτε προς downdetector.com και αναζητήστε την εταιρεία κινητής τηλεφωνίας ή τον πάροχο υπηρεσιών Διαδικτύου. Εάν υπάρχει πρόβλημα, τότε θα παρατηρήσετε υψηλές αιχμές διακοπών και σχόλια χρηστών που επιβεβαιώνουν το ίδιο.
Εν τω μεταξύ, μπορείτε να δοκιμάσετε να συνδεθείτε σε άλλο δίκτυο Wi-Fi ή να περιμένετε να διορθώσει τα προβλήματα ο πάροχος του δικτύου σας.
9. Ενημερώστε το πιο πρόσφατο iPadOS χρησιμοποιώντας το iTunes
Ένα σφάλμα ή μια παλιά έκδοση του iPadOS μπορεί να οδηγήσει σε προβλήματα όπως η μη σύνδεση του iPad στο διαδίκτυο. Εφόσον δεν μπορείτε να χρησιμοποιήσετε το Διαδίκτυο στο iPad σας, πρέπει να χρησιμοποιήσετε το λογισμικό iTunes στα Windows ή το Finder σε Mac για να εγκαταστήσετε την εκκρεμή ενημέρωση του iPadOS.
Εάν αντιμετωπίζετε προβλήματα με τη σύνδεση ενός iPad σε έναν υπολογιστή, διαβάστε μας ειδικός οδηγός για την επίλυση του προβλήματος.
Χρησιμοποιήστε Internet υψηλής ταχύτητας στο iPad σας
Η μη σύνδεση του iPad στο Διαδίκτυο μπορεί να διακόψει τη ροή εργασίας σας όταν βασίζεστε σε αυτό για να ολοκληρώσετε τη δουλειά. Εάν κανένα από τα κόλπα δεν λειτουργεί, επισκεφτείτε το κέντρο σέρβις της Apple για να το διορθώσετε από επαγγελματίες.
Τελευταία ενημέρωση στις 31 Οκτωβρίου 2022
Το παραπάνω άρθρο μπορεί να περιέχει συνδέσμους συνεργατών που βοηθούν στην υποστήριξη της Guiding Tech. Ωστόσο, δεν επηρεάζει τη συντακτική μας ακεραιότητα. Το περιεχόμενο παραμένει αμερόληπτο και αυθεντικό.
Γραμμένο από
Πάρθ Σαχ
Ο Parth εργάστηκε στο παρελθόν στο EOTO.tech καλύπτοντας ειδήσεις τεχνολογίας. Αυτήν τη στιγμή είναι ελεύθερος επαγγελματίας στο Guiding Tech γράφοντας για σύγκριση εφαρμογών, σεμινάρια, συμβουλές και κόλπα λογισμικού και βουτιά σε πλατφόρμες iOS, Android, macOS και Windows.



