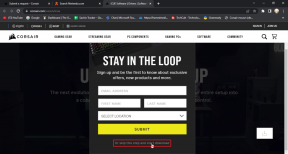Κορυφαίοι 10 τρόποι για να διορθώσετε το Wi-Fi που εμφανίζει περιορισμένη πρόσβαση στα Windows 11
Miscellanea / / April 04, 2023
Όταν ο φορητός υπολογιστής ή ο υπολογιστής σας με Windows σταματήσει να λαμβάνει το εισερχόμενο σήμα από το ασύρματο δίκτυο, δείχνει περιορισμένη πρόσβαση στο συνδεδεμένο Wi-Fi. Χρησιμοποιώντας το δικό σας επιφάνεια εργασίας χωρίς σύνδεση στο διαδίκτυο μπορεί να οδηγήσει σε μη παραγωγικές ώρες. Διαβάστε παρακάτω για να μάθετε τους καλύτερους τρόπους για να διορθώσετε το Wi-Fi που εμφανίζει περιορισμένη πρόσβαση στα Windows 11.
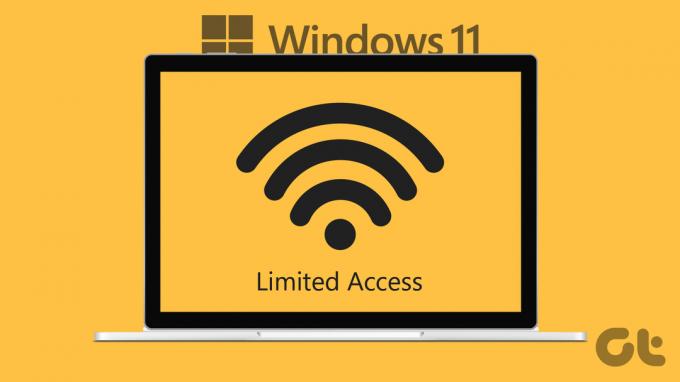
Το μηχάνημα Windows είναι κατάλληλο για την εκτέλεση τοπικών αρχείων μόνο όταν το Wi-Fi εμφανίζει περιορισμένη πρόσβαση. Σημαίνει ότι το σύστημα των Windows έχει συνδεθεί στο δρομολογητή αλλά δεν έχει εκχωρήσει μια έγκυρη διεύθυνση IP στον υπολογιστή. Δεν υπάρχει δυνατότητα σύνδεσης Ethernet, καθώς οι περισσότεροι σύγχρονοι φορητοί υπολογιστές δεν διαθέτουν τέτοιες θύρες.
1. Κάντε επανεκκίνηση του δρομολογητή
Εάν το Wi-Fi του σπιτιού ή του γραφείου εμφανίζει περιορισμένη πρόσβαση σε όλες τις συνδεδεμένες συσκευές, θα χρειαστεί να επανεκκινήσετε το δρομολογητή. Μπορείτε να απενεργοποιήσετε το δρομολογητή και να τον ενεργοποιήσετε μετά από ένα ή δύο λεπτά.
2. Συνδέστε ξανά τον προσαρμογέα Wi-Fi
Οι περισσότεροι χρήστες επιτραπέζιων υπολογιστών Windows προτιμούν έναν προσαρμογέα Wi-Fi για τη δημιουργία σύνδεσης στο Διαδίκτυο. Εάν η θύρα USB στον υπολογιστή σας είναι κατεστραμμένη, το Wi-Fi ενδέχεται να εμφανίζει περιορισμένη πρόσβαση. Οι περισσότεροι υπολογιστές με Windows διαθέτουν πολλές θύρες USB για χρήση. Μπορείτε να αφαιρέσετε τον προσαρμογέα Wi-Fi από την τρέχουσα θύρα και να τον συνδέσετε σε άλλη.
3. Ελέγξτε το πρόγραμμα Wi-Fi σας με τον τοπικό ISP

Δεν προσφέρουν απεριόριστα δεδομένα κάθε τοπικός ISP (Internet Service Provider). Ορισμένοι ISP ενδέχεται να περιορίσουν τη χρήση δεδομένων σε συγκεκριμένα προγράμματα. Εάν έχετε υπερβεί τη χρήση δεδομένων στο επιλεγμένο σας πρόγραμμα, το Wi-Fi ενδέχεται να εμφανίζει περιορισμένη πρόσβαση στον υπολογιστή σας. Μπορείτε είτε να επικοινωνήσετε με τον τοπικό σας ISP είτε να χρησιμοποιήσετε την εφαρμογή για κινητά για να ελέγξετε τη χρήση δεδομένων. Θα χρειαστεί να αγοράσετε ένα άλλο πακέτο δεδομένων για να ενεργοποιήσετε ξανά τη σύνδεση στο Διαδίκτυο.
4. Εκτελέστε το Network Troubleshooter
Τα Windows 11 συνοδεύονται από ένα ενσωματωμένο εργαλείο αντιμετώπισης προβλημάτων για την επίλυση προβλημάτων δικτύου σε ελάχιστο χρόνο. Ακολουθήστε τα παρακάτω βήματα για να εκτελέσετε ένα εργαλείο αντιμετώπισης προβλημάτων δικτύου και να διορθώσετε την περιορισμένη πρόσβαση Wi-Fi.
Βήμα 1: Πατήστε τα πλήκτρα Windows + I για να εκκινήσετε την εφαρμογή Ρυθμίσεις στον υπολογιστή σας με Windows 11.
Βήμα 2: Ανοίξτε την Αντιμετώπιση προβλημάτων στο Σύστημα.

Βήμα 3: Επιλέξτε «Άλλα εργαλεία αντιμετώπισης προβλημάτων».

Βήμα 4: Εκτελέστε το εργαλείο αντιμετώπισης προβλημάτων του προσαρμογέα δικτύου.

Βήμα 5: Επιλέξτε Wi-Fi από το παρακάτω μενού και ακολουθήστε τις οδηγίες που εμφανίζονται στην οθόνη.
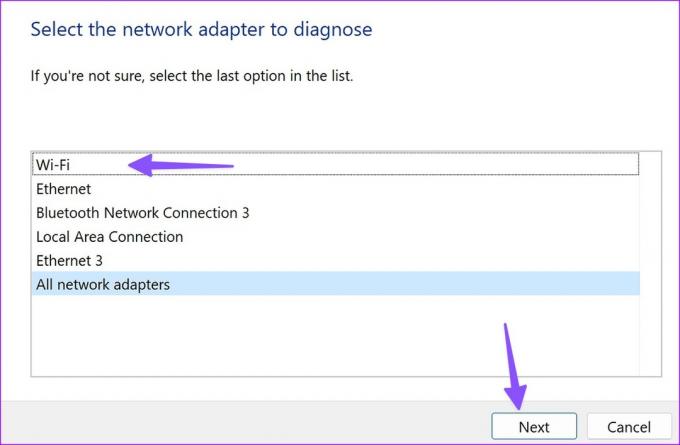
5. Απενεργοποιήστε και ενεργοποιήστε τον προσαρμογέα Wi-Fi
Μπορείτε να απενεργοποιήσετε και να ενεργοποιήσετε τον προσαρμογέα Wi-Fi από το μενού Ρυθμίσεις των Windows 11 και να δοκιμάσετε ξανά. Εδώ είναι τι πρέπει να κάνετε.
Βήμα 1: Πατήστε τα πλήκτρα Windows + I για να ανοίξετε την εφαρμογή Ρυθμίσεις στον υπολογιστή σας με Windows 11.
Βήμα 2: Επιλέξτε Δίκτυο & Διαδίκτυο στην αριστερή πλαϊνή γραμμή και κάντε κλικ στο «Σύνθετες ρυθμίσεις δικτύου» από το δεξί παράθυρο.

Βήμα 3: Απενεργοποιήστε το Wi-Fi στους προσαρμογείς δικτύου.
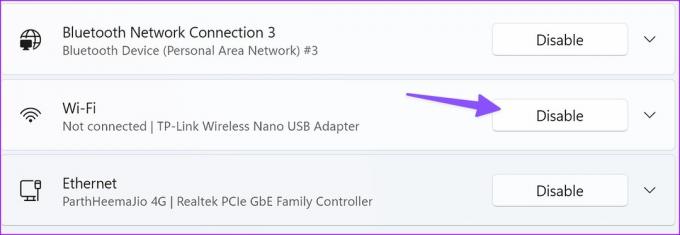
Βήμα 4: Ενεργοποιήστε το ξανά και συνδεθείτε σε ένα δίκτυο Wi-Fi.
6. Αλλάξτε τις ιδιότητες του προσαρμογέα Wi-Fi
Εσφαλμένες ιδιότητες για τον προσαρμογέα Wi-Fi σας μπορεί να οδηγήσουν σε ζητήματα όπως η περιορισμένη πρόσβαση στα Windows 11. Θα χρειαστεί να χρησιμοποιήσετε το μενού Διαχείριση Συσκευών για να αλλάξετε τις ιδιότητες του προσαρμογέα Wi-Fi.
Βήμα 1: Πατήστε τα πλήκτρα Windows + X για να ανοίξετε το μενού Power User και επιλέξτε Διαχείριση Συσκευών.

Βήμα 2: Όταν ανοίξει το παράθυρο Διαχείριση Συσκευών, αναπτύξτε το μενού Προσαρμογείς δικτύου και κάντε δεξί κλικ στον προσαρμογέα Wi-Fi.
Βήμα 3: Ανοίξτε τις ιδιότητες.
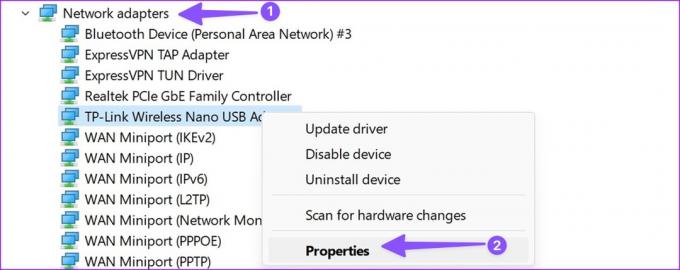
Βήμα 4: Μεταβείτε στην καρτέλα Για προχωρημένους.
Βήμα 5: Επιλέξτε Wireless Mode και αλλάξτε την τιμή του από Auto σε άλλη επιλογή.
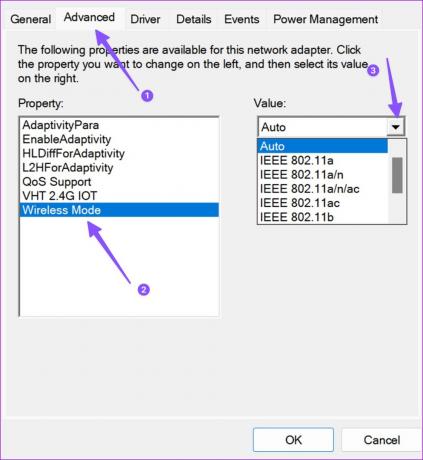
Βήμα 6: Πατήστε Ok και επανεκκινήστε τον υπολογιστή σας.
7. Εκτέλεση επαναφοράς δικτύου
Εάν το συνδεδεμένο Wi-Fi εξακολουθεί να δείχνει περιορισμένη πρόσβαση στα Windows, ήρθε η ώρα να επαναφέρετε τις ρυθμίσεις δικτύου. Θα αφαιρέσει και θα επανεγκαταστήσει όλους τους προσαρμογείς δικτύου σας και θα θέσει άλλα στοιχεία δικτύου στην αρχική τους κατάσταση. Ίσως χρειαστεί να εγκαταστήσετε ξανά λογισμικό VPN ή εικονικούς διακόπτες.
Βήμα 1: Πατήστε τα πλήκτρα Windows + I για να εκκινήσετε την εφαρμογή Ρυθμίσεις στον υπολογιστή σας με Windows 11.
Βήμα 2: Κάντε κλικ στο Δίκτυο & Διαδίκτυο από την αριστερή πλαϊνή γραμμή και κάντε κλικ στο «Σύνθετες ρυθμίσεις δικτύου» από το δεξί παράθυρο.

Βήμα 3: Επιλέξτε Επαναφορά δικτύου στην περιοχή Περισσότερες ρυθμίσεις.
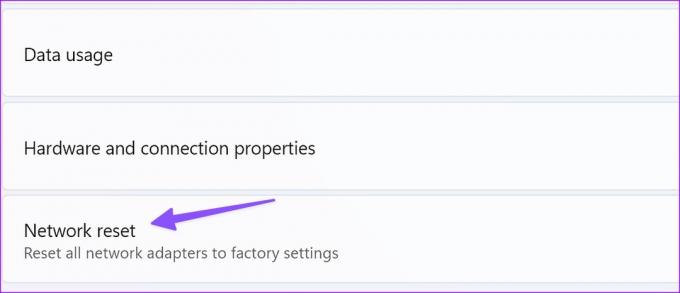
Βήμα 4: Κάντε κλικ στο κουμπί Επαναφορά τώρα για να επαναφέρετε τις ρυθμίσεις δικτύου και αφήστε το λίγα δευτερόλεπτα πριν προχωρήσετε.
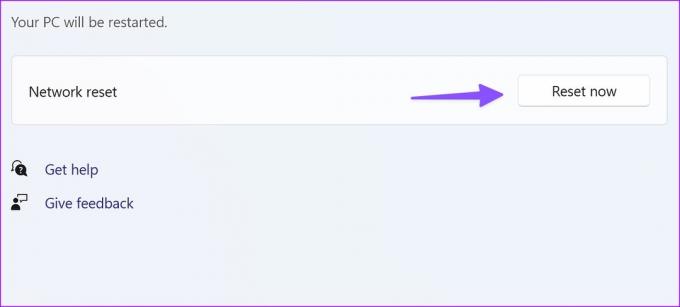
8. Απενεργοποιήστε τη μετρημένη σύνδεση
Ενδέχεται να αντιμετωπίσετε προβλήματα με το Wi-Fi σε μια ενεργή σύνδεση μέτρησης. Θα χρειαστεί να απενεργοποιήσετε τη μετρημένη σύνδεση ακολουθώντας τα παρακάτω βήματα.
Βήμα 1: Πατήστε τα πλήκτρα Windows + I για να ανοίξετε το μενού Ρυθμίσεις και επιλέξτε Δίκτυο και διαδίκτυο από την αριστερή πλαϊνή γραμμή.
Βήμα 2: Επιλέξτε Wi-Fi από το δεξί παράθυρο.
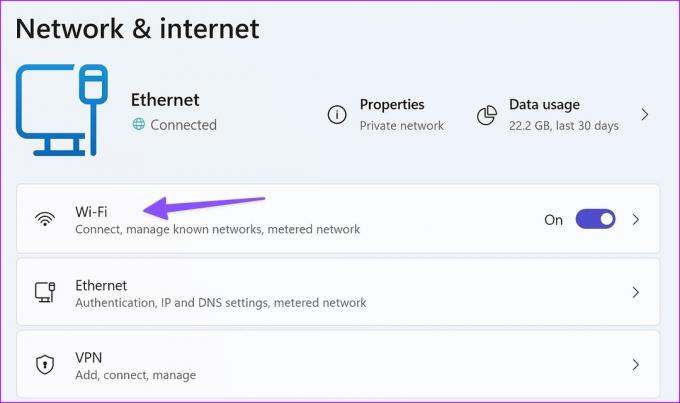
Βήμα 3: Απενεργοποιήστε την εναλλαγή δίπλα στην επιλογή Metered connection από το παρακάτω μενού.
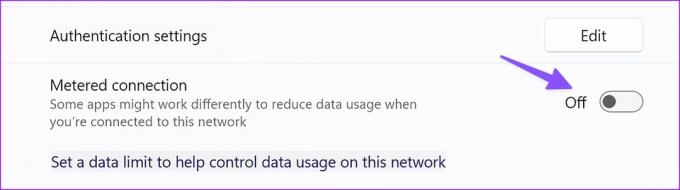
9. Εκτελέστε την Αντιμετώπιση προβλημάτων Συνδέσεων Διαδικτύου
Η εκτέλεση του εργαλείου αντιμετώπισης προβλημάτων συνδέσεων στο διαδίκτυο είναι η τελευταία σας λύση για να διορθώσετε το Wi-Fi που εμφανίζει περιορισμένη πρόσβαση στα Windows 11.
Βήμα 1: Πατήστε τα πλήκτρα Windows + I για να εκκινήσετε την εφαρμογή Ρυθμίσεις στον υπολογιστή σας με Windows 11.
Βήμα 2: Ανοίξτε την Αντιμετώπιση προβλημάτων στο Σύστημα.

Βήμα 3: Επιλέξτε «Άλλα εργαλεία αντιμετώπισης προβλημάτων».

Βήμα 4: Εκτελέστε το πρόγραμμα αντιμετώπισης προβλημάτων Συνδέσεις Διαδικτύου και ακολουθήστε τις οδηγίες.
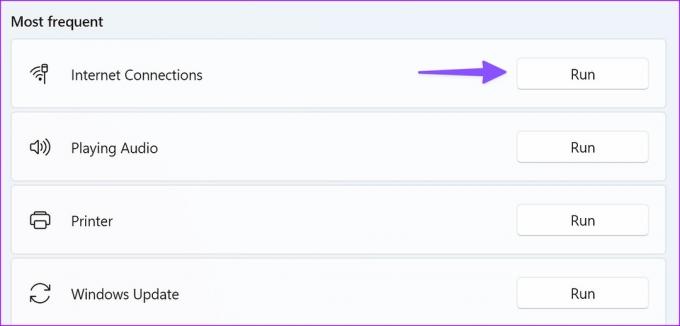
10. Χρησιμοποιήστε τη γραμμή εντολών
Μπορείτε να χρησιμοποιήσετε το Γραμμή εντολών εργαλείο για την εκτέλεση των αναφερόμενων εντολών και την επαναφορά του TCP/IP των Windows. Το τέχνασμα διορθώνει προβλήματα που σχετίζονται με το δίκτυο σε ελάχιστο χρόνο.
Βήμα 1: Πατήστε το πλήκτρο Windows, πληκτρολογήστε Γραμμή εντολών και πατήστε Enter.
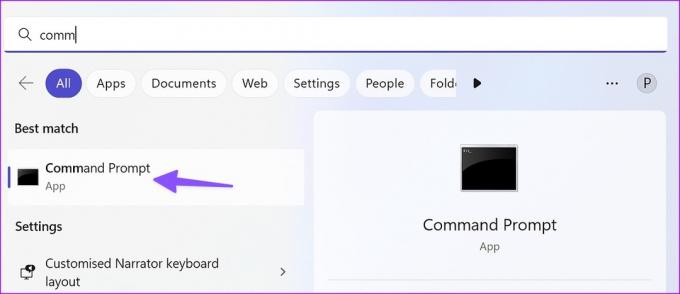
Βήμα 2: Εκτελέστε τις παρακάτω εντολές και πατήστε Enter μετά από κάθε μία:
netsh int ip επαναφορά C:\logreset.txt
netsh int tcp set heuristics disablednetsh int
tcp σύνολο καθολικού autotuninglevel=disablednetsh int
tcp σύνολο καθολικού rss=enabled

Ενεργοποιήστε και εκτελέστε το Wi-Fi σας στα Windows
Το Wi-Fi που εμφανίζει περιορισμένη πρόσβαση στα Windows 11 μπορεί να διακόψει τη ροή εργασίας σας. Ποιο κόλπο λειτούργησε για εσάς; Μοιραστείτε τα ευρήματά σας στα σχόλια παρακάτω.
Τελευταία ενημέρωση στις 23 Ιανουαρίου 2023
Το παραπάνω άρθρο μπορεί να περιέχει συνδέσμους συνεργατών που βοηθούν στην υποστήριξη της Guiding Tech. Ωστόσο, δεν επηρεάζει τη συντακτική μας ακεραιότητα. Το περιεχόμενο παραμένει αμερόληπτο και αυθεντικό.
ΤΟ ΗΞΕΡΕΣ
WaveLAN, DragonFly, Weca — αυτά ήταν μερικά από τα προηγούμενα ονόματα για το Wi-Fi.
Γραμμένο από
Πάρθ Σαχ
Ο Parth εργάστηκε στο παρελθόν στο EOTO.tech καλύπτοντας ειδήσεις τεχνολογίας. Αυτήν τη στιγμή είναι ελεύθερος επαγγελματίας στο Guiding Tech γράφοντας για σύγκριση εφαρμογών, σεμινάρια, συμβουλές και κόλπα λογισμικού και βουτιά σε πλατφόρμες iOS, Android, macOS και Windows.