Διόρθωση: «Σφάλμα απόδοσης ήχου: Επανεκκινήστε τον υπολογιστή σας»
Miscellanea / / November 28, 2021
Είναι ακόμη μια μέρα της εβδομάδας, περιηγείστε στη ροή του Instagram και ξετρελαίνεστε πάνω από τα χαριτωμένα σκυλιά και εικόνες γάτας και ξαφνικά μια ειδοποίηση YouTube που σας ειδοποιεί για μια νέα μεταφόρτωση από τον αγαπημένο σας δημιουργό φτάνει. Για να απολαύσετε το αριστούργημα που ανεβάσατε πρόσφατα στην υψηλότερη δόξα του, μεταβαίνετε στον επιτραπέζιο υπολογιστή σας, φορτώνετε το YouTube στο πρόγραμμα περιήγησης που προτιμάτε και κάνετε κλικ στη μικρογραφία του βίντεο. Αλλά αντί για το βίντεο, σας υποδέχεται το «Σφάλμα απόδοσης ήχου. Κάντε επανεκκίνηση του υπολογιστή σαςμήνυμα. Πόσο καταθλιπτικό, σωστά; Πραγματοποιείτε εναλλαγή σε άλλο πρόγραμμα περιήγησης ιστού μόνο για να βρείτε το ίδιο μήνυμα σφάλματος που σας ακολουθεί. Όπως αποδεικνύεται, το Σφάλμα απόδοσης ήχου συναντάται συχνά από χρήστες των Windows, ανεξάρτητα από την έκδοση των Windows και σε όλα τα προγράμματα περιήγησης ιστού (Chrome, Firefox, Opera, Edge).
Με βάση τις αναφορές χρηστών, το σφάλμα απόδοσης ήχου συνήθως προκαλείται λόγω ελαττωματικών προγραμμάτων οδήγησης ήχου. Τα προγράμματα οδήγησης μπορεί να είναι κατεστραμμένα, ξεπερασμένα ή απλώς να παρουσιάζουν πρόβλημα. Για ορισμένους χρήστες, ένα σφάλμα στη μητρική πλακέτα μπορεί επίσης να προκαλέσει το πρόβλημα ενώ ένα σφάλμα στο BIOS προκαλεί το πρόβλημα του Audio Renderer στους περισσότερους υπολογιστές Dell. Το σφάλμα παρουσιάζεται επίσης συχνά κατά τη χρήση του Cubase, ενός προγράμματος παραγωγής μουσικής. Ανάλογα με το σύστημά σας και την κατάσταση στην οποία παρουσιάζεται το σφάλμα, η λύση διαφέρει για τον καθένα. Σε αυτό το άρθρο, εξηγήσαμε όλες τις λύσεις που είναι γνωστές για την επίλυση του σφάλματος Audio Renderer στα Windows 10.
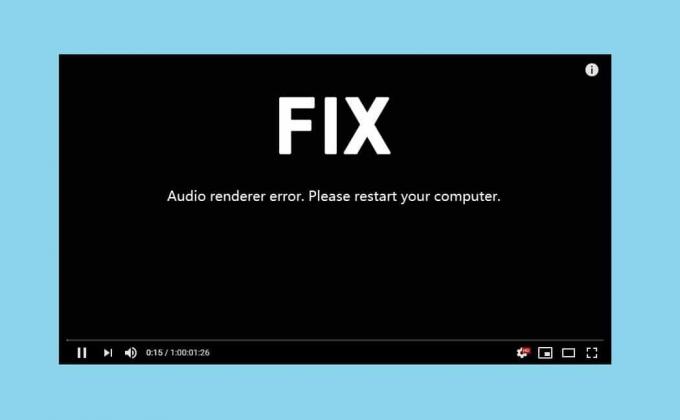
Περιεχόμενα
- Διόρθωση: «Σφάλμα απόδοσης ήχου: Κάντε επανεκκίνηση του υπολογιστή σας»
- 5 τρόποι για να διορθώσετε το σφάλμα απόδοσης ήχου στα Windows 10
- Μέθοδος 1: Εκτελέστε το πρόγραμμα αντιμετώπισης προβλημάτων ήχου
- Μέθοδος 2: Απενεργοποίηση και ενεργοποίηση της συσκευής ήχου
- Μέθοδος 3: Απεγκατάσταση προγραμμάτων οδήγησης ήχου
- Μέθοδος 4: Αλλαγή ρυθμού δειγματοληψίας ήχου και βάθους bit
- Μέθοδος 5: Ενημέρωση BIOS (για χρήστες Dell)
Διόρθωση: «Σφάλμα απόδοσης ήχου: Κάντε επανεκκίνηση του υπολογιστή σας»
Προτού προχωρήσουμε σε προηγμένες/μακροσκελείς λύσεις, ας συμμορφωθούμε με το μήνυμα σφάλματος και ας κάνουμε επανεκκίνηση των υπολογιστών μας. Ναι, μπορεί να φαίνεται ασήμαντο, αλλά η επανεκκίνηση του συστήματος βοηθά στη διόρθωση τυχόν προσωρινών δυσλειτουργιών με τα προγράμματα οδήγησης και τις διαδικασίες παρασκηνίου. Ωστόσο, αυτή είναι απλώς μια προσωρινή λύση. Μπορεί να διορθώσει το πρόβλημα για μερικούς τυχερούς, ενώ άλλοι θα μπορούσαν να απολαύσουν τον ήχο μόνο για μερικά δευτερόλεπτα προτού το σφάλμα επανέλθει και τους στοιχειώσει. Μια άλλη προσωρινή λύση είναι απλώς να αποσυνδέσετε και να συνδέσετε ξανά τα ακουστικά. Σε αντίθεση με την επανεκκίνηση του υπολογιστή που λειτουργεί μόνο για μερικά δευτερόλεπτα, η αποσύνδεση των ακουστικών είναι πιθανό να σας οδηγήσει σε μια ολόκληρη περίοδο λειτουργίας πριν εμφανιστεί ξανά το σφάλμα απόδοσης.
Μετά από μερικές προσπάθειες, είναι πιθανό να βαρεθείτε με την εκτέλεση των προσωρινών λύσεων. Έτσι, μόλις έχετε περισσότερο χρόνο στη διάθεσή σας, δοκιμάστε να εκτελέσετε το πρόγραμμα αντιμετώπισης προβλημάτων εγγενούς ήχου και να διορθώσετε τα προγράμματα οδήγησης. Οι χρήστες υπολογιστών Dell μπορούν να επιλύσουν μόνιμα το σφάλμα απόδοσης ενημερώνοντας το BIOS τους, ενώ οι χρήστες του Cubase πρέπει να αλλάξουν τον ρυθμό δειγματοληψίας ήχου και το βάθος bit.
5 τρόποι για να διορθώσετε το σφάλμα απόδοσης ήχου στα Windows 10
Μέθοδος 1: Εκτελέστε το πρόγραμμα αντιμετώπισης προβλημάτων ήχου
Τα Windows διαθέτουν ενσωματωμένα προγράμματα αντιμετώπισης προβλημάτων για την επίλυση πληθώρας προβλημάτων. Τα εργαλεία αντιμετώπισης προβλημάτων είναι αρκετά χρήσιμα εάν ένα πρόβλημα προκαλείται από κάτι που οι προγραμματιστές γνωρίζουν ήδη και, ως εκ τούτου, έχουν προγραμματίσει τις στρατηγικές επιδιόρθωσης στα εργαλεία αντιμετώπισης προβλημάτων. Η Microsoft προγραμματίζει επίσης διαδικασίες επιδιόρθωσης για σφάλματα που αντιμετωπίζονται πιο συχνά. Για να εκτελέσετε το εργαλείο αντιμετώπισης προβλημάτων ήχου –
1. Εκτόξευση Ρυθμίσεις των Windows πατώντας Πλήκτρο Windows + I στη συνέχεια κάντε κλικ στο Ενημέρωση & Ασφάλεια.

2. Χρησιμοποιώντας το μενού πλοήγησης στο αριστερό παράθυρο, μεταβείτε στο Αντιμετώπιση προβλημάτων σελίδα ρυθμίσεων. Μπορείτε επίσης να ανοίξετε το ίδιο πληκτρολογώντας ms-settings: αντιμετώπιση προβλημάτων στο Εκτελέστε το πλαίσιο εντολών πατώντας Πλήκτρο Windows + R.
3. Στο δεξιό πλαίσιο, κάντε κλικ στο Πρόσθετα εργαλεία αντιμετώπισης προβλημάτων.

4. Στην ενότητα Λήψη και λειτουργία, κάντε κλικ στο Αναπαραγωγή ήχου για να δείτε στη συνέχεια τις διαθέσιμες επιλογές Κάντε κλικ στο Εκτελέστε το εργαλείο αντιμετώπισης προβλημάτων κουμπί για να ξεκινήσει η διαδικασία αντιμετώπισης προβλημάτων.

5. Μετά από σάρωση για προγράμματα οδήγησης και υπηρεσία ήχου, θα σας ζητηθεί επιλέξτε μια συσκευή για αντιμετώπιση προβλημάτων. Επιλέξτε αυτό στο οποίο έχετε αντιμετωπίσει το σφάλμα απόδοσης ήχου και κάντε κλικ στο Επόμενο να συνεχίσει.
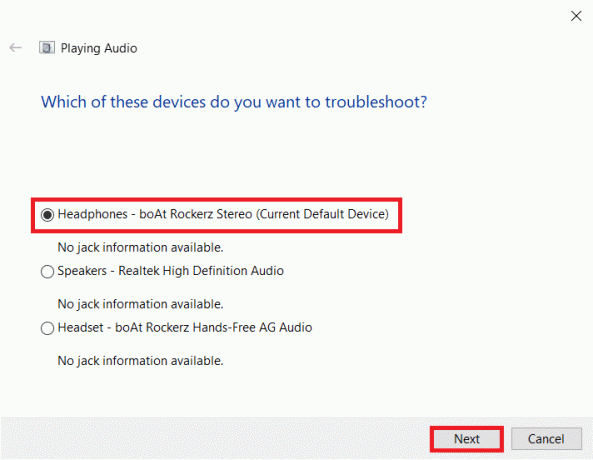
6. Η διαδικασία αντιμετώπισης προβλημάτων μπορεί να διαρκέσει μερικά λεπτά. Εάν το εργαλείο αντιμετώπισης προβλημάτων εντοπίσει όντως προβλήματα με τη συσκευή, απλά ακολουθήστε τις οδηγίες στην οθόνη για να τα διορθώσετε.
7. Μόλις το εργαλείο αντιμετώπισης προβλημάτων εντοπίσει και διορθώσει όλα τα προβλήματα με τη συσκευή ήχου, επανεκκινήστε τον υπολογιστή σας και ελέγξτε εάν επικρατεί το σφάλμα απόδοσης.
Μέθοδος 2: Απενεργοποίηση και ενεργοποίηση της συσκευής ήχου
Παρόμοια με την επανεκκίνηση του υπολογιστή, οι χρήστες έχουν επίσης επιλύσει το πρόβλημα απλοποιώντας την επανεκκίνηση του προσαρμογέα ήχου τους. Και πάλι, η επανεκκίνηση διορθώνει τυχόν προσωρινές δυσλειτουργίες με τα προγράμματα οδήγησης συσκευών και ανανεώνει μια ελαττωματική παρουσία.
1. Κάντε δεξί κλικ στο Αρχικο ΜΕΝΟΥ κουμπί για να εμφανιστεί το μενού Power User και επιλέξτε Διαχειριστή της συσκευής από αυτό.

2. Επεκτείνουν Χειριστήρια ήχου, βίντεο και παιχνιδιών κάνοντας διπλό κλικ στην ετικέτα ή στο βέλος στη συνέχεια Κάντε δεξί κλικ στο πρώτο στοιχείο και επιλέξτε Απενεργοποιήστε τη συσκευή από τις επακόλουθες επιλογές.
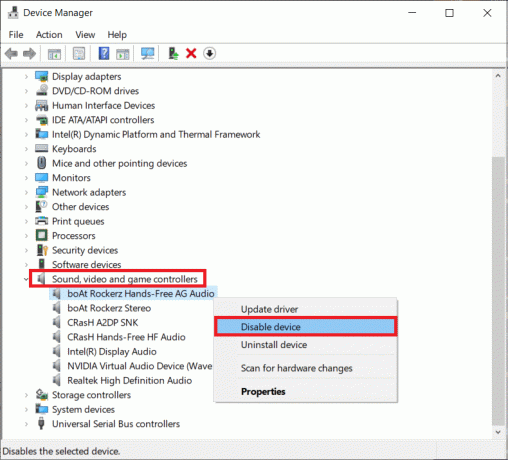
3. Επαναλάβετε το παραπάνω βήμα για όλες τις αναφερόμενες συσκευές ήχου.
4. Αφού περίμενα ένα ή δύο λεπτά, μιενεργοποιήστε ξανά όλες τις συσκευές ήχου.
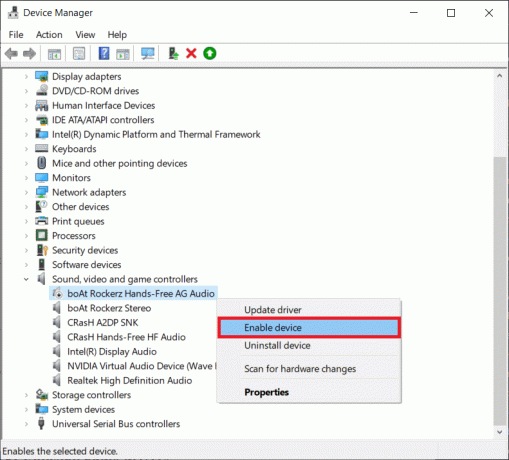
Διαβάστε επίσης:Διορθώστε μη υποστηριζόμενα ζητήματα κωδικοποιητή ήχου-βίντεο στο Android
Μέθοδος 3: Απεγκατάσταση προγραμμάτων οδήγησης ήχου
Ο πιο συνηθισμένος ένοχος για το σφάλμα απόδοσης ήχου είναι τα κατεστραμμένα προγράμματα οδήγησης. Χρησιμοποιώντας τη Διαχείριση Συσκευών, μπορούμε να επιστρέψουμε σε μια προηγούμενη έκδοση των προγραμμάτων οδήγησης ήχου και να ελέγξουμε εάν αυτό επιλύει το πρόβλημα. Εάν αυτό δεν λειτουργήσει, τα κατεστραμμένα προγράμματα οδήγησης μπορούν να απεγκατασταθούν εντελώς και να αντικατασταθούν από την πιο πρόσφατη έκδοση χωρίς σφάλματα. Επίσης, η ενημέρωση των προγραμμάτων οδήγησης ήχου θα πρέπει να διορθώσει το σφάλμα απόδοσης για τους περισσότερους χρήστες.
1. Εκτόξευση Διαχειριστή της συσκευής και επεκτείνονται Ελεγκτές ήχου, βίντεο και παιχνιδιών για άλλη μια φορά (δείτε τα βήματα 1 & 2 της προηγούμενης μεθόδου).

2. Διπλό κλικ στην κάρτα ήχου σας για να ανοίξετε το Ιδιότητες Παράθυρο.
3. Μετακίνηση στο Οδηγός καρτέλα και κάντε κλικ στο Roll Back πρόγραμμα οδήγησης για να επιστρέψετε σε μια προηγούμενη έκδοση προγράμματος οδήγησης (εάν υπάρχει) ή Απεγκατάσταση συσκευής για να τα αφαιρέσετε εντελώς (Δοκιμάστε πρώτα να τα επαναφέρετε και μετά να τα απεγκαταστήσετε). Επιβεβαιώστε τυχόν αναδυόμενα μηνύματα που λαμβάνετε.
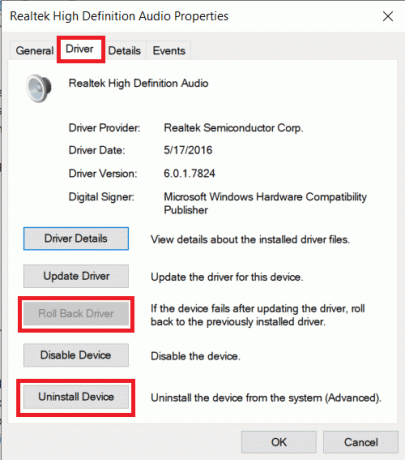
4. Εάν επιλέξετε να απεγκαταστήσετε τα προγράμματα οδήγησης ήχου, απλώς επανεκκινήστε τον υπολογιστή σας για να τα εγκαταστήσουν αυτόματα τα Windows. Μπορείτε να πάρετε την κατάσταση στα χέρια σας και να πραγματοποιήσετε μη αυτόματη λήψη των πιο πρόσφατων προγραμμάτων οδήγησης από τον ιστότοπο του κατασκευαστή και να τα εγκαταστήσετε μόνοι σας. Προγράμματα τρίτων όπωςDriver Booster μπορεί επίσης να χρησιμοποιηθεί.
Μέθοδος 4: Αλλαγή ρυθμού δειγματοληψίας ήχου και βάθους bit
Εάν αντιμετωπίζετε το σφάλμα απόδοσης μόνο όταν είναι ενεργό ένα παράθυρο Cubase, θα πρέπει να αντιστοιχίσετε τους ρυθμούς δειγματοληψίας για προγράμματα οδήγησης ήχου των Windows και Προγράμματα οδήγησης ASIO. Οι διαφορετικοί ρυθμοί δειγμάτων ήχου προκαλούν διένεξη κατά την αναπαραγωγή και προτρέπουν το σφάλμα απόδοσης.
1. Κάντε δεξί κλικ στο εικονίδιο Speaker στο Γραμμή εργασιών και επιλέξτε Ήχοι από το μενού επιλογών που ακολουθεί. Το εικονίδιο του ηχείου μπορεί να είναι κρυφό και να είναι ορατό κάνοντας κλικ στο στραμμένο προς τα πάνω «Εμφάνιση κρυφών εικονιδίων‘βέλος.
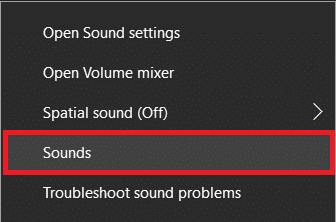
2. Στο Αναπαραγωγή αυτί, επιλέξτε τη συσκευή ήχου στο οποίο αντιμετωπίζετε το σφάλμα και κάντε κλικ στο Ιδιότητες κουμπί.
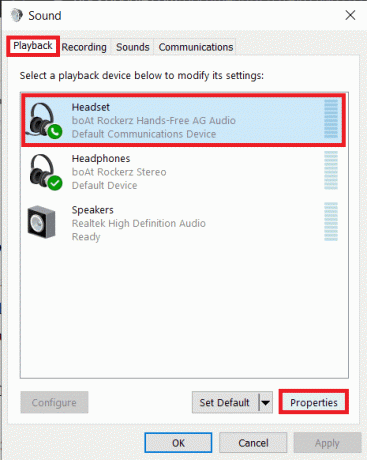
3. Μετακίνηση στο Προχωρημένος καρτέλα του παρακάτω παραθύρου Ιδιότητες και επιλέξτε 16 bit, 44100 Hz ως το Προεπιλεγμένη μορφή (ή οποιοδήποτε επιθυμητό ποσοστό δειγματοληψίας) από το αναπτυσσόμενο μενού.
4. Κάντε κλικ στο Ισχύουν για να αποθηκεύσετε τις αλλαγές και μετά ενεργοποιήστε Εντάξει για έξοδο.
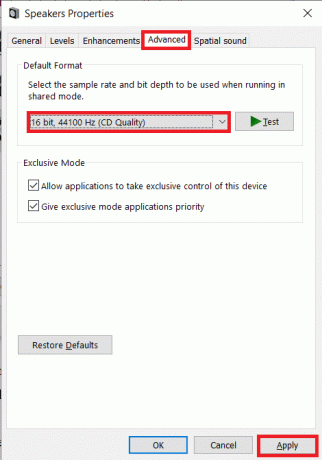
5. Προχωρώντας, ανοίξτε το Ρυθμίσεις προγράμματος οδήγησης ASIO Παράθυρο και μεταβείτε στο Ήχος αυτί.
6. Στην επάνω δεξιά γωνία, ρυθμίστε το Ρυθμός δειγματοληψίας (Hz) έως 44100 (ή την τιμή που ορίστηκε στο Βήμα 3). Κάντε επανεκκίνηση του υπολογιστή για να τεθούν σε ισχύ οι αλλαγές.
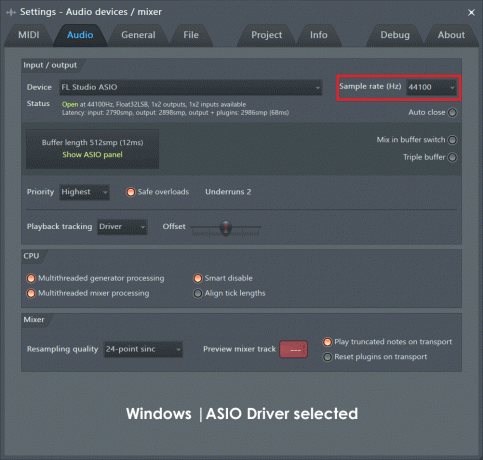
Μέθοδος 5: Ενημέρωση BIOS (για χρήστες Dell)
Εάν είστε χρήστης της Dell, οι παραπάνω λύσεις ενδέχεται να μην αποδειχθούν καρποφόρες. Ορισμένοι χρήστες υπολογιστών Dell έχουν αναφέρει ότι ένα σφάλμα σε μια συγκεκριμένη έκδοση του λογισμικού BIOS προκαλεί το σφάλμα Audio Renderer και επομένως, το πρόβλημα μπορεί να επιλυθεί μόνο με ενημέρωση του λογισμικού. Τώρα, η ενημέρωση του BIOS μπορεί να είναι δύσκολη και να φαίνεται σαν μια δυνατή εργασία για έναν μέσο χρήστη. Εδώ είμαστε εμείς και ο οδηγός μας Τι είναι το BIOS και πώς να το ενημερώσετε; Έρχεται σε. Μπορείτε επίσης να δείτε τον εξαιρετικά λεπτομερή επίσημο οδηγό και ένα διδακτικό βίντεο για το ίδιο στο Ενημερώσεις BIOS της Dell.
Σημείωση: Πριν ξεκινήσετε τη διαδικασία ενημέρωσης του BIOS, φροντίστε να δημιουργήσετε αντίγραφα ασφαλείας όλων των σημαντικών δεδομένων και να φορτίσετε η μπαταρία του φορητού υπολογιστή σε τουλάχιστον 50%, αποσυνδέστε εξωτερικές συσκευές όπως σκληρό δίσκο, μονάδα USB, εκτυπωτές, και τα λοιπά. για να αποφύγετε μόνιμη ζημιά στο σύστημα.
Συνιστάται:
- Διορθώστε την υψηλή χρήση CPU με την απομόνωση γραφικών συσκευών ήχου των Windows
- Διορθώστε ζητήματα που δεν ανοίγουν το League Of Legends
- 3 τρόποι για να αφαιρέσετε τον ήχο από το βίντεο στα Windows 10
- Ενεργοποίηση ή απενεργοποίηση λογαριασμού διαχειριστή στην οθόνη σύνδεσης στα Windows 10
Όπως πάντα, ενημερώστε μας ποια από τις παραπάνω λύσεις σας βοήθησε να επιλύσετε το ενοχλητικό σφάλμα Audio Renderer και για οποιαδήποτε περαιτέρω βοήθεια σχετικά με το θέμα, επικοινωνήστε μαζί μας στην παρακάτω ενότητα σχολίων.



