Επιδιόρθωση Η ενημέρωση των Windows απέτυχε με Σφάλμα 0x80242016
Miscellanea / / April 04, 2023
Η τακτική ενημέρωση του υπολογιστή σας διασφαλίζει την ομαλή λειτουργία του υπολογιστή σας. Ωστόσο, πολλοί χρήστες ανέφεραν ότι η ενημέρωση των Windows απέτυχε με σφάλμα 0x80242016. Επομένως, εάν αντιμετωπίζετε και εσείς το πρόβλημα που συζητήθηκε, είστε στη σωστή σελίδα. Σε αυτόν τον οδηγό, θα σας πούμε τους λόγους για τα σφάλματα ενημέρωσης των Windows 11 και πώς να αντιμετωπίσετε αυτό το σφάλμα Windows 11 0x80242016. Συνεχίστε λοιπόν να διαβάζετε μέχρι το τέλος για να μάθετε περισσότερα!

Πίνακας περιεχομένων
- Πώς να διορθώσετε την ενημέρωση των Windows που απέτυχε με Σφάλμα 0x80242016
- Μέθοδος 1: Βασικές μέθοδοι αντιμετώπισης προβλημάτων
- Μέθοδος 2: Εκτελέστε το Windows Update Troubleshooter
- Μέθοδος 3: Επιδιόρθωση αρχείων συστήματος
- Μέθοδος 4: Απενεργοποιήστε τις ιδιότητες αναζήτησης των Windows
- Μέθοδος 5: Απενεργοποιήστε προσωρινά το Antivirus (Εάν υπάρχει)
- Μέθοδος 6: Μη αυτόματη λήψη και εγκατάσταση ενημερώσεων
- Μέθοδος 7: Εκκαθαρίστε την προσωρινή μνήμη του Windows Update
- Μέθοδος 8: Επανεκκινήστε την υπηρεσία Windows Update
Πώς να διορθώσετε την ενημέρωση των Windows που απέτυχε με Σφάλμα 0x80242016
Ας συζητήσουμε πρώτα τους λόγους για τους οποίους η ενημέρωση των Windows απέτυχε με το σφάλμα 0x80242016:
- Κακή σύνδεση στο διαδίκτυο
- Κατεστραμμένα ελαττωματικά αρχεία συστήματος
- Διένεξη με λογισμικό τρίτων
- Κατεστραμμένος φάκελος διανομής λογισμικού
Τώρα, ξέρετε τους λόγους. Λοιπόν, ας μάθουμε πώς να διορθώσουμε το σφάλμα ενημέρωσης των Windows 11.
Μέθοδος 1: Βασικές μέθοδοι αντιμετώπισης προβλημάτων
Πριν χρησιμοποιήσετε τις προηγμένες και πολύπλοκες μεθόδους για τη διόρθωση του σφάλματος Windows 11 0x80242016, δοκιμάστε πρώτα τις βασικές μεθόδους αντιμετώπισης προβλημάτων που αναφέρονται στις ακόλουθες ενότητες.
1Α. Κάντε επανεκκίνηση του υπολογιστή
Η επανεκκίνηση του υπολογιστή ή του φορητού υπολογιστή σας είναι η πρώτη δυνατή μέθοδος για την επίλυση του σφάλματος ενημέρωσης των Windows 11. Η επανεκκίνηση του υπολογιστή σας θα καταργήσει προσωρινά δεδομένα και θα επαναφέρει ορισμένα στοιχεία, τα οποία μπορούν να βοηθήσουν στην επιδιόρθωση της ενημέρωσης των Windows με το πρόβλημα σφάλματος 0x80242016. Επομένως, επανεκκινήστε τον υπολογιστή σας. Γνωρίζουμε ότι μπορείτε να το κάνετε μόνοι σας, αλλά μπορείτε να μάθετε περισσότερα κόλπα στον οδηγό μας 6 τρόποι για επανεκκίνηση ή επανεκκίνηση ενός υπολογιστή με Windows 10.
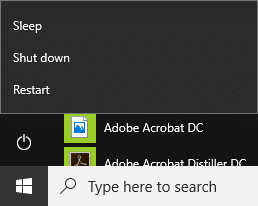
1Β. Διορθώστε την αργή σύνδεση στο Internet
Μια ασταθής και αναξιόπιστη σύνδεση στο διαδίκτυο μπορεί επίσης να προκαλέσει το σφάλμα 0x80242016 των Windows 11. Έτσι, πρώτα, μεταβείτε και ελέγξτε την ταχύτητα του Διαδικτύου στον υπολογιστή σας εκτελώντας a Δοκιμασία ταχύτητας.
Από την άλλη πλευρά, εάν είναι αργή και ασυνεπής, θα πρέπει να διορθώσετε τη σύνδεσή σας στο διαδίκτυο. Ας δούμε τα βήματα για αυτό:
1. Κάνε κλικ στο εικονίδιο των Windows από τη γραμμή εργασιών στον υπολογιστή/φορητό υπολογιστή Windows 11 και πληκτρολογήστε Ρυθμίσεις αντιμετώπισης προβλημάτων στη γραμμή αναζήτησης.
2. Κάντε κλικ στο Ανοιξε.

3. Στη συνέχεια, κάντε κλικ στο Άλλα εργαλεία αντιμετώπισης προβλημάτων.

4. Κάντε κλικ στο Τρέξιμο από το Συνδέσεις στο Διαδίκτυο Ενότητα.
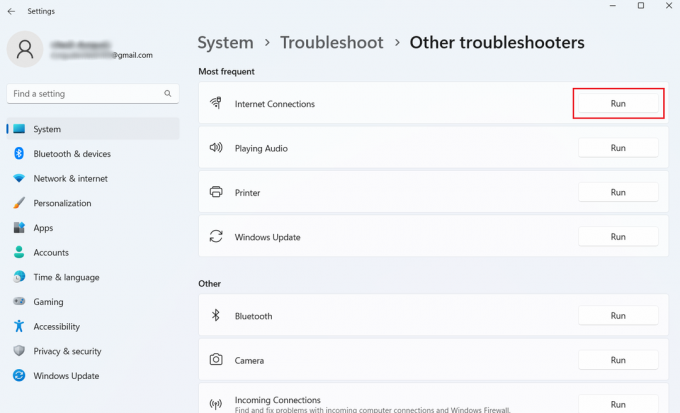
5. Τώρα, κάντε κλικ στο Αντιμετώπιση προβλημάτων της σύνδεσής μου στο Διαδίκτυο.

Διαβάστε επίσης: Γιατί τα Windows 11 είναι Ξαφνικά τόσο αργά και πώς να το διορθώσετε;
Μέθοδος 2: Εκτελέστε το Windows Update Troubleshooter
Μπορείτε να χρησιμοποιήσετε τη βοήθεια του ενσωματωμένου Windows 11 Αντιμετώπιση προβλημάτων Windows Update, καθώς μπορεί να επιλύσει τα ζητήματα που σχετίζονται με το σφάλμα ενημέρωσης των Windows 11. Διαβάστε τα παρακάτω βήματα για να εκτελέσετε το Windows Update Troubleshooter:
1. Πρώτα, πατήστε Πλήκτρα Windows + I μαζί να ανοίξουν Ρυθμίσεις.
2. Κάντε κλικ στο Σύστημα> Αντιμετώπιση προβλημάτων.

3. Κάντε κλικ στο Άλλα εργαλεία αντιμετώπισης προβλημάτων.

4. Τώρα, κάντε κλικ στο Τρέξιμο επιλογή για το Ενημερωμένη έκδοση για Windows πεδίο.
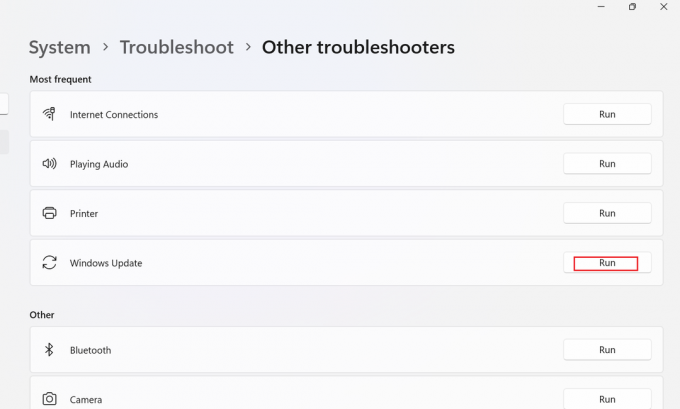
5. Περιμένετε μέχρι το Το εργαλείο αντιμετώπισης προβλημάτων εντοπίζει προβλήματα.
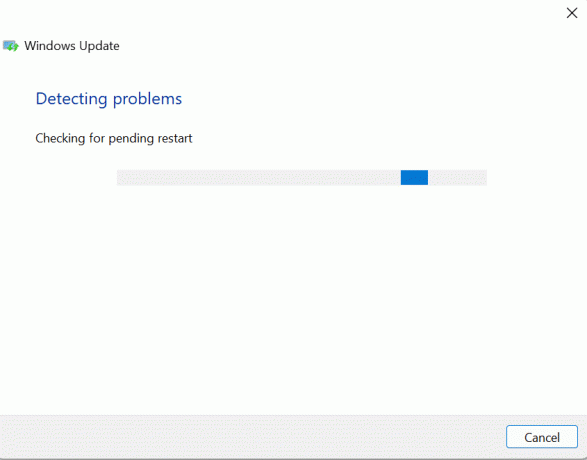
6. Διαδικασία σύμφωνα με το οδηγίες στην οθόνη.
7. Κάντε επανεκκίνηση του υπολογιστή και ελέγξτε αν το πρόβλημα έχει επιλυθεί.
Μέθοδος 3: Επιδιόρθωση αρχείων συστήματος
Εάν υπάρχουν κατεστραμμένα αρχεία στη συσκευή σας, μπορεί να οδηγήσει σε σφάλμα Windows 11 0x80242016. Επομένως, σας προτείνουμε να επιδιορθώσετε τα αρχεία συστήματος. Ο Έλεγχος αρχείων συστήματος (εντολή SFC) είναι ένα εργαλείο που μπορείτε να χρησιμοποιήσετε για να ελέγξετε και να επιδιορθώσετε ελαττωματικά αρχεία στον υπολογιστή σας. Επιπλέον, η Εξυπηρέτηση και Διαχείριση εικόνων ανάπτυξης (DISM) μπορεί να χρησιμοποιηθεί για τη διόρθωση προβλημάτων του λειτουργικού συστήματος των Windows.
1. Τύπος Γραμμή εντολών στη γραμμή αναζήτησης των Windows και κάντε κλικ στο Τρέξιμο ως διαχειριστής.

2. Πληκτρολογήστε τα παρακάτω εντολή και χτυπήστε το Εισάγετε κλειδί.
DISM /Online /Cleanup-Image /RestoreHealth

3. Περιμένετε για λίγο μέχρι το τελειώνει η διαδικασία. Το DISM θα το κάνει τώρα επαναφέρετε τα αρχεία που πρέπει να επισκευαστούν στην τρέχουσα εγκατάσταση.
4. Μόλις ολοκληρωθεί η διαδικασία, εκτελέστε το παρακάτω εντολή.
sfc /scannow

Αφού ολοκληρωθεί η διαδικασία, τα αρχεία θα επιδιορθωθούν.
Διαβάστε επίσης: Επιδιόρθωση Windows Update Service Δεν ήταν δυνατή η διακοπή
Μέθοδος 4: Απενεργοποιήστε τις ιδιότητες αναζήτησης των Windows
Ορισμένοι χρήστες έχουν αναφέρει ότι η τροποποίηση της συμπεριφοράς τύπου εκκίνησης αναζήτησης των Windows σε Μη αυτόματη μπορεί να επιλύσει το πρόβλημα. Τα βήματα για το ίδιο δίνονται παρακάτω:
1. Ανοιξε το Τρέξιμο παράθυρο διαλόγου πατώντας Πλήκτρα Windows + R ΤΑΥΤΟΧΡΟΝΑ.
2. Τώρα, πληκτρολογήστε υπηρεσίες.msc και πατήστε το Εισάγετε κλειδί.

3. Μετά από αυτό, κάντε κύλιση προς τα κάτω και κάντε δεξί κλικ Αναζήτηση των Windows.
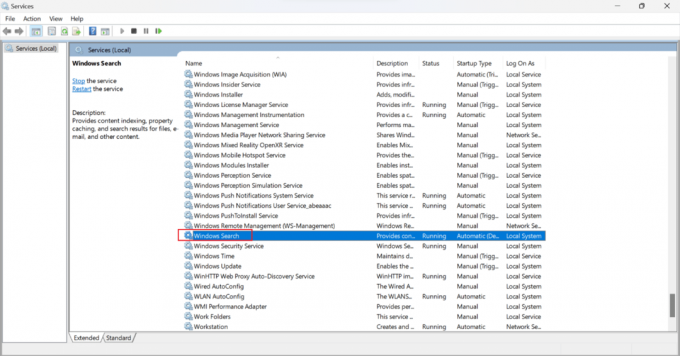
4. Από το μενού περιβάλλοντος, κάντε κλικ στο Ιδιότητες.
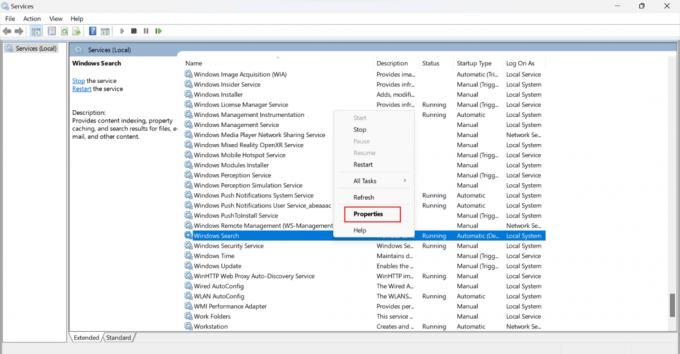
5. Στο παράθυρο Ιδιότητες αναζήτησης των Windows (Τοπικός υπολογιστής), κάντε κλικ στο Γενικός αυτί.

6. Κάνε κλικ στο Τύπος εκκίνησης αναπτυσσόμενο πεδίο.

7. Από το αναπτυσσόμενο μενού, επιλέξτε Εγχειρίδιο.
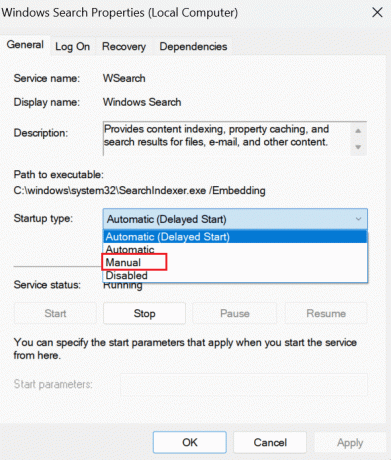
8. Στη συνέχεια, κάντε κλικ στο Ισχύουν για να αποθηκεύσετε τις αλλαγές.

9. Κάντε επανεκκίνηση του υπολογιστή και ελέγξτε εάν το ζήτημα που συζητήθηκε έχει επιλυθεί.
Διαβάστε επίσης: Πώς να διορθώσετε τη κολλημένη ενημέρωση των Windows 11
Μέθοδος 5: Απενεργοποιήστε προσωρινά το Antivirus (Εάν υπάρχει)
ο Antivirus τρίτων κατασκευαστών που είναι εγκατεστημένο στον υπολογιστή σας μπορεί να προκαλέσει την αποτυχία της ενημέρωσης των Windows με το σφάλμα 0x80242016, επειδή μπορεί περιστασιακά να παρεμβαίνει στη διαδικασία ενημέρωσης των Windows. Έτσι, μπορείτε να απενεργοποιήσετε για λίγο το λογισμικό ασφαλείας και, στη συνέχεια, να δοκιμάσετε να εγκαταστήσετε ξανά την ενημέρωση. Διαβάστε και ακολουθήστε τον οδηγό μας Πώς να απενεργοποιήσετε προσωρινά το Antivirus στα Windows 10 να μάθεις πώς να το κάνεις.

Μέθοδος 6: Μη αυτόματη λήψη και εγκατάσταση ενημερώσεων
Μπορείτε να χρησιμοποιήσετε τον Κατάλογο του Microsoft Windows Update για να πραγματοποιήσετε μη αυτόματη λήψη και εγκατάσταση των ενημερώσεων στο λειτουργικό σύστημα.
Σημείωση: Γνωρίστε τον αριθμό KB της ενημέρωσης προτού πραγματοποιήσετε λήψη της ενημέρωσης στον υπολογιστή σας.
1. Ανοιξε Ρυθμίσεις πατώντας Πλήκτρα Windows + I μαζί.
2. Μετά από αυτό, κάντε κλικ στο Ενημερωμένη έκδοση για Windows από το αριστερό παράθυρο.

3. Σημειώστε το Αριθμός KB για την ενημέρωση που απέτυχε.

4. Στη συνέχεια, επισκεφθείτε το Κατάλογος Microsoft Update σελίδα στο πρόγραμμα περιήγησής σας.

5. Στο πλαίσιο αναζήτησης, πληκτρολογήστε το σημειωμένος αριθμός KB και κάντε κλικ στο Αναζήτηση.

6. Μετά από αυτό, κάντε κλικ στο Κατεβάστε επιλογή για το αντίστοιχο αρχείο.

7. Στο παράθυρο που εμφανίζεται, κάντε δεξί κλικ στον υπερσύνδεσμο και επιλέξτε το Αποθηκεύστε το συνδεδεμένο περιεχόμενο ως… επιλογή.
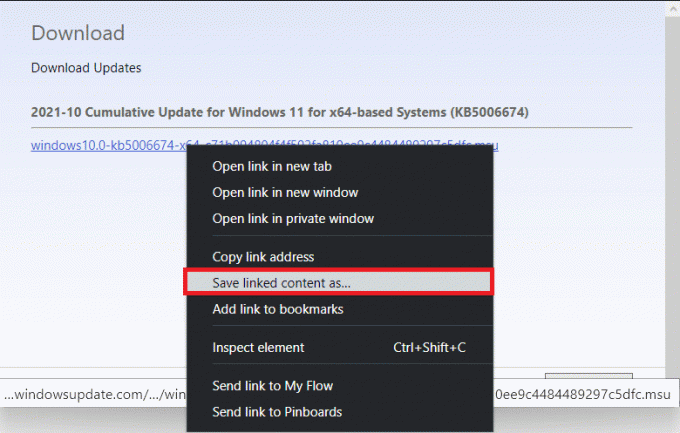
8. Επιλέξτε το Επιθυμητή τοποθεσία για να αποθηκεύσετε το πρόγραμμα εγκατάστασης με το .msu επέκταση και κάντε κλικ στο Αποθηκεύσετε.
9. Τώρα, πατήστε Πλήκτρα Windows + E να ανοίξει ταυτόχρονα Εξερεύνηση αρχείων και εντοπίστε το Κατεβασμένο αρχείο.
10. Κάντε διπλό κλικ στο αρχείο .msu.
11. Κάντε κλικ στο Ναί στην προτροπή του προγράμματος εγκατάστασης.
Σημείωση: Μπορεί να χρειαστούν μερικά λεπτά για να ολοκληρωθεί η εγκατάσταση και μετά από αυτό, θα λάβετε μια ειδοποίηση σχετικά με το ίδιο.
12. Επανεκκίνησητο PC/laptop αφού αποθηκεύσετε τα μη αποθηκευμένα δεδομένα σας.
Διαβάστε επίσης: 14 τρόποι για να διαγράψετε την προσωρινή μνήμη στα Windows 11
Μέθοδος 7: Εκκαθαρίστε την προσωρινή μνήμη του Windows Update
Η εκκαθάριση της προσωρινής μνήμης ενημερώσεων των Windows μπορεί να σας βοηθήσει να διορθώσετε το σφάλμα ενημέρωσης των Windows 11 0x80242016, αφήνοντας περισσότερο χώρο για νέες ενημερώσεις. Για να διαγράψετε την προσωρινή μνήμη ενημέρωσης των Windows:
1. Τύπος Πλήκτρα Windows + X μαζί για να ανοίξει το Γρήγορη σύνδεση μενού.
2. Επιλέγω Διαχειριστής εργασιών από το μενού, όπως φαίνεται.

3. Κάντε κλικ στο Αρχείο > Εκτέλεση νέας εργασίας από τη γραμμή μενού στο επάνω μέρος.
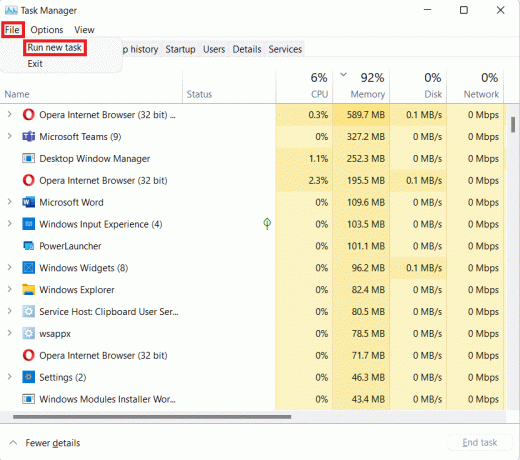
4. Τύπος wt.exe. Στη συνέχεια, επιλέξτε το πλαίσιο που επισημαίνεται Δημιουργήστε αυτήν την εργασία με δικαιώματα διαχειριστή και κάντε κλικ στο Εντάξει.

5. Πάτα το Ctrl + Shift + 2 πλήκτρα μαζί να ανοίξουν Γραμμή εντολών σε νέα καρτέλα.
6. Τύπος bits καθαρού τερματισμού και πατήστε το Εισαγωκλειδί.

7. Τύπος καθαρή στάση wuauserv όπως φαίνεται και πατήστε το Εισαγωκλειδί.
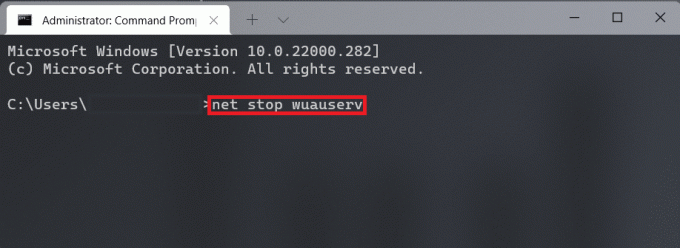
8. Τύπος net stop cryptsvc και χτυπήστε Εισαγω.
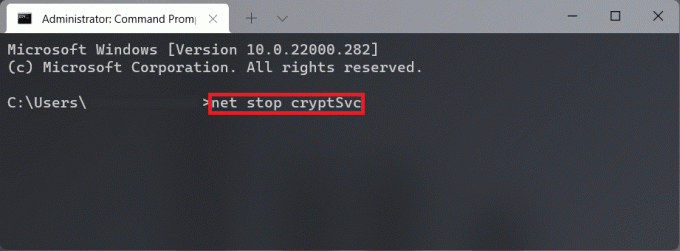
9. Στη συνέχεια, πατήστε το Windows + Rκλειδιά μαζί για να ανοίξει το Τρέξιμο κουτί διαλόγου.
10. Τύπος C:\Windows\SoftwareDistribution\Download και κάντε κλικ στο Εντάξει, όπως απεικονίζεται παρακάτω.

11. Τύπος Πλήκτρα Ctrl + A για να επιλέξετε όλα τα αρχεία και τους φακέλους που υπάρχουν στον εν λόγω φάκελο. Στη συνέχεια, πατήστε Πλήκτρα Shift + Del μαζί για να τα διαγράψετε οριστικά.
12. Κάντε κλικ στο Ναί στο Διαγραφή πολλών στοιχείων προτροπή επιβεβαίωσης.
13. μεταβείτε στο Διανομή Λογισμικού φάκελο κάνοντας κλικ σε αυτόν στη γραμμή διευθύνσεων στο επάνω μέρος.
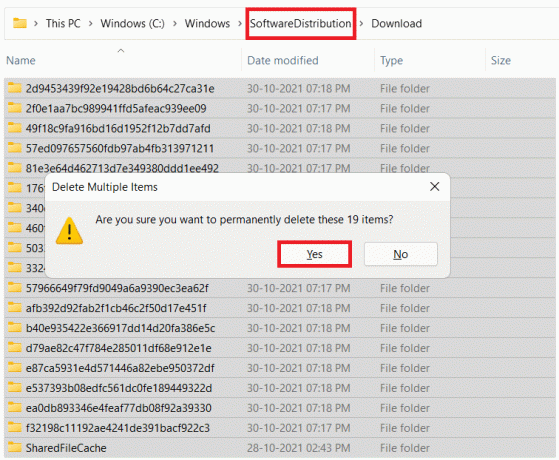
14. Ανοιξε το DataStore φάκελο κάνοντας διπλό κλικ πάνω του.

15. Για άλλη μια φορά, χρησιμοποιήστε Πλήκτρα Ctrl + A και μετά χτυπήστε Πλήκτρα Shift + Del μαζί για να επιλέξετε και να διαγράψετε όλα τα αρχεία και τους φακέλους, όπως φαίνεται παρακάτω.
Σημείωση: Κάντε κλικ στο Ναί στο Διαγραφή πολλών στοιχείων προτροπή επιβεβαίωσης.
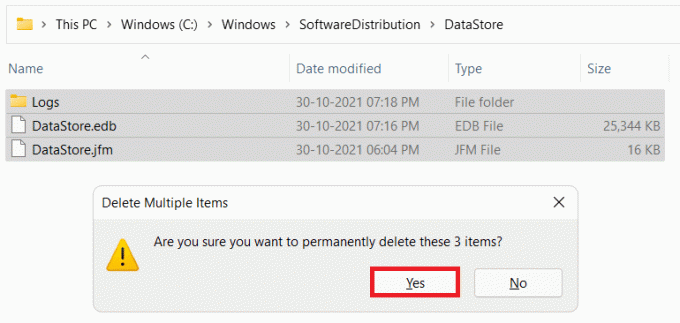
16. Επιστρέψτε στο Τερματικό Windows παράθυρο.
17. Τύπος καθαρά bits έναρξης και πατήστε το Εισαγωκλειδί.
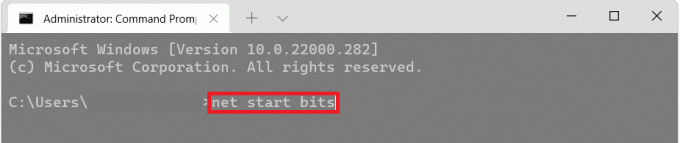
18. Στη συνέχεια, πληκτρολογήστε την εντολή: καθαρή έναρξη wuaserv και πατήστε το Εισαγωκλειδί.
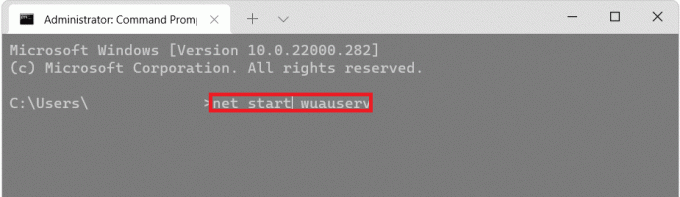
19. Πληκτρολογήστε την εντολή: καθαρή εκκίνηση cryptsvc και χτυπήστε Εισαγω για επανεκκίνηση των σχετικών υπηρεσιών ενημέρωσης.
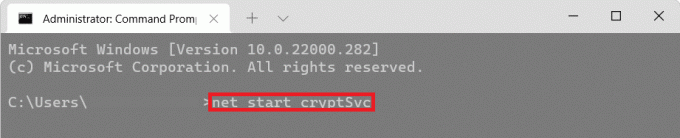
20. Κλείσε όλαπαράθυρα και επανεκκίνησητο PC.
Ας δούμε μια άλλη μέθοδο για την επιδιόρθωση της ενημέρωσης των Windows με σφάλμα 0x80242016.
Διαβάστε επίσης: 16 ρυθμίσεις που πρέπει να αλλάξετε για να προστατεύσετε το απόρρητό σας στα Windows 11
Μέθοδος 8: Επανεκκινήστε την υπηρεσία Windows Update
Στο φάκελο διανομής λογισμικού, αποθηκεύονται προσωρινά αρχεία. Αυτά τα προσωρινά αρχεία χρησιμοποιούνται ενώ ο υπολογιστής εκτελεί την ενημέρωση του. Όταν ο φάκελος διανομής λογισμικού καταστραφεί, μπορεί να προκύψει Windows 11 0x80242016. Επομένως, καθαρίστε τον φάκελο που συζητήθηκε και, στη συνέχεια, επανεκκινήστε την υπηρεσία ενημέρωσης των Windows. Τα βήματα για τον καθαρισμό και την επανεκκίνηση της υπηρεσίας ενημέρωσης των Windows δίνονται παρακάτω:
1. Πρώτα, πατήστε το κλειδί Windows στο πληκτρολόγιο.
2. Μετά από αυτό, πληκτρολογήστε cmd στο πλαίσιο αναζήτησης και επιλέξτε Ανοιξε.
3. Πληκτρολογήστε το παρακάτω εντολή και πατήστε Εισάγετε κλειδί.
καθαρή στάση wuauserv
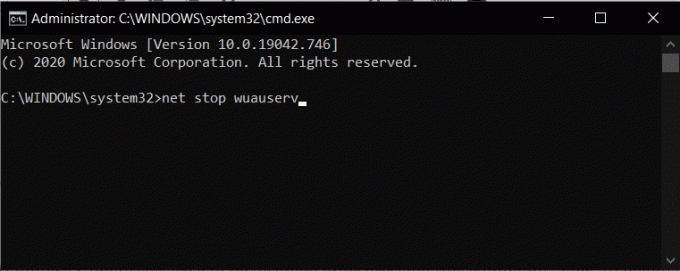
4. Στη συνέχεια, εκτελέστε το παρακάτω εντολή για να σταματήσετε την ενημέρωση και Έξυπνη Υπηρεσία Μεταφοράς στο Παρασκήνιο.
bits καθαρού τερματισμού
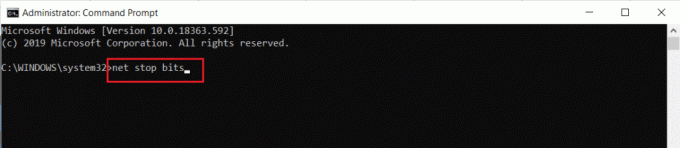
5. Τώρα, μεταβείτε στο παρακάτω φάκελο διαδρομή τοποθεσίας:
Αυτός ο υπολογιστής > Windows (C:) >Windows > SoftwareDistribution

6. Μετά από αυτό, διαγράφωόλο το περιεχόμενο επιλέγοντάς το.
7. Τώρα, τρέξτε το εντολή που αναφέρεται παρακάτω και πατήστε το Εισάγετε κλειδί.
καθαρή εκκίνηση wuauserv
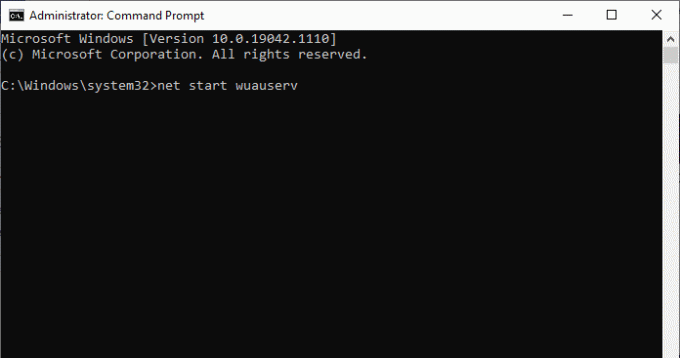
8. Στη συνέχεια, εκτελέστε το παρακάτω εντολή.
καθαρά bits έναρξης
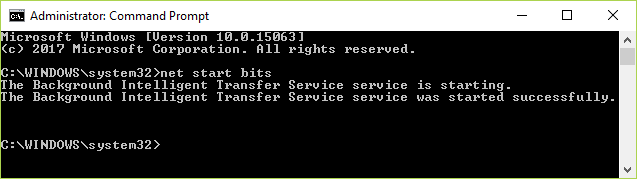
Συνιστάται:
- Οι 10 καλύτερες εφαρμογές φίλτρου μπλε φωτός για υπολογιστή
- Διορθώστε το ERR_HTTP2_PROTOCOL_ERROR στο Google Chrome
- Διορθώστε το σφάλμα ενημέρωσης των Windows 11 0x800f0988
- Πλήρης λίστα των εντολών εκτέλεσης των Windows 11
Ελπίζουμε λοιπόν να καταλάβατε πώς να το διορθώσετε Η ενημέρωση των Windows απέτυχε με σφάλμα 0x80242016 με τις λεπτομερείς μεθόδους για να σας βοηθήσουν. Μπορείτε να μας ενημερώσετε για τυχόν απορίες ή προτάσεις σχετικά με οποιοδήποτε άλλο θέμα θέλετε να κάνουμε ένα άρθρο. Ρίξτε τα στην παρακάτω ενότητα σχολίων για να τα γνωρίζουμε.



