Πώς να εισαγάγετε φωτογραφίες από το iPhone σε Mac
Miscellanea / / April 04, 2023
Με την έλευση των smartphone, η λήψη φωτογραφιών έχει γίνει αναπόσπαστο μέρος της καθημερινότητάς μας. Τα iPhone, συγκεκριμένα, είναι ένα από τα πιο δημοφιλή smartphone παγκοσμίως και με τις ανώτερες δυνατότητες κάμερας τους, έχουν γίνει η πιο δημοφιλής συσκευή για την απαθανάτιση ιδιαίτερων στιγμών. Ωστόσο, το δίλημμα προκύπτει όταν είναι ώρα να μεταφέρουμε αυτές τις πολύτιμες στιγμές από τα iPhone μας στους Mac μας. Η εισαγωγή φωτογραφιών μπορεί να φαίνεται δύσκολο έργο, ειδικά αν δεν είστε εξοικειωμένοι με τη διαδικασία. Αλλά μην φοβάστε, γιατί, σε αυτό το άρθρο, θα σας καθοδηγήσουμε στη διαδικασία εισαγωγής φωτογραφιών από το iPhone σε Mac. Θα σας δείξουμε πώς να μεταφέρετε φωτογραφίες από το iPhone στο MacBook χρησιμοποιώντας διαφορετικές μεθόδους, όπως AirDrop, εφαρμογή Φωτογραφίες, Λήψη εικόνας κ.λπ. Επομένως, διαβάστε μέχρι το τέλος για να μάθετε να διατηρείτε τις φωτογραφίες σας οργανωμένες και ασφαλείς στο Mac σας.

Πίνακας περιεχομένων
- Πώς να εισάγετε φωτογραφίες από το iPhone σε Mac;
- Μέθοδος 1: Χρήση AirDrop
- Μέθοδος 2: Χρήση της εφαρμογής Photos
- Μέθοδος 3: Χρήση της εφαρμογής Files
- Μέθοδος 4: Χρήση iCloud Photos
- Μέθοδος 5: Χρήση iCloud Photo Stream
- Μέθοδος 6: Χρήση Λήψης Εικόνας
- Μέθοδος 7: Χρήση email
Πώς να εισάγετε φωτογραφίες από το iPhone σε Mac;
Θέλετε να δείτε τις φωτογραφίες σας στο Mac σας, αλλά δεν ξέρετε πώς μπορείτε να τις μεταφέρετε από το iPhone σας; Λοιπόν, μην ανησυχείτε άλλο, γιατί έχουμε αναφέρει 7 διαφορετικές μεθόδους μέσω των οποίων μπορείτε να εισάγετε φωτογραφίες από διαφορετικές συσκευές σαν επαγγελματίας. Μέχρι το τέλος αυτού του σεμιναρίου, θα μπορείτε να εισάγετε εύκολα τις φωτογραφίες του iPhone σας και να τις κρατάτε οργανωμένες στο Mac σας. Λοιπόν, ας ξεκινήσουμε!
Γρήγορη απάντηση
Υπάρχουν διάφοροι τρόποι εισαγωγής φωτογραφιών από iPhone σε υπολογιστή Mac. Εδώ είναι μία από τις μεθόδους, μέσω της εφαρμογής Φωτογραφίες:
1. Συνδέστε το δικό σας iPhone στο δικό σου Μακ χρησιμοποιώντας ένα καλώδιο USB.
2. Ανοιξε το Φωτογραφίες εφαρμογή στο Mac σας.
3. Επιλέξτε το δικό σας iPhone από τη λίστα συσκευών στην αριστερή πλευρά της εφαρμογής.
4. Επιλέξτε το φωτογραφίες θέλετε να κάνετε εισαγωγή ή επιλέξτε Εισαγωγή όλων των νέων αντικειμένων για να εισαγάγετε όλες τις φωτογραφίες που δεν έχουν εισαχθεί στο παρελθόν.
5. Κάντε κλικ Εισαγωγή για να ξεκινήσει η μεταφορά.
Μέθοδος 1: Χρήση AirDrop
Αν θέλετε να διατηρήσετε τις πολύτιμες αναμνήσεις σας, ίσως αναρωτιέστε πώς να εισάγετε φωτογραφίες από το iPhone σε Mac χωρίς USB. Για να μεταφέρετε φωτογραφίες, μπορείτε να χρησιμοποιήσετε τη λειτουργία AirDrop στη συσκευή σας. Ακολουθήστε τα παρακάτω βήματα για να εισαγάγετε φωτογραφίες χρησιμοποιώντας τη λειτουργία AirDrop.
Σημείωση: Βεβαιωθείτε ότι τόσο το Bluetooth όσο και το Wi-Fi είναι ενεργοποιημένα στο Mac και στο iPhone σας. Επιπλέον, κρατήστε και τις δύο συσκευές σε εμβέλεια περίπου 30 ποδιών.
1. Αρχικά, εκκινήστε το Φωτογραφίες εφαρμογή στο iPhone σας.
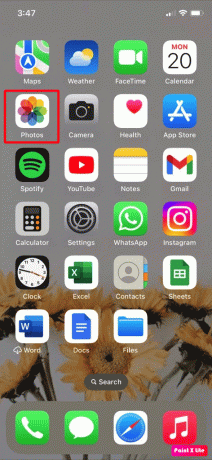
2. Επιλέξτε το επιθυμητόφωτογραφίες που θέλετε να μεταφέρετε στο Mac σας.
3. Μετά από αυτό, πατήστε στο Εικονίδιο κοινής χρήσης από την κάτω αριστερή γωνία της οθόνης του iPhone σας.
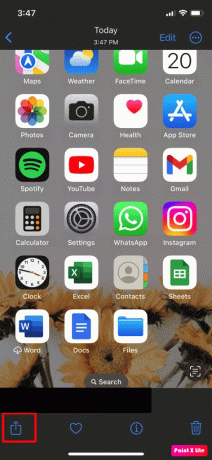
4. Στη συνέχεια, πατήστε στο AirDrop επιλογή, όπως φαίνεται παρακάτω.

5. Επιλέξτε το δικό σας επιθυμητή συσκευή Mac από τη λίστα επιλογών.
Στη συνέχεια, το iPhone σας θα επιβεβαιώσει τη μεταφορά των φωτογραφιών στο Mac σας με ένα μήνυμα που θα αποσταλεί κάτω από το όνομα και τη γραμμή εργαλείων Mac σας.
Διαβάστε επίσης: Πώς να αντιστρέψετε τα χρώματα στις φωτογραφίες του iPhone
Μέθοδος 2: Χρήση της εφαρμογής Photos
Ακολουθεί μια άλλη μέθοδος που μπορείτε να επιλέξετε για να μεταφέρετε φωτογραφίες από το iPhone στο MacBook:
1. Εισάγετε ένα άκρο απο καλώδιο USB στο δικό σου iPhone.
2. Εισαγάγετε το άλλο τέλος στο δικό σου Μακ για να συνδέσετε και τις δύο συσκευές.
3. Μετά από αυτό, εκκινήστε το Φωτογραφίες εφαρμογή στο Mac σας.
Σημείωση: Εάν η οθόνη εισαγωγής δεν είναι ορατή αυτόματα, στην πλαϊνή γραμμή Φωτογραφίες, κάντε κλικ στο δικό σας όνομα της συσκευής.
4. Στη συνέχεια, ξεκλειδώστε το iPhone σας εισάγοντας το δικό σας κωδικός πρόσβασης εάν σας ζητηθεί να το κάνετε.
5. Στη συνέχεια, πατήστε στο Εμπιστοσύνη επιλογή εάν εμφανιστεί ένα μήνυμα προτροπής στη συσκευή σας iOS που σας το ζητά Εμπιστευτείτε αυτόν τον υπολογιστή.
6. Στο εξής, επιλέξτε το Επιθυμητή τοποθεσία όπου θέλετε να εισάγετε τις φωτογραφίες. Μπορείτε είτε να δημιουργήσετε ένα νέο άλμπουμ είτε να επιλέξετε ένα υπάρχον άλμπουμ.
7. Στη συνέχεια, επιλέξτε το επιθυμητές φωτογραφίες που θέλετε να εισαγάγετε και, στη συνέχεια, επιλέξτε ένα από τα παρακάτω επιλογές:
- Επιλέχθηκε η εισαγωγή: Για να μεταφέρετε συγκεκριμένες φωτογραφίες.
- Εισαγωγή όλων των νέων φωτογραφιών: Για να μεταφέρετε όλες τις φωτογραφίες από το ρολό της κάμερας.
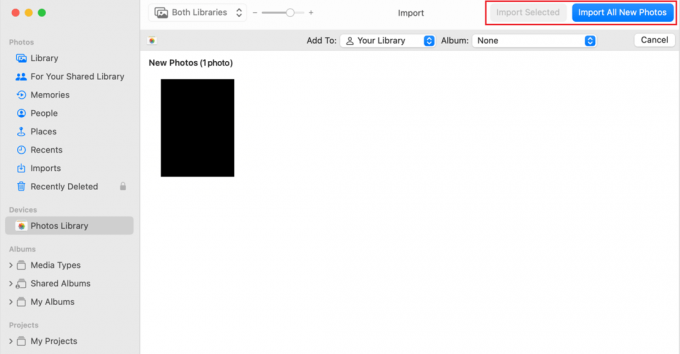
8. Αφού τελειώσει η όλη διαδικασία, αποσυνδέω τα δικα σου iPhone απο εσενα Μακ.
Μέθοδος 3: Χρήση της εφαρμογής Files
Με τη σύνδεση των υπηρεσιών cloud όπως π.χ Microsoft OneDrive, Google Drive και Dropbox, μπορείτε να μεταφέρετε αρχεία μεταξύ συσκευών. Για να μάθετε πώς να εισάγετε φωτογραφίες από το iPhone σε Mac χρησιμοποιώντας την εφαρμογή Αρχεία, πρέπει πρώτα να ενεργοποιήσετε τις εφαρμογές ακολουθώντας αυτά τα βήματα.
1. Πλοηγηθείτε στο Αρχεία εφαρμογή στο iPhone σας.
2. Στη συνέχεια, πατήστε στο Ξεφυλλίζω καρτέλα από την κάτω δεξιά γωνία της οθόνης του iPhone σας.
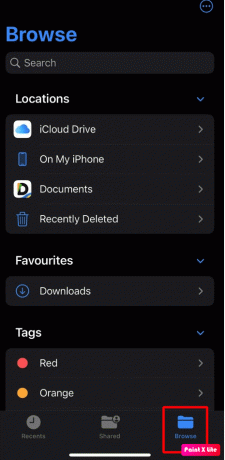
3. Τώρα, πατήστε στο εικονίδιο με τρεις τελείες>Επεξεργασία επιλογή.

4. Σύμφωνα με το Τοποθεσίες Ενότητα, ανάβω η εναλλαγή για το επιθυμητή εφαρμογή αποθήκευσης από τη λίστα.
5. Τέλος, πατήστε Εγινε.
6. Τώρα, επιλέξτε το επιθυμητές φωτογραφίες που θέλετε να μεταφέρετε από το iPhone σας στο Mac.
7. Στη συνέχεια, πατήστε στο Εικονίδιο κοινής χρήσης.
8. Επίλεξε το Αποθήκευση στα Αρχεία επιλογή.

9. Επίλεξε το επιθυμητή εφαρμογή αποθήκευσης, όπως Google Drive, iCloud Drive, On My iPhone ή Dropbox κατά την προτίμησή σας.
10. Επιλέξτε το επιθυμητόντοσιέ όπου θέλετε να εισάγετε τις φωτογραφίες.
11. Τώρα, πατήστε στο Αποθηκεύσετε επιλογή.
Αφού τελειώσετε με αυτό, μπορείτε να δείτε τα βίντεο και τις φωτογραφίες σας στο ίδια εφαρμογή αποθήκευσης στο Mac σας.
Διαβάστε επίσης: Πώς να δείτε φωτογραφίες FaceTime
Μέθοδος 4: Χρήση iCloud Photos
Εάν διαθέτετε διάφορες συσκευές Apple, μπορείτε να συγχρονίσετε όλες τις φωτογραφίες και τα βίντεό σας με όλες τις συσκευές Apple με τη βοήθεια του iCloud Photos. Βεβαιωθείτε όμως ότι έχετε ενεργοποιημένη την επιλογή iCloud Photos σε όλες τις συσκευές σας. Ακολουθήστε τα παρακάτω βήματα για να μάθετε πώς να μεταφέρετε φωτογραφίες από το iPhone στο MacBook Air:
1. Ανοιξε το Ρυθμίσεις εφαρμογή στο iPhone σας.

2. Στη συνέχεια, πατήστε Φωτογραφίες.
3. Ανάβω η εναλλαγή για το Φωτογραφίες iCloud επιλογή.
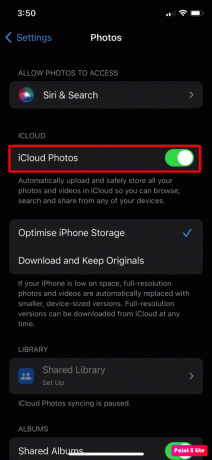
4. Στη συνέχεια, μεταβείτε στο Φωτογραφίες εφαρμογή στο Mac σας.
5. Πλοηγηθείτε στο Φωτογραφίες > Προτιμήσεις από το μενού.
7. Κάνε κλικ στο iCloud επιλογή.
8. Ενεργοποιήστε το Φωτογραφίες iCloud επιλογή επιλέγοντας το πλαίσιο ελέγχου.

Τώρα, οι φωτογραφίες του iPhone σας θα ληφθούν αυτόματα συγχρονίζεται στις Φωτογραφίες iCloud και μπορείτε να έχετε πρόσβαση σε αυτά στο Mac σας εύκολα από την εφαρμογή macOS Photos.
Διαβάστε επίσης: Πώς να μεταφέρετε φωτογραφίες από το Nexus 5x σε υπολογιστή
Μέθοδος 5: Χρήση iCloud Photo Stream
Μπορείτε να αποθηκεύσετε όλα τα βίντεο και τις φωτογραφίες σας στο cloud χρησιμοποιώντας το iCloud Photos. Σε συσκευές όπου η ροή φωτογραφιών iCloud είναι ενεργοποιημένη, μόνο σε αυτές τις συσκευές η ροή φωτογραφιών iCloud μεταφορτώνει νέες φωτογραφίες, εξαιρουμένων των βίντεο και των Ζωντανών φωτογραφιών. Έτσι, μπορείτε να χρησιμοποιήσετε τη ροή φωτογραφιών iCloud.
Διαβάστε τα παρακάτω βήματα για να εξοικειωθείτε με αυτήν τη μέθοδο:
1. Εκκινήστε το Ρυθμίσεις εφαρμογή στο iPhone σας.
2. Πατήστε στο δικό σας Apple ID Απο πάνω.
3. Στη συνέχεια, μεταβείτε στο iCloud > Φωτογραφίες επιλογή.
4. Επειτα, ανάβω η εναλλαγή για το Η ροή φωτογραφιών μου επιλογή.
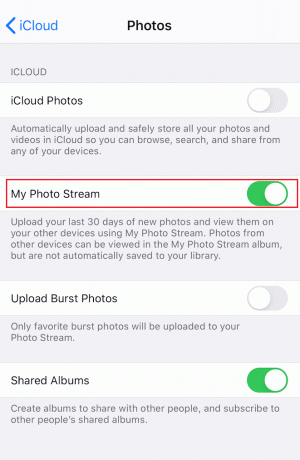
5. Τώρα, εκκινήστε το Φωτογραφίες εφαρμογή στο Mac σας.
6. Κάνε κλικ στο Φωτογραφίες > Προτιμήσεις > iCloud επιλογή.
7. Μετά από αυτό, ελέγξτε το Η ροή φωτογραφιών μου κουτί.
Στη συνέχεια, από το iPhone σας, οι φωτογραφίες θα συγχρονιστούν αυτόματα με τη ροή φωτογραφιών.
Μέθοδος 6: Χρήση Λήψης Εικόνας
Χρησιμοποιώντας την εφαρμογή Image Capture, μπορείτε να μάθετε πώς να εισάγετε φωτογραφίες από το iPhone σε Mac. Ακολουθήστε τα βήματα που αναφέρονται παρακάτω για να εισαγάγετε φωτογραφίες από το iPhone σας:
1. Ξεκινήστε συνδέοντας το δικό σας iPhone στο δικό σου Mac από χρησιμοποιώντας ένα καλώδιο USB.
2. Στη συνέχεια, εκκινήστε το Λήψη εικόνας εφαρμογή στο Mac σας και επιλέξτε τα δικα σουiPhone που βρίσκεται κάτω από το συσκευές Ενότητα.
3. Μετά από αυτό, κάντε κλικ στο Εισαγωγή στο Μενού βρίσκεται στο κάτω μέρος της οθόνης για να επιλέξετε πού θέλετε να αποθηκεύσετε τις φωτογραφίες σας.
4. Στη συνέχεια, επιλέξτε το επιθυμητές εικόνες θέλετε να εισάγετε.
5. Επιλέξτε το Εισαγωγή ή Εισαγωγή όλων επιλογή.

Διαβάστε επίσης: 19 Καλύτερη εφαρμογή ανάκτησης φωτογραφιών για iPhone
Μέθοδος 7: Χρήση email
Για να μεταφέρετε φωτογραφίες, μπορείτε επίσης να χρησιμοποιήσετε την εφαρμογή email. Για να μάθετε πώς να το κάνετε αυτό, ακολουθήστε τα παρακάτω βήματα:
1. Ξεκινήστε με την εκκίνηση του Φωτογραφίες εφαρμογή στο iPhone σας.
2. Επιλέξτε το επιθυμητές εικόνες και βίντεο που θέλετε να μεταφέρετε.
3. Στη συνέχεια, πατήστε στο Εικονίδιο κοινής χρήσης βρίσκεται στην κάτω αριστερή γωνία της οθόνης.
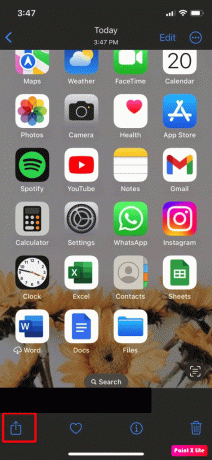
4. Στη συνέχεια, πατήστε στο Ταχυδρομείο εφαρμογή ή οποιαδήποτε άλλη επιθυμητή εφαρμογή email από το μενού που θα είναι ορατό στην οθόνη σας και Στείλετε το ηλεκτρονικό ταχυδρομείο.
Συνιστάται:
- Είναι το Zombie Army 4 Cross Platform μεταξύ Xbox και PS4;
- Πώς να δείτε το ιστορικό στον υπολογιστή iPhone
- Το προστατευτικό φακού κάμερας iPhone επηρεάζει την ποιότητα της εικόνας;
- Πού πηγαίνουν οι μόνιμα διαγραμμένες φωτογραφίες;
Έτσι, αυτό μας φέρνει στο τέλος του άρθρου μας. Αφού διαβάσατε αυτόν τον οδηγό, ελπίζουμε να μάθατε πώς να εισάγετε φωτογραφίες από το iPhone σε Mac και πώς να μεταφέρετε φωτογραφίες από το iPhone στο MacBook. Πείτε μας ποια από τις παραπάνω μεθόδους λειτούργησε καλύτερα για εσάς. Ενημερώστε μας στην παρακάτω ενότητα σχολίων εάν έχετε οποιεσδήποτε προτάσεις ή απορίες. Επίσης, μπορείτε να μεταφέρετε τι θέλετε να μάθετε για στη συνέχεια.



