Επιδιόρθωση: Ο νέος σκληρός δίσκος δεν εμφανίζεται στη Διαχείριση δίσκων
Miscellanea / / November 28, 2021
Τίποτα δεν μπορεί να ξεπεράσει την ευτυχία που νιώθουμε αφού αγοράζουμε νέα πράγματα. Για κάποιους, μπορεί να είναι νέα ρούχα και αξεσουάρ, αλλά για εμάς, τα μέλη του techcult, είναι οποιοδήποτε κομμάτι υλικού υπολογιστή. Ένα πληκτρολόγιο, ποντίκι, οθόνη, στικάκια RAM κ.λπ. Όλα τα προϊόντα νέας τεχνολογίας χαρίζουν ένα χαμόγελο στα πρόσωπά μας. Ωστόσο, αυτό το χαμόγελο μπορεί εύκολα να μετατραπεί σε συνοφρύωμα εάν ο προσωπικός μας υπολογιστής δεν παίζει καλά με το πρόσφατα αγορασμένο υλικό. Το συνοφρύωμα μπορεί να μετατραπεί περαιτέρω σε θυμό και απογοήτευση εάν το προϊόν επέφερε βαρύ τίμημα στον τραπεζικό μας λογαριασμό. Οι χρήστες συχνά αγοράζουν και εγκαθιστούν έναν νέο εσωτερικό ή εξωτερικό σκληρό δίσκο για να επεκτείνουν τον αποθηκευτικό τους χώρο, αλλά πολλούς Οι χρήστες των Windows ανέφεραν ότι ο νέος σκληρός δίσκος τους αποτυγχάνει να εμφανιστεί στην Εξερεύνηση αρχείων των Windows 10 και στις εφαρμογές Διαχείριση δίσκων.
Ο σκληρός δίσκος που δεν εμφανίζεται στο ζήτημα Διαχείριση δίσκων συναντάται εξίσου σε όλες τις εκδόσεις των Windows (7, 8, 8.1 και 10) και μπορεί να προκληθεί από διάφορους παράγοντες. Εάν είστε τυχεροί, το πρόβλημα μπορεί να προκύψει λόγω ατελείας
SATA ή σύνδεση USB που μπορεί εύκολα να επιδιορθωθεί και εάν βρίσκεστε στην άλλη πλευρά της κλίμακας τύχης, ίσως χρειαστεί να ανησυχείτε για έναν ελαττωματικό σκληρό δίσκο. Άλλοι πιθανοί λόγοι για τους οποίους η νέα σας μονάδα σκληρού δίσκου δεν αναφέρεται στη Διαχείριση δίσκων περιλαμβάνουν ότι ο σκληρός δίσκος δεν έχει προετοιμαστεί ακόμα ή δεν έχει επιστολή που του έχει εκχωρηθεί, παλιά ή κατεστραμμένα προγράμματα οδήγησης ATA και HDD, ο δίσκος διαβάζεται σαν ξένος δίσκος, το σύστημα αρχείων δεν υποστηρίζεται ή είναι κατεστραμμένο, και τα λοιπά.Σε αυτό το άρθρο, θα μοιραστούμε τις διάφορες λύσεις που μπορείτε να εφαρμόσετε για να αναγνωρίσετε τη νέα σας μονάδα σκληρού δίσκου στην εφαρμογή Διαχείριση δίσκων.

Περιεχόμενα
- Πώς να διορθώσετε το πρόβλημα "Δεν εμφανίζεται νέος σκληρός δίσκος στη διαχείριση δίσκου";
- Μέθοδος 1: Ελέγξτε στο μενού BIOS και στο καλώδιο SATA
- Μέθοδος 2: Απεγκαταστήστε τα προγράμματα οδήγησης ελεγκτή IDE ATA/ATAPI
- Μέθοδος 3: Εκτελέστε το Hardware Troubleshooter
- Μέθοδος 4: Εκκίνηση του σκληρού δίσκου
- Μέθοδος 5: Ορίστε ένα νέο γράμμα μονάδας δίσκου για τη μονάδα δίσκου
- Μέθοδος 6: Διαγραφή αποθηκευτικών χώρων
- Μέθοδος 7: Εισαγωγή ξένου δίσκου
- Μέθοδος 8: Διαμορφώστε τη μονάδα δίσκου
Πώς να διορθώσετε το πρόβλημα "Δεν εμφανίζεται νέος σκληρός δίσκος στη διαχείριση δίσκου";
Ανάλογα με το αν ο σκληρός δίσκος περιλαμβάνεται στη λίστα της Εξερεύνησης αρχείων ή της Διαχείρισης Δίσκων, η ακριβής λύση θα διαφέρει για κάθε χρήστη. Εάν ο σκληρός δίσκος που δεν περιλαμβάνεται στη λίστα είναι εξωτερικός, δοκιμάστε να χρησιμοποιήσετε διαφορετικό καλώδιο USB ή να συνδεθείτε σε διαφορετική θύρα προτού μεταβείτε στις προηγμένες λύσεις. Μπορείτε επίσης να δοκιμάσετε να συνδέσετε τη μονάδα σκληρού δίσκου σε διαφορετικό υπολογιστή. Οι ιοί και το κακόβουλο λογισμικό μπορούν να εμποδίσουν τον υπολογιστή σας να εντοπίσει τη συνδεδεμένη μονάδα σκληρού δίσκου, γι' αυτό πραγματοποιήστε σάρωση προστασίας από ιούς και ελέγξτε εάν το πρόβλημα επικρατεί. Εάν κανένας από αυτούς τους ελέγχους δεν έλυσε το πρόβλημα, συνεχίστε με τις παρακάτω σύνθετες λύσεις για να διορθώσετε τον σκληρό δίσκο που δεν εμφανίζεται στο πρόβλημα των Windows 10:
Μέθοδος 1: Ελέγξτε στο μενού BIOS και στο καλώδιο SATA
Πρώτον, πρέπει να διασφαλίσουμε ότι το ζήτημα δεν προκύπτει λόγω ελαττωματικών συνδέσεων. Ο ευκολότερος τρόπος για να το επιβεβαιώσετε είναι να ελέγξετε εάν ο σκληρός δίσκος αναφέρεται στη λίστα του υπολογιστή BIOS μενού. Για να εισέλθετε στο BIOS, χρειάζεται απλώς να πατήσετε ένα προκαθορισμένο πλήκτρο κατά την εκκίνηση του υπολογιστή, αν και το κλειδί είναι συγκεκριμένο και διαφορετικό για κάθε κατασκευαστή. Πραγματοποιήστε μια γρήγορη αναζήτηση στο Google για το κλειδί BIOS ή επανεκκινήστε τον υπολογιστή σας και στο κάτω μέρος της οθόνης εκκίνησης αναζητήστε ένα μήνυμα που διαβάζει «Πατήστε *πλήκτρο* για να μπείτε στο SETUP/BIOS’. Το κλειδί BIOS είναι συνήθως ένα από τα πλήκτρα F, για παράδειγμα, F2, F4, F8, F10, F12, το πλήκτρο Esc, ή στην περίπτωση των συστημάτων Dell, το κλειδί Del.

Μόλις καταφέρετε να εισέλθετε στο BIOS, μεταβείτε στην καρτέλα Εκκίνηση ή σε οποιαδήποτε παρόμοια καρτέλα (οι ετικέτες διαφέρουν ανάλογα με τους κατασκευαστές) και ελέγξτε εάν εμφανίζεται ο προβληματικός σκληρός δίσκος. Εάν είναι, αντικαταστήστε το καλώδιο SATA που χρησιμοποιείτε αυτήν τη στιγμή για να συνδέσετε τον σκληρό δίσκο στη μητρική πλακέτα του υπολογιστή σας με ένα νέο και δοκιμάστε επίσης να συνδεθείτε σε διαφορετική θύρα SATA. Φυσικά, απενεργοποιήστε τον υπολογιστή σας πριν κάνετε αυτές τις αλλαγές.
Εάν η εφαρμογή Διαχείριση δίσκων εξακολουθεί να αποτυγχάνει να καταχωρήσει τον νέο σκληρό δίσκο, μεταβείτε στις άλλες λύσεις.
Μέθοδος 2: Απεγκαταστήστε τα προγράμματα οδήγησης ελεγκτή IDE ATA/ATAPI
Είναι πολύ πιθανό ότι διεφθαρμένο ATA/ATAPI Τα προγράμματα οδήγησης ελεγκτών κάνουν τον σκληρό δίσκο να μην ανιχνεύεται. Απλώς απεγκαταστήστε όλα τα προγράμματα οδήγησης καναλιών ATA για να αναγκάσετε τον υπολογιστή σας να βρει και να εγκαταστήσει τα πιο πρόσφατα.
1. Τύπος Πλήκτρο Windows + R για να ανοίξετε το πλαίσιο εντολής Εκτέλεση, πληκτρολογήστε devmgmt.mscκαι πατήστε enter για να ανοίξτε τη Διαχείριση Συσκευών.

2. Αναπτύξτε τους ελεγκτές IDE ATA/ATAPI κάνοντας κλικ στο βέλος στα αριστερά του ή κάνοντας διπλό κλικ στην ετικέτα.
3. Κάντε δεξί κλικ στην πρώτη καταχώρηση καναλιού ATA και επιλέξτε Απεγκατάσταση συσκευής. Επιβεβαιώστε τυχόν αναδυόμενα παράθυρα που ενδέχεται να λάβετε.
4. Επαναλάβετε το παραπάνω βήμα και διαγράψτε τα προγράμματα οδήγησης όλων των καναλιών ATA.
5. Επανεκκινήστε τον υπολογιστή σας και ελέγξτε εάν τώρα εμφανίζεται ο σκληρός δίσκος στη Διαχείριση δίσκων.
Ομοίως, εάν τα προγράμματα οδήγησης του σκληρού δίσκου είναι ελαττωματικά, δεν θα εμφανιστούν στη Διαχείριση δίσκων. Ανοίξτε λοιπόν ξανά τη Διαχείριση Συσκευών, αναπτύξτε τις μονάδες δίσκου και κάντε δεξί κλικ στον νέο σκληρό δίσκο που έχετε συνδέσει. Από το μενού περιβάλλοντος, κάντε κλικ στο Ενημέρωση προγράμματος οδήγησης. Στο παρακάτω μενού, επιλέξτε «Αυτόματη αναζήτηση λογισμικού προγράμματος οδήγησης στο διαδίκτυο”.

Σε περίπτωση εξωτερικού σκληρού δίσκου, δοκιμάστε απεγκατάσταση των τρεχόντων προγραμμάτων οδήγησης USB και αντικατάστασή τους με ενημερωμένα.
Διαβάστε επίσης:4 τρόποι για να διαμορφώσετε έναν εξωτερικό σκληρό δίσκο σε FAT32
Μέθοδος 3: Εκτελέστε το Hardware Troubleshooter
Τα Windows διαθέτουν ένα ενσωματωμένο εργαλείο αντιμετώπισης προβλημάτων για διάφορα ζητήματα που ενδέχεται να αντιμετωπίσουν οι χρήστες. Περιλαμβάνεται επίσης ένα εργαλείο αντιμετώπισης προβλημάτων υλικού και συσκευής που σαρώνει για τυχόν προβλήματα με συνδεδεμένο υλικό και τα επιλύει αυτόματα.
1. Τύπος Windows Key + I για να ανοίξω Ρυθμίσεις στη συνέχεια κάντε κλικ στο Ενημέρωση & Ασφάλεια αυτί.

2. Εναλλαγή στο Αντιμετώπιση προβλημάτων σελίδα και επέκταση Υλικό και Συσκευές στον δεξιό πίνακα. Κάνε κλικ στο 'Εκτελέστε το εργαλείο αντιμετώπισης προβλημάτωνκουμπί ''.

Σε ορισμένες εκδόσεις των Windows, το εργαλείο αντιμετώπισης προβλημάτων υλικού και συσκευών δεν είναι διαθέσιμο στην εφαρμογή Ρυθμίσεις, αλλά μπορεί να εκτελεστεί από τη γραμμή εντολών.
1. Ανοίξτε τη γραμμή εντολών με Διοικητικά δικαιώματα.
2. Στη γραμμή εντολών, πληκτρολογήστε την παρακάτω εντολή και πατήστε Enter να εκτελέσει.
msdt.exe -id DeviceDiagnostic

3. Στο παράθυρο αντιμετώπισης προβλημάτων υλικού και συσκευής, ενεργοποίηση Αυτόματη εφαρμογή επισκευών και κάντε κλικ στο Επόμενο για σάρωση για τυχόν προβλήματα υλικού.
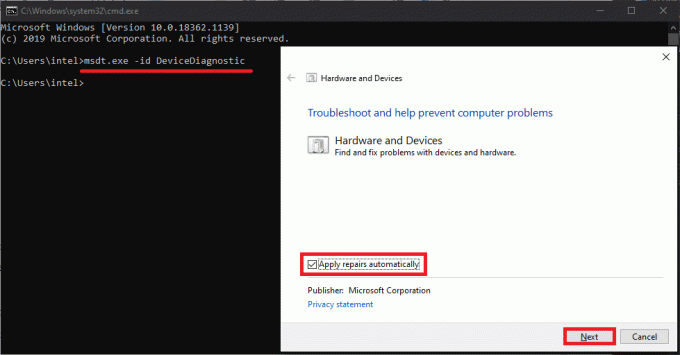
4. Μόλις το εργαλείο αντιμετώπισης προβλημάτων ολοκληρώσει τη σάρωση, θα εμφανιστούν όλα τα ζητήματα που σχετίζονται με το υλικό που εντόπισε και επιδιορθώθηκε. Κάντε κλικ στο Επόμενο να τελειώσω.
Μέθοδος 4: Εκκίνηση του σκληρού δίσκου
Μερικοί χρήστες θα μπορούν να βλέπουν τους σκληρούς δίσκους τους στη Διαχείριση δίσκων με ετικέτα α Ετικέτα «Μη αρχικοποιημένη», «Μη εκχωρημένη» ή «Άγνωστη». Αυτό συμβαίνει συχνά με ολοκαίνουργιες μονάδες δίσκου που πρέπει να αρχικοποιηθούν χειροκίνητα πριν χρησιμοποιηθούν. Μόλις αρχικοποιήσετε τη μονάδα δίσκου, θα χρειαστεί επίσης να δημιουργήσετε διαμερίσματα (6 Δωρεάν λογισμικό διαμερισμάτων δίσκου για Windows 10).
1. Τύπος Πλήκτρο Windows + S για να ενεργοποιήσετε τη γραμμή αναζήτησης Cortana, πληκτρολογήστε Διαχείριση δίσκου, και κάντε κλικ στο Άνοιγμα ή πατήστε enter όταν φτάσουν τα αποτελέσματα αναζήτησης.

2. Κάντε δεξί κλικ στον προβληματικό σκληρό δίσκο και επιλέξτε Αρχικοποίηση δίσκου.
3. Επιλέξτε το δίσκο στο παρακάτω παράθυρο και ορίστε το στυλ κατάτμησης όπως και MBR (Κύριο αρχείο εκκίνησης). Κάντε κλικ στο Εντάξει για να ξεκινήσει η προετοιμασία.
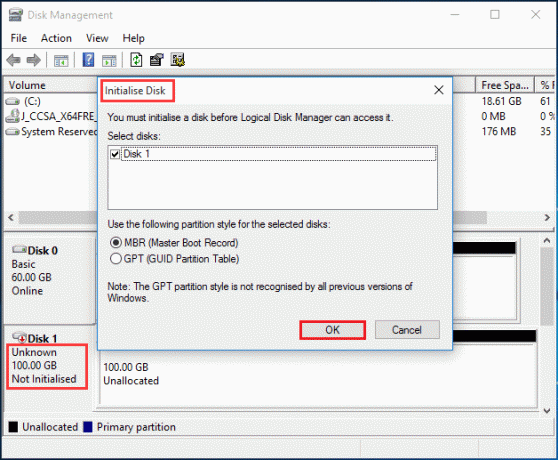
Μέθοδος 5: Ορίστε ένα νέο γράμμα μονάδας δίσκου για τη μονάδα δίσκου
Εάν το γράμμα της μονάδας δίσκου είναι το ίδιο με ένα από τα υπάρχοντα διαμερίσματα, η μονάδα δίσκου δεν θα εμφανιστεί στην Εξερεύνηση αρχείων. Μια εύκολη λύση για αυτό είναι απλώς να αλλάξετε το γράμμα της μονάδας δίσκου στη Διαχείριση δίσκων. Βεβαιωθείτε ότι σε κανένα άλλο δίσκο ή διαμέρισμα δεν εκχωρείται το ίδιο γράμμα.
1. Κάντε δεξί κλικ στον σκληρό δίσκο που δεν εμφανίζεται στην Εξερεύνηση αρχείων και επιλέξτε Αλλάξτε το γράμμα και τις διαδρομές μονάδας δίσκου…

2. Κάνε κλικ στο Αλλαγή… κουμπί.
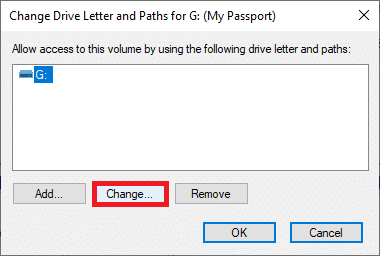
3. Επιλέξτε ένα διαφορετικό γράμμα από την αναπτυσσόμενη λίστα (όλα τα γράμματα που έχουν ήδη εκχωρηθεί δεν θα παρατίθενται) και κάντε κλικ στο Εντάξει. Κάντε επανεκκίνηση του υπολογιστή σας και ελέγξτε εάν το πρόβλημα συνεχίζεται.
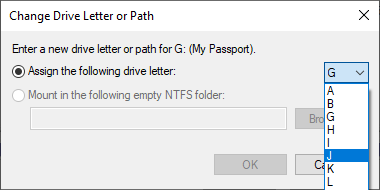
Μέθοδος 6: Διαγραφή αποθηκευτικών χώρων
Ο χώρος αποθήκευσης είναι μια εικονική μονάδα δίσκου που κατασκευάζεται με χρήση διαφορετικών μονάδων αποθήκευσης που εμφανίζεται μέσα στην Εξερεύνηση αρχείων ως κανονική μονάδα δίσκου. Εάν ο ελαττωματικός σκληρός δίσκος χρησιμοποιήθηκε προηγουμένως για τη δημιουργία αποθηκευτικού χώρου, θα πρέπει να τον αφαιρέσετε από το χώρο αποθήκευσης.
1. Αναζήτηση για το Πίνακας Ελέγχου στη γραμμή αναζήτησης έναρξης και πατήστε Enter να το ανοίξω.

2. Κάντε κλικ στο Αποθηκευτικοί Χώροι.
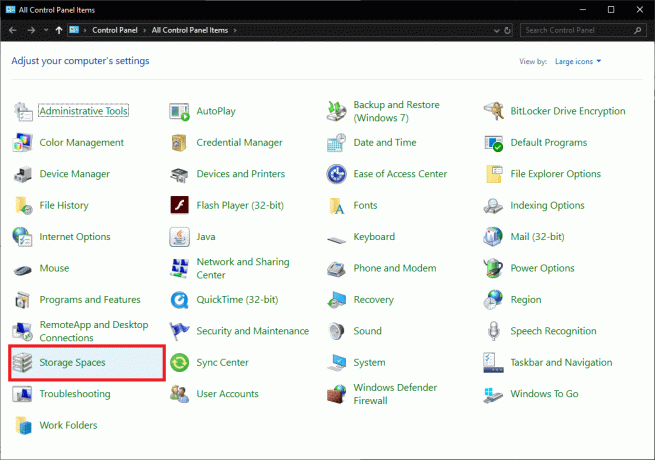
3. Αναπτύξτε το Storage Pool κάνοντας κλικ στο βέλος που βλέπει προς τα κάτω και διαγράψτε αυτό που περιλαμβάνει τον σκληρό σας δίσκο.
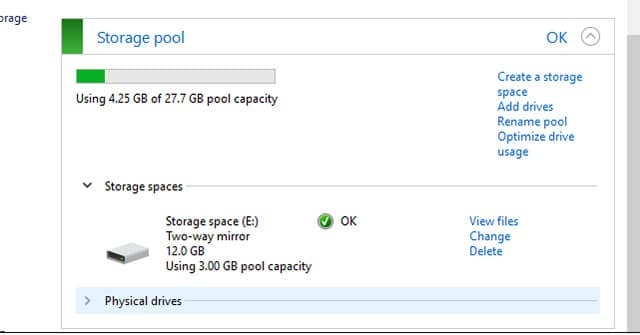
Μέθοδος 7: Εισαγωγή ξένου δίσκου
Μερικές φορές ο υπολογιστής εντοπίζει τους σκληρούς δίσκους ως ξένο δυναμικό δίσκο και, ως εκ τούτου, αποτυγχάνει να τους καταχωρήσει στην Εξερεύνηση αρχείων. Η απλή εισαγωγή του ξένου δίσκου λύνει το πρόβλημα.
Ανοίξτε ξανά τη Διαχείριση δίσκων και αναζητήστε τυχόν καταχωρήσεις στον σκληρό δίσκο με ένα μικροσκοπικό θαυμαστικό. Ελέγξτε εάν ο δίσκος αναφέρεται ως ξένος, αν είναι, απλά κάντε δεξί κλικ στην καταχώρηση και επιλέξτε Εισαγωγή ξένων δίσκων… από το μενού που ακολουθεί.
Μέθοδος 8: Διαμορφώστε τη μονάδα δίσκου
Εάν ο σκληρός δίσκος έχει μη υποστηριζόμενα συστήματα αρχείων ή εάν έχει την ένδειξη "ΑΚΑΤΕΡΓΑΣΤΟΣΣτη Διαχείριση δίσκων, θα πρέπει πρώτα να διαμορφώσετε τον δίσκο για να τον χρησιμοποιήσετε. Προτού διαμορφώσετε, βεβαιωθείτε ότι έχετε ένα αντίγραφο ασφαλείας των δεδομένων που περιέχονται στη μονάδα δίσκου ή ανακτήστε το χρησιμοποιώντας ένα από τα Το καλύτερο δωρεάν λογισμικό ανάκτησης δεδομένων.
1. Βρείτε τον σκληρό δίσκο που έχει το κείμενο RAW κάτω από το γράμμα του και κάντε δεξί κλικ πάνω του. Επιλέγω Μορφή από το μενού.

2. Στο ακόλουθο πλαίσιο διαλόγου, ορίστε το Σύστημα αρχείων σε NTFS και σημειώστε το πλαίσιο δίπλα «Εκτέλεση γρήγορης μορφής» αν δεν είναι ήδη. Μπορείτε επίσης να μετονομάσετε τον τόμο από εδώ.
3. Κάντε κλικ στο Εντάξει για να ξεκινήσει η διαδικασία μορφοποίησης.

Συνιστάται:
- 10 τρόποι για να ελευθερώσετε χώρο στον σκληρό δίσκο στα Windows 10
- Πώς να αποτρέψετε τη μετάβαση του σκληρού δίσκου σε κατάσταση αναστολής λειτουργίας στα Windows 10
- Προβολή αποθηκευμένων κωδικών πρόσβασης WiFi σε Windows, macOS, iOS και Android
- 5 τρόποι για να σταματήσετε τις αυτόματες ενημερώσεις στα Windows 10
Αυτές ήταν όλες οι μέθοδοι για να εμφανιστεί ένας νέος σκληρός δίσκος στη Διαχείριση δίσκων των Windows 10 και στην Εξερεύνηση αρχείων. Εάν κανένα από αυτά δεν λειτούργησε για εσάς, επικοινωνήστε με το κέντρο σέρβις για βοήθεια ή επιστρέψτε το προϊόν καθώς μπορεί να είναι ελαττωματικό. Για οποιαδήποτε περαιτέρω βοήθεια σχετικά με τις μεθόδους, επικοινωνήστε μαζί μας στα σχόλια παρακάτω.


