Κορυφαίοι 6 τρόποι για να διορθώσετε το Microsoft PowerPoint που δεν ανταποκρίνεται στα Windows 11
Miscellanea / / July 29, 2023
Το Microsoft PowerPoint είναι μια δημοφιλής εφαρμογή για τη δημιουργία οπτικά ελκυστικών slideshow επαγγελματικών συναντήσεων, εκπαιδευτικών παρουσιάσεων ή συνεδρίων. Ενώ έχει φορτωθεί πολυάριθμες χρήσιμες λειτουργίες, είναι επιρρεπές σε περιστασιακή αστάθεια, καθιστώντας την εφαρμογή άχρηστη. Μια τέτοια περίπτωση είναι όταν το Microsoft PowerPoint σταματά να ανταποκρίνεται ή κολλάει στον υπολογιστή σας με Windows 11.
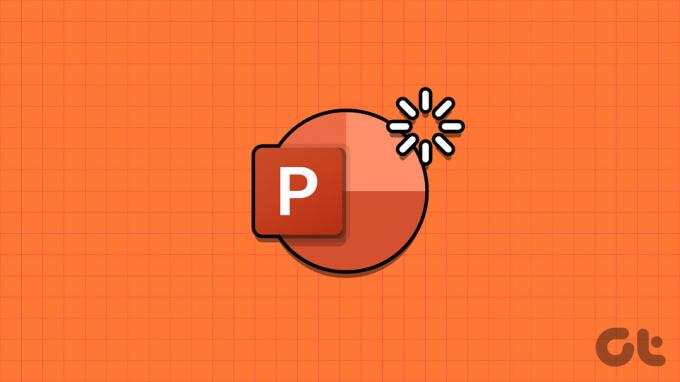
Η αντιμετώπιση τέτοιων προβλημάτων με το PowerPoint μπορεί να διαταράξει σημαντικά την εμπειρία σας, ιδιαίτερα όταν βρίσκεστε στη μέση μιας κρίσιμης παρουσίασης. Συγκεντρώσαμε λύσεις για την ομαλή λειτουργία του PowerPoint στον υπολογιστή σας με Windows.
1. Κλείστε και ανοίξτε ξανά το PowerPoint
Οι διαδικασίες της εφαρμογής Microsoft PowerPoint ενδέχεται να αντιμετωπίσουν προβλήματα κατά την εκτέλεση στον υπολογιστή σας. Οταν συμβαίνει αυτό, Το PowerPoint μπορεί να έχει κακή συμπεριφορά ή σταματήστε να ανταποκρίνεστε στα Windows. Στις περισσότερες περιπτώσεις, απλώς το κλείσιμο και το ξανά άνοιγμα της εφαρμογής PowerPoint μπορεί να βοηθήσει στην αποκατάσταση της κανονικότητας.
Βήμα 1: Πατήστε Ctrl + Shift + Esc συντόμευση πληκτρολογίου για να ανοίξετε τη Διαχείριση εργασιών.
Βήμα 2: Στην καρτέλα Διεργασίες, επιλέξτε Microsoft PowerPoint και κάντε κλικ στην επιλογή Τέλος εργασίας.
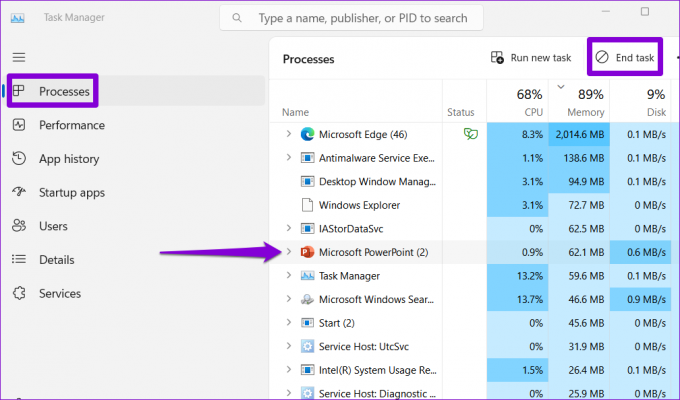
Ανοίξτε ξανά το Microsoft PowerPoint και δείτε αν λειτουργεί καλά.
2. Ανοίξτε το PowerPoint σε ασφαλή λειτουργία
Ένα από τα πρόσθετά σας ενδέχεται να έρχεται σε διένεξη με το PowerPoint και να το κάνει να παγώνει ή να κολλάει. Για να το ελέγξετε, μπορείτε να ανοίξετε το PowerPoint σε ασφαλή λειτουργία. Για αυτό, πατήστε τη συντόμευση πληκτρολογίου Windows + R για να ανοίξετε το πλαίσιο διαλόγου Εκτέλεση. Τύπος powerpnt /safe στο πεδίο Άνοιγμα και πατήστε Enter.
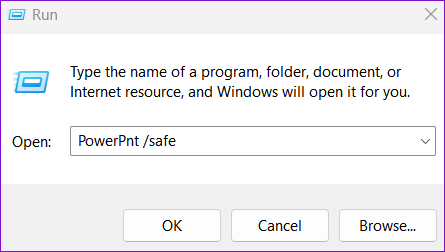
Δοκιμάστε να χρησιμοποιήσετε το PowerPoint σε ασφαλή λειτουργία για κάποιο χρονικό διάστημα και ελέγξτε εάν το πρόβλημα παρουσιάζεται ξανά. Εάν δεν το κάνει, σημαίνει ότι ένα από τα εγκατεστημένα πρόσθετα είναι υπεύθυνο για το πρόβλημα. Για να εντοπίσετε αυτό που προκαλεί το πρόβλημα, θα χρειαστεί να απενεργοποιήσετε όλα τα πρόσθετα και στη συνέχεια να τα ενεργοποιήσετε ξανά μεμονωμένα. Δείτε πώς μπορείτε να το κάνετε.
Βήμα 1: Ανοίξτε το PowerPoint και κάντε κλικ στο μενού Αρχείο στην επάνω αριστερή γωνία.

Βήμα 2: Επιλέξτε Επιλογές από το αριστερό παράθυρο.

Βήμα 3: Στο παράθυρο Επιλογές του PowerPoint, μεταβείτε στην καρτέλα Πρόσθετα. Κάντε κλικ στο αναπτυσσόμενο μενού δίπλα στην επιλογή Διαχείριση και επιλέξτε Πρόσθετα COM. Στη συνέχεια, κάντε κλικ στο κουμπί Μετάβαση δίπλα του.
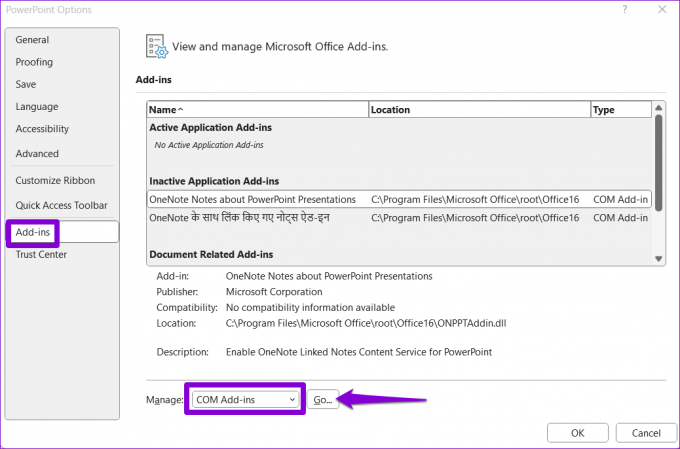
Βήμα 4: Καταργήστε την επιλογή όλων των πλαισίων για να απενεργοποιήσετε τα πρόσθετά σας και κάντε κλικ στο OK.

Επανεκκινήστε την εφαρμογή μετά από αυτό και ενεργοποιήστε τα πρόσθετά σας ένα κάθε φορά. Θα πρέπει να παρατηρήσετε την απόδοση του PowerPoint αφού ενεργοποιήσετε κάθε πρόσθετο. Μόλις βρείτε το προβληματικό πρόσθετο, είναι καλύτερο να το αφαιρέσετε για να αποφύγετε τέτοια προβλήματα στο μέλλον.
3. Επιδιορθώστε το αρχείο PowerPoint σας
Το PowerPoint δεν ανταποκρίνεται μόνο όταν προσπαθείτε να επεξεργαστείτε ή να αποθηκεύσετε ένα συγκεκριμένο αρχείο; Αν ναι, μπορεί να υπάρχει πρόβλημα με το ίδιο το αρχείο. Μπορείτε να δοκιμάσετε να το επισκευάσετε ακολουθώντας τα παρακάτω βήματα και να δείτε αν λειτουργεί.
Βήμα 1: Ανοίξτε το Microsoft PowerPoint και κάντε κλικ στο μενού Αρχείο στην επάνω αριστερή γωνία.

Βήμα 2: Επιλέξτε Άνοιγμα από την αριστερή πλαϊνή γραμμή και κάντε κλικ στην επιλογή Αναζήτηση.

Βήμα 3: Περιηγηθείτε και επιλέξτε το αρχείο σας. Κάντε κλικ στο βέλος προς τα κάτω δίπλα στο Άνοιγμα για να επιλέξετε Άνοιγμα και επιδιόρθωση.

Το PowerPoint θα προσπαθήσει να επιδιορθώσει το αρχείο σας και στη συνέχεια να το ανοίξει. Στη συνέχεια, ελέγξτε αν το πρόβλημα εξακολουθεί να παρουσιάζεται.
4. Αλλάξτε τον Προεπιλεγμένο εκτυπωτή
Ένας άλλος λόγος για τον οποίο εφαρμογές του Office όπως το PowerPoint ενδέχεται να μην ανοίγουν ή να σταματήσουν να ανταποκρίνονται Windows οφείλεται σε εσφαλμένες προεπιλεγμένες ρυθμίσεις εκτυπωτή. Δείτε τι μπορείτε να κάνετε για να το διορθώσετε.
Βήμα 1: Πατήστε τη συντόμευση πληκτρολογίου Windows + I για να ανοίξετε την εφαρμογή Ρυθμίσεις. Μεταβείτε στην καρτέλα Bluetooth & συσκευές και κάντε κλικ στην επιλογή Εκτυπωτές και σαρωτές.
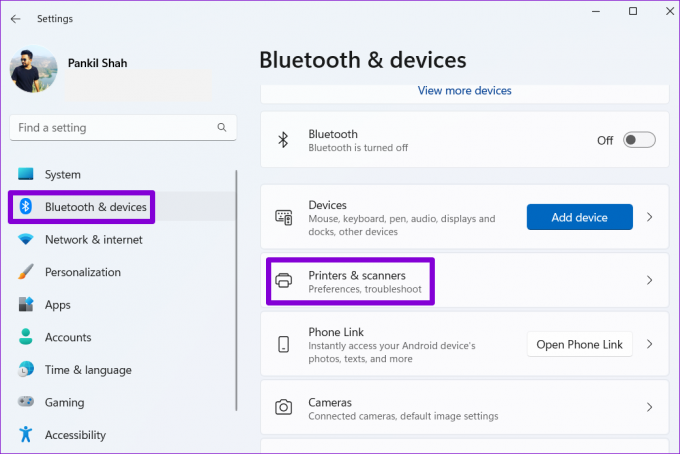
Βήμα 2: Επιλέξτε τη συσκευή που προτιμάτε από τη λίστα.

Βήμα 3: Κάντε κλικ στην επιλογή Ορισμός ως προεπιλογής.

5. Ενημερώστε την εφαρμογή
Η χρήση μιας παλιάς έκδοσης του PowerPoint μπορεί επίσης να προκαλέσει τέτοιες ανωμαλίες. Ως εκ τούτου, είναι καλή ιδέα να εγκαταστήσετε οποιαδήποτε εκκρεμότητα Ενημερώσεις του Office στον υπολογιστή σας.
Βήμα 1: Ανοίξτε το PowerPoint στον υπολογιστή σας και κάντε κλικ στο μενού Αρχείο στην κορυφή.

Βήμα 2: Μεταβείτε στην καρτέλα Λογαριασμός, κάντε κλικ στο Επιλογές ενημέρωσης και επιλέξτε Ενημέρωση τώρα.

Περιμένετε μέχρι το Microsoft Office να ελέγξει και να εγκαταστήσει τυχόν διαθέσιμες ενημερώσεις. Μετά από αυτό, το PowerPoint θα πρέπει να λειτουργεί ομαλά στον υπολογιστή σας.
6. Εκτελέστε το εργαλείο επιδιόρθωσης του Office
Εάν το PowerPoint συνεχίσει να μην ανταποκρίνεται ή κολλάει παρά την εγκατάσταση των πιο πρόσφατων ενημερώσεων, ενδέχεται να υπάρχει πρόβλημα με την εγκατάστασή του στον υπολογιστή σας με Windows. Σε αυτήν την περίπτωση, η καλύτερη επιλογή σας είναι να εκτελέσετε το εργαλείο επιδιόρθωσης του Office για να διορθώσετε το PowerPoint. Αυτό το εργαλείο μπορεί να βρει και να διορθώσει αυτόματα ζητήματα με όλα τα Γραφεία εφαρμογές στον υπολογιστή σας. Δείτε πώς να το εκτελέσετε.
Βήμα 1: Κάντε δεξί κλικ στο εικονίδιο Έναρξη και επιλέξτε Εγκατεστημένες εφαρμογές από τη λίστα.

Βήμα 2: Εντοπίστε τη σουίτα του Microsoft Office στη λίστα. Κάντε κλικ στο εικονίδιο του μενού με τις τρεις οριζόντιες κουκκίδες δίπλα του και επιλέξτε Τροποποίηση.

Βήμα 3: Επιλέξτε την επιλογή Γρήγορη επισκευή και κάντε κλικ στην Επιδιόρθωση.

Εάν το PowerPoint δεν λειτουργεί σωστά ακόμη και μετά από αυτό, επαναλάβετε τα παραπάνω βήματα και επιλέξτε μια ηλεκτρονική επισκευή. Αυτή η διαδικασία μπορεί να διαρκέσει περισσότερο, αλλά είναι πολύ πιθανό να διορθώσει το πρόβλημα.

Δυναμώστε τις Παρουσιάσεις σας
Αντιμετωπίζετε μια χαοτική εμπειρία όταν το PowerPoint σταματά να ανταποκρίνεται ή διακόπτεται επανειλημμένα στον υπολογιστή σας με Windows 11. Ευτυχώς, δεν χρειάζεται να το αποδεχτείτε αυτό ως κανόνας, καθώς είναι δυνατή η επίλυση προβλημάτων με το PowerPoint με τις συμβουλές που αναφέρονται παραπάνω.
Τελευταία ενημέρωση στις 29 Ιουνίου 2023
Το παραπάνω άρθρο μπορεί να περιέχει συνδέσμους συνεργατών που βοηθούν στην υποστήριξη της Guiding Tech. Ωστόσο, δεν επηρεάζει τη συντακτική μας ακεραιότητα. Το περιεχόμενο παραμένει αμερόληπτο και αυθεντικό.

Γραμμένο από
Ο Pankil είναι Πολιτικός Μηχανικός στο επάγγελμα που ξεκίνησε το ταξίδι του ως συγγραφέας στην EOTO.tech. Πρόσφατα εντάχθηκε στο Guiding Tech ως ανεξάρτητος συγγραφέας για να καλύψει οδηγίες, επεξηγήσεις, οδηγούς αγοράς, συμβουλές και κόλπα για Android, iOS, Windows και Web.



