13 τρόποι για να διορθώσετε ότι οι χάρτες της Apple δεν λειτουργούν
Miscellanea / / April 05, 2023
Με τους Χάρτες της Apple, μπορείτε να εντοπίσετε οποιοδήποτε μέρος, καθώς οι οδηγίες που παρέχονται από την εφαρμογή είναι τόσο εύκολο να κατανοηθούν και να ακολουθηθούν. Αφού ορίσετε τη διαδρομή στην εφαρμογή Χάρτες, τότε οι Χάρτες αρχίζουν να εκφωνούν οδηγίες βήμα προς βήμα προς τον τελικό προορισμό σας. Φανταστείτε ότι ταξιδεύετε σε ένα νέο μέρος και ξαφνικά οι Χάρτες της Apple σταματούν να λειτουργούν, τότε αυτή η κατάσταση μπορεί να είναι πραγματικά απογοητευτική. Μην ανησυχείτε γιατί σε αυτό το άρθρο θα συζητήσουμε πώς να διορθώσετε τους Χάρτες της Apple που δεν λειτουργούν, τους Χάρτες Apple που δεν εμφανίζουν πρόβλημα χάρτη και πολλά άλλα.

Πίνακας περιεχομένων
- Πώς να διορθώσετε τους Χάρτες της Apple που δεν λειτουργούν
- Μέθοδος 1: Βασικές μέθοδοι αντιμετώπισης προβλημάτων
- Μέθοδος 2: Ενεργοποιήστε ξανά τις Υπηρεσίες τοποθεσίας
- Μέθοδος 3: Ρύθμιση ημερομηνίας και ώρας αυτόματα
- Μέθοδος 4: Απενεργοποιήστε τη λειτουργία εστίασης
- Μέθοδος 5: Ενημέρωση ρυθμίσεων φορέα
- Μέθοδος 6: Ενεργοποιήστε ξανά την πρόσβαση δεδομένων στους Χάρτες της Apple
- Μέθοδος 7: Ενεργοποιήστε και απενεργοποιήστε τη βαθμονόμηση πυξίδας
- Μέθοδος 8: Απενεργοποιήστε την Ανανέωση εφαρμογών στο παρασκήνιο
- Μέθοδος 9: Ενεργοποιήστε ξανά τα δικαιώματα τοποθεσίας
- Μέθοδος 10: Επανεγκαταστήστε την εφαρμογή Χαρτών
- Μέθοδος 11: Επαναφορά τοποθεσίας και απορρήτου
- Μέθοδος 12: Επαναφορά ρυθμίσεων δικτύου
- Μέθοδος 13: Επαναφορά εργοστασιακών ρυθμίσεων iPhone
Πώς να διορθώσετε τους Χάρτες της Apple που δεν λειτουργούν
Για να διορθώσετε το πρόβλημα των Χαρτών Apple που δεν λειτουργούν ή το πρόβλημα των Χαρτών Apple που δεν λειτουργούν σήμερα, διαβάστε τις μεθόδους που δίνουμε παρακάτω:
Μέθοδος 1: Βασικές μέθοδοι αντιμετώπισης προβλημάτων
Ακολουθούν μερικές βασικές μέθοδοι για την επίλυση του προβλήματος.
1Α. Επανεκκινήστε το iPhone
Μπορείτε να διορθώσετε το πρόβλημα που δεν λειτουργεί το Apple Maps επιλέγοντας αυτήν τη μέθοδο. Για να επιλύσετε προσωρινά προβλήματα, μπορείτε να επανεκκινήσετε τη συσκευή σας. Η συσκευή σας ανανεώνεται από σφάλματα και δυσλειτουργίες που ενδέχεται να εμποδίζουν τη μη σωστή λειτουργία των Χαρτών Apple μετά την επανεκκίνηση. Διαβάστε το άρθρο μας στο Πώς να κάνετε επανεκκίνηση του iPhone X για να μάθετε πώς να κάνετε επανεκκίνηση του iPhone.

1Β. Αναγκαστική επανεκκίνηση του iPhone
Η αναγκαστική επανεκκίνηση της συσκευής σας μπορεί να σας βοηθήσει να διορθώσετε το προσωρινό σφάλμα στο λειτουργικό σύστημα ή στην ίδια την εφαρμογή Χάρτες. Έτσι, μπορείτε να δοκιμάσετε και αυτή τη μέθοδο, εάν δεν λειτουργεί για εσάς, τότε μπορείτε να μεταβείτε στις άλλες μεθόδους που αναφέρονται σε αυτόν τον οδηγό. Διαβάστε τον οξυδερκή οδηγό μας Πώς να κάνετε αναγκαστική επανεκκίνηση του iPhone X.

1C. Ελέγξτε την κατάσταση συστήματος Apple
Βεβαιωθείτε ότι έχετε ελέγξει τη σελίδα Κατάσταση συστήματος της Apple εάν αντιμετωπίζετε κάποιο πρόβλημα με την εφαρμογή Χάρτες, γιατί εάν οι διαδικτυακές υπηρεσίες της Apple αντιμετωπίζουν διακοπές λειτουργίας, τότε σε αυτήν την περίπτωση δεν μπορείτε να κάνετε τίποτα. Με πλοήγηση στο Κατάσταση συστήματος στη σελίδα μπορείτε να ελέγξετε την εμφάνιση των χαρτών, την αναζήτηση χαρτών κ.λπ. Εάν υπάρχει ένας πράσινος κύκλος μπροστά από τις επιλογές, τότε αυτό δείχνει ότι οι υπηρεσίες εκτελούνται και είναι ενεργές.

1Δ. Απενεργοποιήστε το Wi-Fi
Δοκιμάστε να απενεργοποιήσετε το Wi-Fi στη συσκευή σας, καθώς υπάρχει πιθανότητα η συσκευή σας να είναι συνδεδεμένη σε ασύρματο δίκτυο χωρίς πρόσβαση στο Διαδίκτυο. Επομένως, απενεργοποιήστε το Wi-Fi και αφήστε την εφαρμογή Apple Maps να κάνει χρήση των δεδομένων κινητής τηλεφωνίας. Για να απενεργοποιήσετε το Wi-Fi στη συσκευή σας, μεταβείτε στην εφαρμογή Ρυθμίσεις, αφού πατήσετε στην επιλογή Wi-Fi και, στη συνέχεια, βεβαιωθείτε ότι είναι απενεργοποιημένη.
1Ε. Απενεργοποιήστε το Bluetooth
Απενεργοποιήστε το Bluetooth στο iPhone σας και, στη συνέχεια, μάθετε εάν το πρόβλημα έχει επιλυθεί για εσάς. Για να απενεργοποιήσετε το Bluetooth, μεταβείτε στο κέντρο ελέγχου της συσκευής σας, σύροντας προς τα κάτω από την επάνω δεξιά γωνία της οθόνης του iPhone σας και, στη συνέχεια, απενεργοποιήστε το Bluetooth.
1ΣΤ. Απενεργοποιήστε τη λειτουργία πτήσης
Βεβαιωθείτε ότι έχετε απενεργοποιήσει τη λειτουργία αεροπλάνου στη συσκευή σας γιατί εάν είναι ενεργοποιημένη, το iPhone σας δεν θα συνδεθεί τους διακομιστές της Apple κάνοντας χρήση του δικτύου κινητής τηλεφωνίας ή του Wi-Fi και έτσι ενδέχεται να αντιμετωπίσετε τους Χάρτες Apple που δεν εμφανίζουν χάρτη θέμα. Για να απενεργοποιήσετε τη λειτουργία πτήσης, ακολουθήστε τα βήματα που αναφέρονται παρακάτω: Μεταβείτε στο Κέντρο ελέγχου σύροντας προς τα κάτω από την επάνω δεξιά γωνία της οθόνης του iPhone σας. Στη συνέχεια, πατήστε στο Αεροπλάνο εικονίδιο λειτουργίας, εάν είναι γκρι, σημαίνει ότι η λειτουργία πτήσης είναι απενεργοποιημένη.
Σημείωση: Εάν στη συσκευή σας η Λειτουργία πτήσης είναι ήδη απενεργοποιημένη, τότε ενεργοποιήστε την, περιμένετε περίπου 30 δευτερόλεπτα και μετά απενεργοποιήστε την ξανά. Κάνοντας αυτό, οι συνδέσεις σας επαναφέρονται.
1G. Επανεκκινήστε την εφαρμογή Χαρτών
Ένας άλλος γρήγορος και γρήγορος τρόπος για να επιλύσετε το πρόβλημα των Χαρτών Apple που δεν λειτουργούν σήμερα είναι να κλείσετε εντελώς την εφαρμογή χάρτη του iPhone και μετά να την επανεκκινήσετε ξανά. Για να εξοικειωθείτε με τον τρόπο επανεκκίνησης των χαρτών της Apple, διαβάστε τα παρακάτω βήματα:
1. Επί iPhone X ή το πιο πρόσφατο μοντέλο του iPhone: Σύρετε το δάχτυλό σας προς τα πάνω από το κάτω μέρος της οθόνης του iPhone σας και μετά σταματήστε στη μέση της οθόνης σας, μετά από αυτό, θα εμφανιστούν όλες οι εφαρμογές που χρησιμοποιήσατε πρόσφατα.
2. Επί iPhone 8 ή παλαιότερο μοντέλο iPhone: Κάντε διπλό κλικ στο κουμπί αρχικής οθόνης για να δείτε τις εφαρμογές που χρησιμοποιήθηκαν πρόσφατα.
3. Κατά συνέπεια, όλες οι εφαρμογές φόντου θα είναι ορατές στην οθόνη σας, σύρετε προς τα επάνω για να κλείσετε το Χάρτες εφαρμογή και μετά Άνοιξε το ξανά μετά από λίγα δευτερόλεπτα.

Διαβάστε επίσης:20 καλύτερες εφαρμογές δημιουργίας μουσικής για iPhone και iPad
Μέθοδος 2: Ενεργοποιήστε ξανά τις Υπηρεσίες τοποθεσίας
Εάν θέλετε η εφαρμογή Χάρτες iPhone να λειτουργεί σωστά στη συσκευή σας, τότε βεβαιωθείτε ότι η λειτουργία των υπηρεσιών τοποθεσίας είναι ενεργοποιημένη στη συσκευή σας και εάν είναι ήδη ενεργοποιημένη, ενεργοποιήστε την ξανά για να διορθώσετε τις δυσλειτουργίες. Για να ενεργοποιήσετε ξανά τις υπηρεσίες τοποθεσίας στη συσκευή σας, ακολουθήστε τα παρακάτω βήματα:
1. Αρχικά, εκκινήστε το Ρυθμίσεις εφαρμογή στη συσκευή σας.

2. Στη συνέχεια, πατήστε στο Απόρρητο και ασφάλεια επιλογή και μετά πατήστε στο Υπηρεσίες τοποθεσίας επιλογή.

3. Επόμενο, απενεργοποίηση ο υπηρεσίες τοποθεσίας ολισθητής. Στη συνέχεια, επανεκκινήστε αναγκαστικά τη συσκευή σας και στη συνέχεια ενεργοποίηση ο Υπηρεσίες τοποθεσίας ρυθμιστικό ξανά.

Διαβάστε επίσης:11 τρόποι για να διορθώσετε το Twitter που δεν λειτουργεί σε Android και iPhone
Μέθοδος 3: Ρύθμιση ημερομηνίας και ώρας αυτόματα
Για να διορθώσετε το πρόβλημα που δεν λειτουργούν οι χάρτες iPhone, βεβαιωθείτε ότι οι ρυθμίσεις ημερομηνίας και ώρας στη συσκευή σας έχουν οριστεί σε αυτόματες, διότι εάν η ημερομηνία και η ώρα του iPhone σας είναι λανθασμένες, τότε μπορεί να αντιμετωπίσετε αυτό το πρόβλημα. Έτσι, για να μάθετε πώς να το κάνετε αυτό, διαβάστε τα βήματα που αναφέρονται παρακάτω:
1. Πρώτα, μεταβείτε στο Ρυθμίσεις εφαρμογή, επόμενο πάτημα στο Γενικός επιλογή.

2. Στη συνέχεια, πατήστε στο Ημερομηνία ώρα επιλογή και ενεργοποίηση ο Ρυθμίστε αυτόματα ολισθητής.
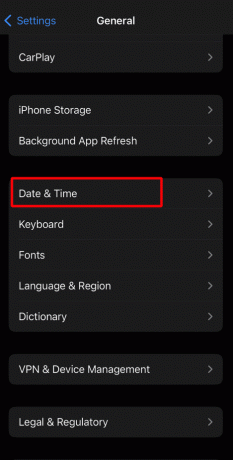
Μέθοδος 4: Απενεργοποιήστε τη λειτουργία εστίασης
Εάν το iPhone σας βρίσκεται σε λειτουργία εστίασης, τότε αυτό μπορεί να οδηγήσει σε ορισμένα προβλήματα με την εφαρμογή Χάρτες, επομένως απενεργοποιήστε τη λειτουργία εστίασης στο iPhone σας για να διορθώσετε το πρόβλημα που δεν λειτουργεί το Apple Maps. Για να το κάνετε αυτό, διαβάστε παρακάτω:
1. Εκκινήστε το Ρυθμίσεις εφαρμογή και μετά πατήστε Συγκεντρώνω επιλογή.

2. Στη συνέχεια, επιλέξτε μια προκαθορισμένη εστίαση όπως Μην ενοχλείτε και απενεργοποιήστε το.

3. Μετά από αυτό, μάθετε εάν α πρόγραμμα έχει οριστεί για το Focus, και αν αυτό συμβαίνει, τότε καθιστώ ανίκανο το.
4. Μετά από αυτό, ενεργοποιήστε τη Μη αυτόματη ή απενεργοποιήστε την αυτόματη ενεργοποίηση και επαναλάβετε και για άλλες λειτουργίες εστίασης.
Μέθοδος 5: Ενημέρωση ρυθμίσεων φορέα
Οι παλιές ρυθμίσεις εταιρείας κινητής τηλεφωνίας στη συσκευή σας μπορούν να εμποδίσουν την τέλεια λειτουργία της εφαρμογής Χάρτες στη συσκευή σας. Επομένως, σε μια τέτοια περίπτωση, ενημερώστε τις ρυθμίσεις του φορέα. Ακολουθήστε τα βήματα που αναφέρονται παρακάτω:
1. Πλοηγηθείτε στο Ρυθμίσεις εφαρμογή.

2. Στη συνέχεια, επιλέξτε το Γενικός επιλογή και πατήστε Σχετικά με.

3. Στη συνέχεια, πραγματοποιήστε λήψη και εγκατάσταση της ενημέρωσης εάν είναι διαθέσιμη.
4. Μετά από αυτό, επανεκκινήστε το iPhone σας και, στη συνέχεια, μεταβείτε στο Χάρτες εφαρμογή και βεβαιωθείτε ότι λειτουργεί σωστά.
Μέθοδος 6: Ενεργοποιήστε ξανά την πρόσβαση δεδομένων στους Χάρτες της Apple
Εάν θέλετε να επιλέξετε αυτήν τη μέθοδο για να διορθώσετε το πρόβλημα που δεν λειτουργεί το iPhone Maps, ακολουθήστε τα παρακάτω βήματα:
1. Ανοιξε το Ρυθμίσεις εφαρμογή στο iPhone σας και, στη συνέχεια, πατήστε Χάρτες.

2. Στο εξής, απενεργοποιήστε Δεδομένα κινητής τηλεφωνίας και αναγκαστική επανεκκίνηση της συσκευής σας.
3. Στη συνέχεια, απενεργοποιήστε Wi-Fi και ανοίξτε το Apple Χάρτες εφαρμογή στο iPhone.
4. Επόμενο, ανάβω η εναλλαγή για Δεδομένα κινητού πρόσβαση στους Χάρτες όταν απαιτεί πρόσβαση σε δεδομένα.

Διαβάστε επίσης: Πώς να διορθώσετε το iPhone που δεν λαμβάνει κείμενα από το Android
Μέθοδος 7: Ενεργοποιήστε και απενεργοποιήστε τη βαθμονόμηση πυξίδας
Ενδέχεται να αντιμετωπίσετε τους χάρτες της Apple να μην εμφανίζουν πρόβλημα χάρτη, εάν η πυξίδα δεν είναι βαθμονομημένη στη συσκευή σας. Για να ενεργοποιήσετε ξανά τη βαθμονόμηση πυξίδας στο iPhone σας, ακολουθήστε τα βήματα που αναφέρονται παρακάτω:
1. Ανοιξε το Ρυθμίσεις εφαρμογή στο iPhone σας και, στη συνέχεια, πατήστε Απόρρητο και ασφάλεια.
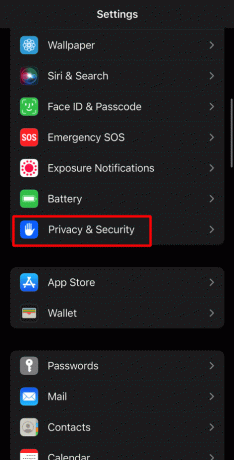
2. Στη συνέχεια, πατήστε Υπηρεσίες τοποθεσίας επιλογή και επιλέξτε Υπηρεσίες Συστήματος.

3. Στη συνέχεια, απενεργοποιήστε το Βαθμονόμηση πυξίδας ρυθμιστικό και επανεκκινήστε αναγκαστικά το iPhone σας.
4. Τώρα, εναλλάξτε το Βαθμονόμηση πυξίδας ρυθμιστικό ξανά.

Μέθοδος 8: Απενεργοποιήστε την Ανανέωση εφαρμογών στο παρασκήνιο
Για να απενεργοποιήσετε την ανανέωση εφαρμογών στο παρασκήνιο, διαβάστε τα βήματα που δίνονται.
1. Πατήστε Ρυθμίσεις> Γενικά επιλογή.

2. Τώρα, πατήστε στο Ανανέωση εφαρμογής παρασκηνίου και απενεργοποιήστε το.

3. Μετά από αυτό, μεταβείτε στο Χάρτες εφαρμογή και ελέγξτε αν λειτουργεί σωστά. Εάν συμβαίνει αυτό, τότε σημειώστε τις εφαρμογές που προκαλούν το πρόβλημα στην εφαρμογή Χάρτες της Apple ενεργοποιώντας Ανανέωση εφαρμογής παρασκηνίου για τις άλλες εφαρμογές μία προς μία.
Μέθοδος 9: Ενεργοποιήστε ξανά τα δικαιώματα τοποθεσίας
Δοκιμάστε αυτήν τη μέθοδο για να επιλύσετε το πρόβλημα, αντιμετωπίζετε. Ακολουθήστε τα παρακάτω βήματα για να διορθώσετε το πρόβλημα που δεν λειτουργούν οι χάρτες της Apple:
1. Πλοηγηθείτε στο iPhone Ρυθμίσεις εφαρμογή και μετά πατήστε Απόρρητο και ασφάλεια.
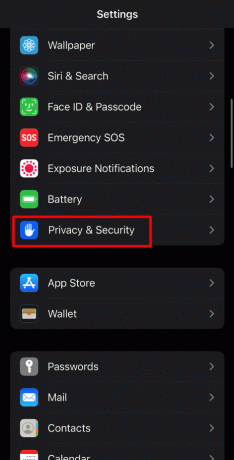
2. Τώρα, επιλέξτε Υπηρεσίες τοποθεσίας επιλογή και πατήστε Χάρτες.

3. Στη συνέχεια, κάτω από την επικεφαλίδα Να επιτρέπεται η πρόσβαση σε τοποθεσία, επιλέξτε το Ρωτήστε την επόμενη φορά επιλογή.
4. Μετά από αυτό, ενεργοποιήστε Ακριβής Τοποθεσία και μετά ανοίξτε τους Χάρτες της Apple.
5. Στη συνέχεια, εκχωρήστε τα απαιτούμενα δικαιώματα εάν ζητηθεί άδεια τοποθεσίας και, στη συνέχεια, βεβαιωθείτε ότι το πρόβλημα έχει επιλυθεί.
6. Εάν το πρόβλημα παραμένει, τότε επιλέξτε το Κατά τη χρήση της εφαρμογής επιλογή.

Διαβάστε επίσης: 10 τρόποι για να διορθώσετε το τρεμόπαιγμα της οθόνης του iPhone και τη μη απόκριση
Μέθοδος 10: Επανεγκαταστήστε την εφαρμογή Χαρτών
Δοκιμάστε να εγκαταστήσετε ξανά την εφαρμογή χαρτών στη συσκευή σας για να επιλύσετε το πρόβλημα. Για να μάθετε πώς να το κάνετε, διαβάστε παρακάτω:
1. Πρώτα, πατήστε και κρατήστε πατημένο το Χάρτες εικονίδιο εφαρμογής που βρίσκεται στην αρχική οθόνη του iPhone.
2. Μετά από αυτό, πατήστε στο Κατάργηση εφαρμογής επιλογή.

3. Στη συνέχεια, επιβεβαιώστε την επιλογή σας πατώντας στο Διαγραφή εφαρμογής επιλογή.

4. Στη συνέχεια, εγκαταστήστε ξανά την εφαρμογή από το App Store.
Μέθοδος 11: Επαναφορά τοποθεσίας και απορρήτου
Επαναφέρετε τις ρυθμίσεις τοποθεσίας και απορρήτου στη συσκευή σας για να διορθώσετε το πρόβλημα των Χαρτών Apple που δεν λειτουργούν. Για να μάθετε πώς μπορείτε να το κάνετε αυτό, διαβάστε τα παρακάτω βήματα:
1. Πρώτα, μεταβείτε στο iPhone Ρυθμίσεις εφαρμογή.

2. Στη συνέχεια, πατήστε στο Γενικός επιλογή.

3. Μετά από αυτό, πατήστε στο Μεταφορά ή επαναφορά iPhone επιλογή.

4. Στη συνέχεια, πατήστε Επαναφορά> Επαναφορά τοποθεσίας και απορρήτου επιλογή.

Μέθοδος 12: Επαναφορά ρυθμίσεων δικτύου
Μια άλλη μέθοδος που θα μπορούσατε να δοκιμάσετε για να διορθώσετε το πρόβλημα των χαρτών της Apple που δεν λειτουργούν είναι αυτή. Για να επαναφέρετε τις ρυθμίσεις δικτύου στο iPhone σας, ακολουθήστε τα παρακάτω βήματα:
1. Πλοηγηθείτε στο iPhone Ρυθμίσεις εφαρμογή.

2. Στο εξής, πατήστε στο Γενικός επιλογή.

3. Στη συνέχεια, πατήστε στο Μεταφορά ή επαναφορά iPhone επιλογή.
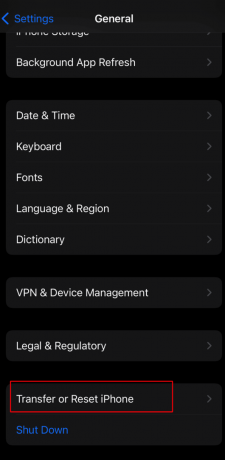
4. Στη συνέχεια, πατήστε Επαναφορά > Επαναφορά ρυθμίσεων δικτύου επιλογή.

Διαβάστε επίσης: 10 τρόποι για να διορθώσετε την εγγραφή της οθόνης που απέτυχε να αποθηκευτεί λόγω του 5823 στο iPhone
Μέθοδος 13: Επαναφορά εργοστασιακών ρυθμίσεων iPhone
Η τελευταία λύση που μπορείτε να επιλέξετε είναι να επαναφέρετε τις εργοστασιακές ρυθμίσεις του iPhone σας. Με την επαναφορά εργοστασιακών ρυθμίσεων της συσκευής σας, μπορείτε να διορθώσετε το πρόβλημα που δεν λειτουργούν οι χάρτες της Apple. Ωστόσο, βεβαιωθείτε ότι έχετε δημιουργήσει ένα αντίγραφο ασφαλείας προτού πραγματοποιήσετε επαναφορά εργοστασιακών ρυθμίσεων, καθώς όλα τα δεδομένα και οι πληροφορίες σας θα διαγραφούν. Για να το κάνετε αυτό, διαβάστε το άρθρο μας στο Πώς να επαναφέρετε τις εργοστασιακές ρυθμίσεις του iPhone X και επιλύστε το σφάλμα μη λειτουργίας των Χαρτών iPhone.

Συνιστάται:
- 8 τρόποι αντιμετώπισης προβλημάτων Κωδικός σφάλματος εγκατάστασης του Microsoft Office 30180-4
- Πώς να ανοίξετε αρχεία ZIP στο iPhone χρησιμοποιώντας την εφαρμογή τρίτων
- Τρόπος διόρθωσης του Apple Music Artwork που δεν εμφανίζεται
- Πώς να διορθώσετε το iPhone Κοινή χρήση της τοποθεσίας μου είναι γκριζαρισμένη
Αυτό μας φέρνει στο τέλος του άρθρου μας. Ελπίζουμε αφού διαβάσατε τον οδηγό μας να μπορέσατε διορθώστε τους χάρτες της Apple που δεν λειτουργούν θέμα. Μπορείτε να επικοινωνήσετε μαζί μας με τις προτάσεις και τις απορίες σας μέσω της παρακάτω ενότητας σχολίων. Επίσης, ενημερώστε μας για ποιο θέμα θέλετε να αποκτήσετε πληροφορίες στο επόμενο άρθρο μας.



