8 τρόποι για να διορθώσετε το Outlook Αυτό δεν είναι έγκυρο σφάλμα ονόματος αρχείου
Miscellanea / / April 05, 2023
Το Outlook είναι ένα από τα δικά του είδη προγραμμάτων-πελατών αλληλογραφίας που αναπτύχθηκε από τη Microsoft. Δεν περιορίζεται σε υπηρεσίες αλληλογραφίας, αλλά προσφέρει επίσης πολλαπλές λειτουργίες, όπως ημερολόγιο και προγραμματισμό, διαχείριση εργασιών, σημειώσεις και ημερολόγια, πρόσβαση σε επαφές, συγχρονισμό σε όλα λογαριασμοί, περιήγηση στο web, αποκλειστική ενότητα τροφοδοσίας RSS, ενσωμάτωση του Microsoft Teams, συμπεριλαμβανομένης της υποστήριξης εφαρμογών Microsoft 365 και της ενσωματωμένης υποστήριξης split-screen για χρήση πολλαπλών λειτουργιών στο Ίδια στιγμή. Είναι ωραίο να έχετε πολλές δυνατότητες σε μία εφαρμογή, ωστόσο, μερικές φορές μπορεί να γίνει περίπλοκο επειδή δεν ξέρετε πώς να κάνετε ορισμένα πράγματα, κάτι που μπορεί να οδηγήσει σε σφάλμα. Ένα τέτοιο ζήτημα είναι ότι δεν πρόκειται για έγκυρο σφάλμα ονόματος αρχείου κατά την αποθήκευση του αρχείου ή την προώθηση ή την απάντηση στην αλυσίδα email. Εάν αντιμετωπίζετε και εσείς το ίδιο πρόβλημα, είστε στο σωστό μέρος. Σας προσφέρουμε έναν τέλειο οδηγό που θα σας βοηθήσει με τον τρόπο επίλυσης του Outlook που δεν είναι έγκυρο πρόβλημα ονόματος αρχείου.
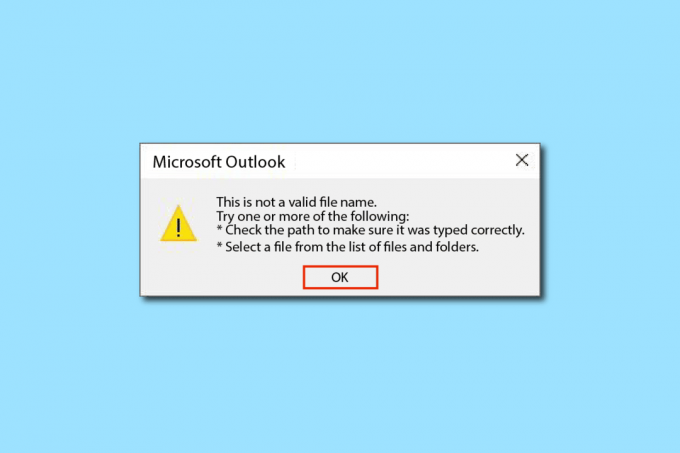
Πίνακας περιεχομένων
- Πώς να διορθώσετε το Outlook Αυτό δεν είναι ένα έγκυρο σφάλμα ονόματος αρχείου
- Μέθοδος 1: Επανεκκινήστε τον υπολογιστή
- Μέθοδος 2: Επαλήθευση μη υποστηριζόμενων αρχείων και δεδομένων
- Μέθοδος 3: Εκτελέστε το Outlook σε ασφαλή λειτουργία
- Μέθοδος 4: Δημιουργία νέου προφίλ του Outlook
- Μέθοδος 5: Τροποποίηση της προσωπικής αξίας του Outlook με τον Επεξεργαστή Μητρώου
- Μέθοδος 6: Εκτελέστε το Microsoft Support & Recovery Assistant
- Μέθοδος 7: Επιδιόρθωση του Microsoft Office
- Μέθοδος 8: Επανεγκαταστήστε το Microsoft Office
Πώς να διορθώσετε το Outlook Αυτό δεν είναι ένα έγκυρο σφάλμα ονόματος αρχείου
Αυτό το σφάλμα συνήθως προκαλείται από μη έγκυρα δεδομένα κειμένου, συνδέσμους ιστού, κρυφούς συνδέσμους σε κενά διαστήματα ή τυχόν μη υποστηριζόμενα συνημμένα ή κατεστραμμένες εικόνες στο σώμα του μηνύματος ηλεκτρονικού ταχυδρομείου. Μια άλλη αιτία του σφάλματος είναι η χρήση συμβόλων στο όνομα αρχείου κατά την αποθήκευση του αρχείου. Μερικές φορές τα εξωτερικά πρόσθετα μπορούν επίσης να επηρεάσουν.
Μέθοδος 1: Επανεκκινήστε τον υπολογιστή
Αυτή είναι μια από τις πιο κοινές μεθόδους και πρέπει να το γνωρίζετε. Εάν παρουσιαστεί ένα σφάλμα ή μια εφαρμογή κολλήσει σε μια εργασία επ' αόριστον, το σύστημά σας δεν αποδίδει καλά και έχει γίνει πολύ υποτονικό, τότε απλώς επανεκκινήστε τον υπολογιστή σας. Όλα τα προσωρινά σφάλματα και σφάλματα θα διορθωθούν αυτόματα. Φροντίστε να αποθηκεύσετε/δημιουργήσετε αντίγραφα ασφαλείας των δεδομένων του Outlook πριν από την επανεκκίνηση.

Μέθοδος 2: Επαλήθευση μη υποστηριζόμενων αρχείων και δεδομένων
Εάν το email περιέχει μη υποστηριζόμενους ή κατεστραμμένους συνδέσμους, συνημμένα, εικόνες ή κείμενο, πιθανότατα θα προκύψει το σφάλμα – Το όνομα αρχείου αρχείου του Outlook δεν είναι έγκυρο. Επομένως, βεβαιωθείτε ότι τα δεδομένα που εισάγετε είναι έγκυρα και υποστηρίζονται. Για να εντοπίσετε το αρχείο σφάλματος, διαγράψτε τυχόν συνδέσμους και συνημμένα και, στη συνέχεια, ελέγξτε εάν το πρόβλημα έχει επιλυθεί. Και, εάν υπάρχουν κωδικοί/κείμενο HTML, μετατρέψτε το σε απλό κείμενο για να αφαιρέσετε όλους τους συνδέσμους και τη μορφοποίηση. Μπορείτε να αλλάξετε τη μορφή κειμένου μεταβαίνοντας στο Μορφοποίηση κειμένου καρτέλα και επιλέγοντας το Αα Απλό κείμενο επιλογή.

Διαβάστε επίσης: Πώς να ενεργοποιήσετε τη σκοτεινή λειτουργία του Microsoft Outlook
Μέθοδος 3: Εκτελέστε το Outlook σε ασφαλή λειτουργία
Είναι επίσης πιθανό ότι το όνομα αρχείου αρχείου του Microsoft Outlook δεν είναι έγκυρο σφάλμα να προκαλείται από οποιαδήποτε πρόσθετα. Τα πρόσθετα είναι εργαλεία εφαρμογών, παρόμοια με τις επεκτάσεις ιστού, που σας επιτρέπουν να προσθέσετε μια συγκεκριμένη λειτουργία σε μια συγκεκριμένη εφαρμογή. Τις περισσότερες φορές, αυτά τα πρόσθετα δημιουργούνται από τρίτους προγραμματιστές, οι οποίοι μπορούν να δουν/παρακολουθήσουν μέρος της δραστηριότητάς σας και να έχουν αντίκτυπο σε συγκεκριμένες εργασίες, με αποτέλεσμα ένα σφάλμα. Το άνοιγμα του Outlook σε ασφαλή λειτουργία απενεργοποιεί όλες τις περιττές λειτουργίες, συμπεριλαμβανομένων τυχόν πρόσθετων που μπορεί να προκαλούν το σφάλμα. Για να εκτελέσετε το Outlook σε ασφαλή λειτουργία και να απενεργοποιήσετε τα πρόσθετα, κάντε τα εξής
1. Πάτα το Windows + πλήκτρα R να ανοίξει το Τρέξιμο κουτί διαλόγου.
2. Τύπος Outlook /safe και χτυπήστε το Εισάγετε κλειδί.
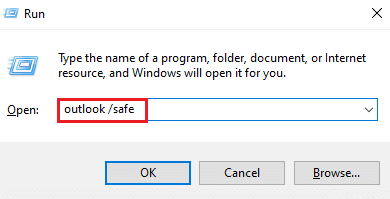
3. Στη συνέχεια, κάντε κλικ στο Αρχείο.
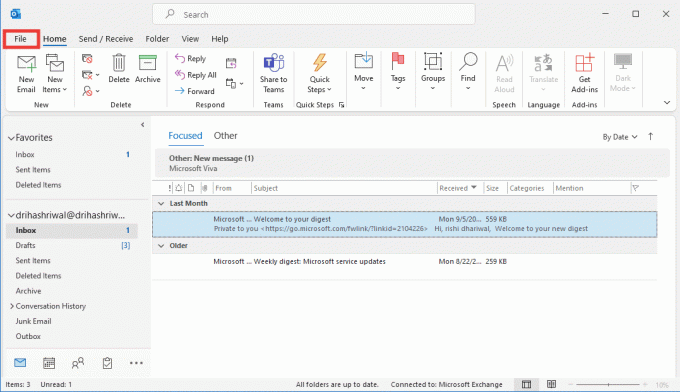
4. Κάντε κλικ στο Επιλογές.
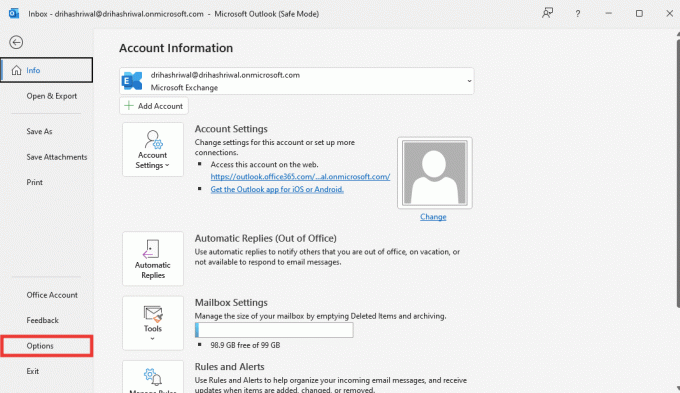
5. Στη συνέχεια, πηγαίνετε στο Πρόσθετα καρτέλα και κάντε κλικ στο Πηγαίνω.
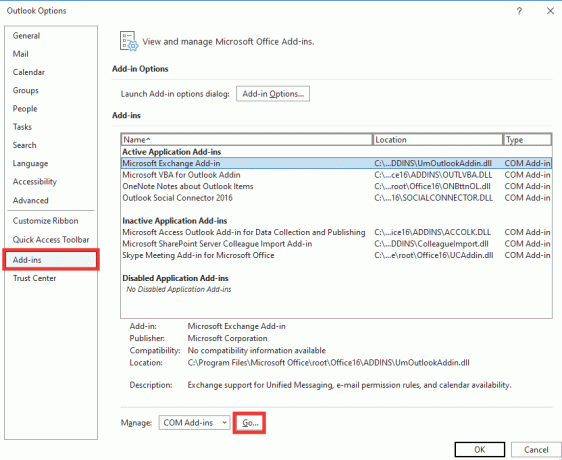
6. Καταργήστε την επιλογή όλα τα πρόσθετα και κάντε κλικ στο Εντάξει.
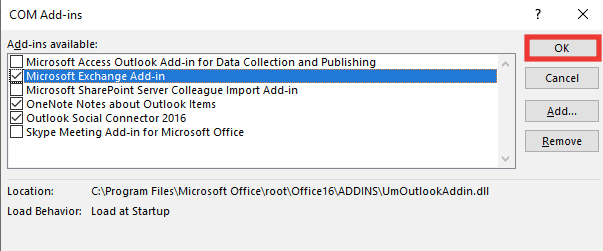
7. Επανεκκίνηση Το Outlook και αν δεν παρουσιαστεί το σφάλμα, μπορείτε να ενεργοποιήσετε τα πρόσθετα ένα προς ένα για να εντοπίσετε τα ελαττωματικά.
Μέθοδος 4: Δημιουργία νέου προφίλ του Outlook
Σε αυτήν τη μέθοδο, πρέπει να διαγράψετε το παλιό σας προφίλ και στη συνέχεια να δημιουργήσετε ένα νέο. Τα προφίλ είναι βασικά ένας λογαριασμός. Κάντε τα εξής για να δημιουργήσετε ένα νέο προφίλ
1. Πάτα το κλειδί Windows, τύπος Πίνακας Ελέγχου και κάντε κλικ στο Ανοιξε.

2. Ρυθμίστε το Προβολή από λειτουργία σε Μεγάλα εικονίδια, μετά κάντε κλικ στο Mail (Microsoft Outlook).
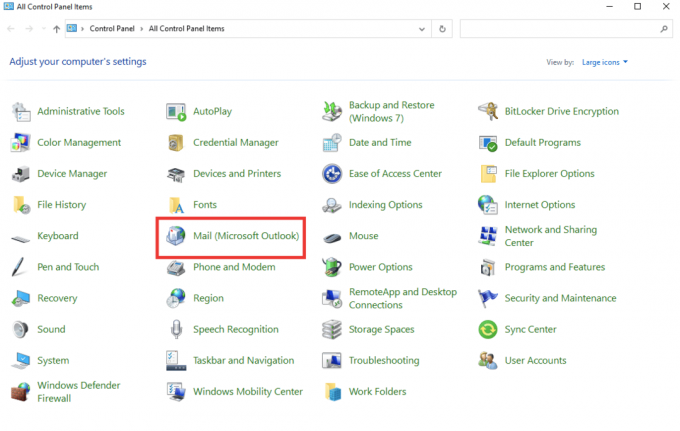
3. Κάντε κλικ στο Εμφάνιση προφίλ.
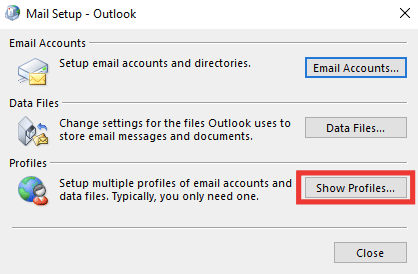
4. Επιλέξτε το προφίλ και κάντε κλικ στο Αφαιρώ.
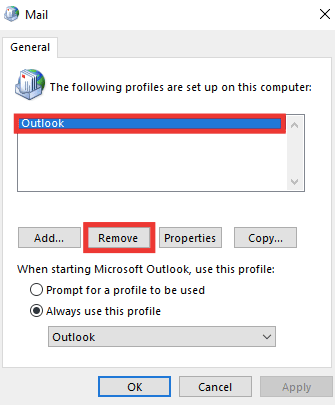
5. Κάντε κλικ στο Ναί.
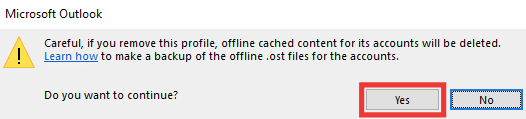
6. Στη συνέχεια κάντε κλικ στο Προσθήκη για να δημιουργήσετε ένα νέο προφίλ.

7. Εισάγετε το λεπτομέρειες και στοιχεία λογαριασμού και ακολουθήστε τις οδηγίες που εμφανίζονται στην οθόνη.
8. Τελικά, επανεκκινήστε το Εφαρμογή Outlook.
Διαβάστε επίσης:Διορθώστε την επανεμφάνιση του μηνύματος κωδικού πρόσβασης του Outlook
Μέθοδος 5: Τροποποίηση της προσωπικής αξίας του Outlook με τον Επεξεργαστή Μητρώου
Εάν λάβετε οποιοδήποτε μήνυμα σφάλματος σχετικά με το Outlook, αυτό δεν είναι έγκυρο όνομα αρχείου ή κατάλογος, τότε ενδέχεται να υπάρχει κάποιο σφάλμα με τη διαδρομή των αρχείων PST. Αυτό μπορεί να συμβεί εάν έχετε αλλάξει οποιεσδήποτε τιμές στον Επεξεργαστή Μητρώου του Outlook. Για να ελέγξετε την τιμή και να διορθώσετε το σφάλμα, ακολουθήστε τα παρακάτω βήματα:
1. Χτύπα το Πλήκτρα Windows + R ταυτόχρονα για να ανοίξετε το Τρέξιμο κουτί διαλόγου.
2. Τύπος regedit και πατήστε Εισάγετε κλειδί για την έναρξη Επεξεργαστής Μητρώου.

3. Κάντε κλικ στο Ναί κουμπί για τη χορήγηση άδειας στο Ελεγχος λογαριασμού χρήστη προτροπή.
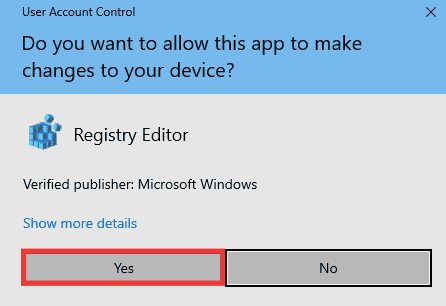
4. Μεταβείτε στον ακόλουθο φάκελο κλειδιών μονοπάτι σε Επεξεργαστής Μητρώου.
HKEY_CURRENT_USER\Software\Microsoft\Windows\CurrentVersion\Explorer\User ShellΦάκελοι
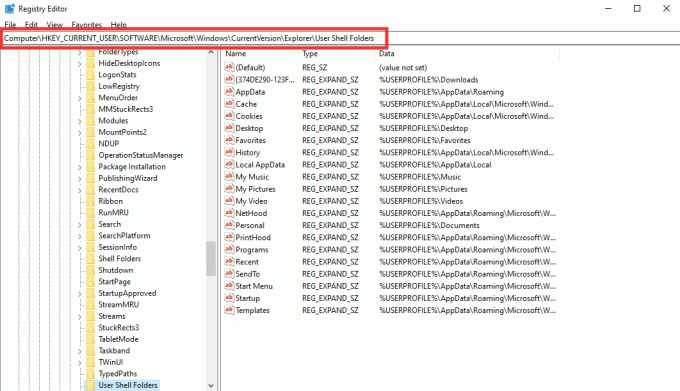
5. Κάντε διπλό κλικ στο Προσωπικός τιμή συμβολοσειράς.

6. Βεβαιωθείτε ότι το Δεδομένα αξίας Έχει οριστεί %USERPROFILE%\Documents. Εάν όχι, αλλάξτε το και κάντε κλικ στο Εντάξει.
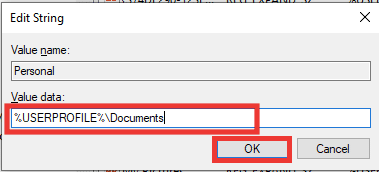
7. Τελικά, Κλείσε ο Επεξεργαστής Μητρώου και επανεκκινήστε το Outlook.
Διαβάστε επίσης:Πώς να απενεργοποιήσετε την απόδειξη ανάγνωσης email του Outlook
Μέθοδος 6: Εκτελέστε το Microsoft Support & Recovery Assistant
Μπορείτε να επιδιορθώσετε τυχόν σφάλματα του Outlook ή του Microsoft Office εκτελώντας το εργαλείο Microsoft Support and Recovery Assistant. Θα εκτελέσει διάφορες δοκιμές διάγνωσης και αντιμετώπισης προβλημάτων και θα προτείνει βήματα για την επίλυση του προβλήματος. Για να χρησιμοποιήσετε αυτό το εργαλείο, πρέπει πρώτα να το κατεβάσετε και να το εγκαταστήσετε στο σύστημά σας. Κάντε τα παρακάτω βήματα:
1. Κατεβάστε Microsoft Support and Recovery Assistant εργαλείο από το σελίδα λήψης.

2. Στη συνέχεια, μεταβείτε στον φάκελο λήψεων και κάντε διπλό κλικ SetupProd_ExpExp.exe αρχείο.
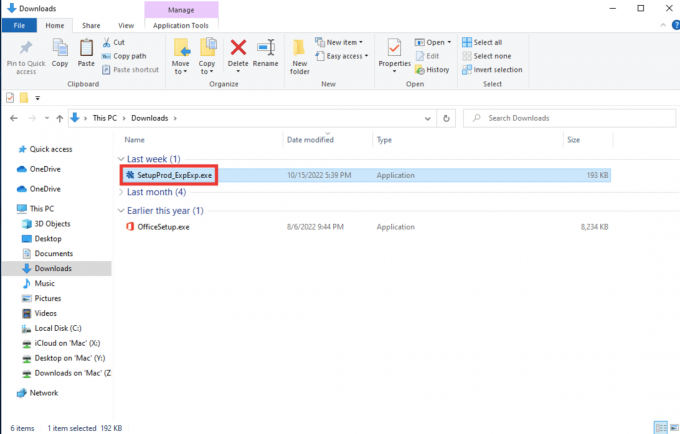
3. Στη συνέχεια κάντε κλικ στο Εγκαθιστώ. Δώστε του λίγα λεπτά για τη διαδικασία εγκατάστασης.
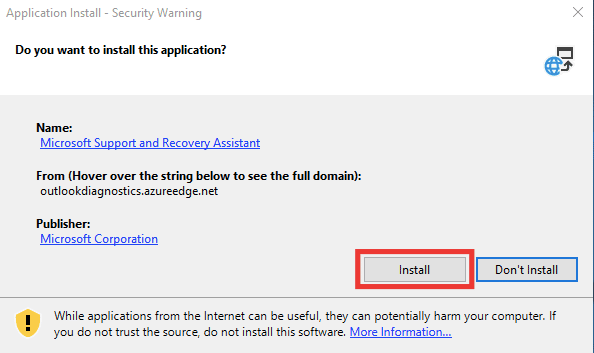
4. Διαβάστε τους Όρους Απορρήτου και κάντε κλικ στο συμφωνώ.
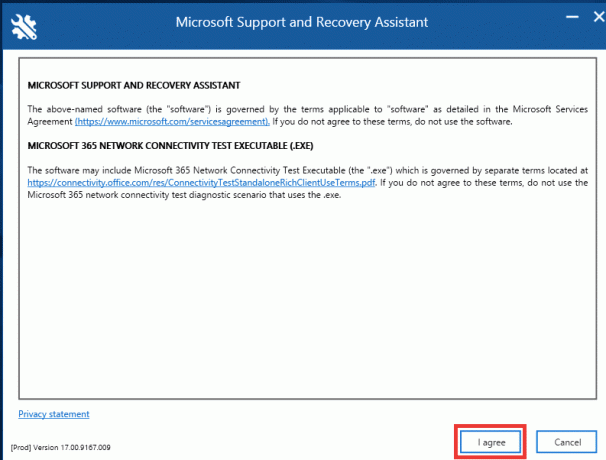
5. Επιλέγω Αποψη και κάντε κλικ στο Επόμενο.
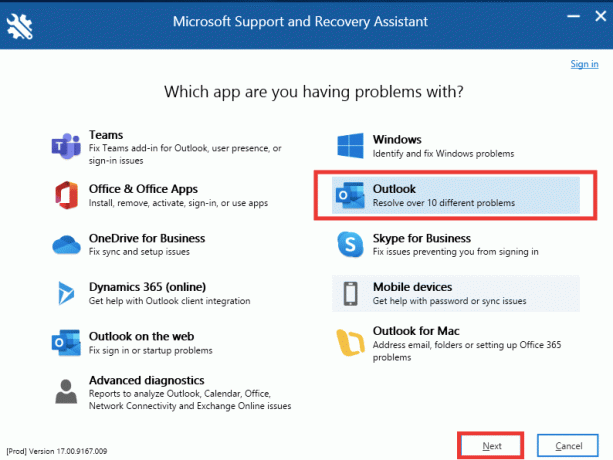
6. Στη συνέχεια επιλέξτε Άλλα Προβλήματα και κάντε κλικ στο Επόμενο.
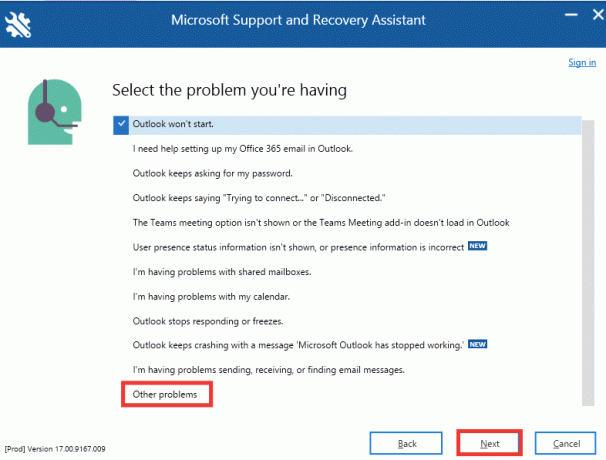
7. Μετά από αυτό, κάντε κλικ στο Ναί και κάντε κλικ στο Επόμενο.

8. Επιλέξτε το δικό σας λογαριασμός.
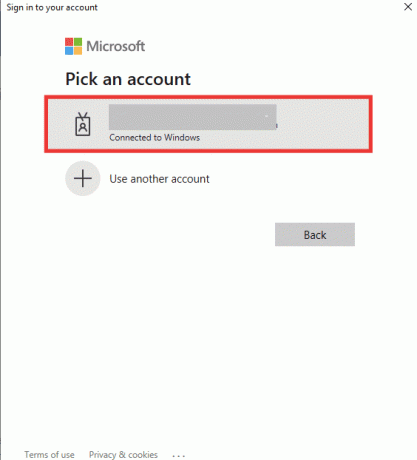
9. Ακολουθήστε τις οδηγίες που εμφανίζονται στην οθόνη, επιλέξτε τις επιλογές ανάλογα με το πρόβλημα και παραχωρήστε άδεια για αρχεία καταγραφής και αρχεία.
Διαβάστε επίσης:Διορθώστε την εφαρμογή Outlook που δεν ανοίγει στα Windows 10
Μέθοδος 7: Επιδιόρθωση του Microsoft Office
Εάν εξακολουθείτε να αντιμετωπίζετε το Outlook, αυτό δεν είναι έγκυρο σφάλμα ονόματος αρχείου και οι παραπάνω μέθοδοι δεν λειτούργησαν για εσάς, τότε μπορείτε να δοκιμάσετε την επιλογή Repair Office. Αυτή η μέθοδος θα διορθώσει αυτόματα όλα τα εσωτερικά κατεστραμμένα σφάλματα αρχείων των εφαρμογών του Microsoft 365. Εκτελέστε τα ακόλουθα βήματα:
1. Εκκινήστε το Πίνακας Ελέγχου εφαρμογή.
2. Ρυθμίστε το Προβολή κατά > Κατηγορία, μετά κάντε κλικ στο Απεγκαταστήστε ένα πρόγραμμα επιλογή.

3. Εγκατάσταση Microsoft Office Professional Plus 2013 πρόγραμμα και κάντε δεξί κλικ πάνω του και κάντε κλικ σε Αλλαγή.
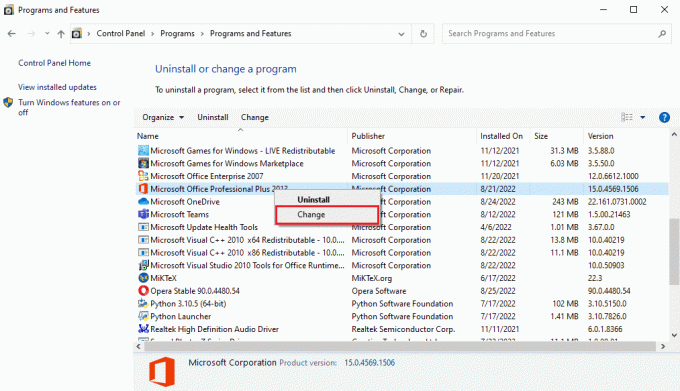
4. Κάντε κλικ στο Ναί στο Ελεγχος λογαριασμού χρήστη προτροπή.
5. Στο το γραφείο της Microsoft επιλογή παραθύρου Επισκευή και κάντε κλικ στο Να συνεχίσει.

6. Τελικά, εκκινήστε το Microsoft Outlook μετά την επισκευή του Γραφείου.
Διαβάστε επίσης:Διορθώστε το Microsoft Office που δεν ανοίγει στα Windows 10
Μέθοδος 8: Επανεγκαταστήστε το Microsoft Office
Εάν καμία από τις παραπάνω μεθόδους δεν σας βοήθησε στην επίλυση του σφάλματος, μπορείτε να δοκιμάσετε να εγκαταστήσετε ξανά την εφαρμογή με νέες ρυθμίσεις. Εκτελέστε τα ακόλουθα βήματα για να επανεγκαταστήσετε το Office και να διορθώσετε το σφάλμα του αρχείου αρχείου του Outlook που δεν είναι έγκυρο.
1. Χτύπα το Windows + Εγώκλειδιά μαζί για την εκτόξευση Ρυθμίσεις των Windows.
2. Εδώ, επιλέξτε Εφαρμογές.

3. Στο Εφαρμογές και λειτουργίες μενού, αναζητήστε το MicrosoftΓραφείο εφαρμογή.

4. Στη συνέχεια, επιλέξτε το το γραφείο της Microsoft εφαρμογή και κάντε κλικ στο Απεγκατάσταση κουμπί.

5. Στη συνέχεια, κάντε κλικ στο Απεγκατάσταση στην προτροπή επιβεβαίωσης. Κάντε επανεκκίνηση του υπολογιστή μετά την απεγκατάσταση του Microsoft Office.

Αφού απεγκαταστήσετε την εφαρμογή MS Office, εγκαταστήστε την ξανά. Δείτε πώς να το κάνετε.
6. μεταβείτε στο Επίσημη ιστοσελίδα της Microsoft, μετά κάντε κλικ στο ΣημάδιΣε > κουμπί.

7. Εισάγετε Είσοδος διαπιστευτηρίων και κάντε κλικ στο Επόμενο για να προχωρήσετε στη διαδικασία σύνδεσης.

8. Επίλεξε το Υπηρεσίες & συνδρομές στη γραμμή μενού όπως φαίνεται στην παρακάτω εικόνα. Αυτή η σελίδα ανοίγει όλες τις εγγεγραμμένες εφαρμογές του Office.

9. Βρες το επιθυμητό προϊόν και επιλέξτε το Εγκαθιστώ κουμπί.
10. Τώρα, κάντε κλικ στο Εγκαθιστώ επιλογή.
11. Μόλις γίνει λήψη του αρχείου εγκατάστασης, κάντε διπλό κλικ και ανοίξτε το σε τρέξτε το αρχείο.
12. Μετά την εγκατάσταση, μεταβείτε σε μια απαιτούμενη εφαρμογή της Microsoft και ανοίξτε την αντίστοιχη λογαριασμός σελίδα. Από εκεί, συνδεθείτε στον λογαριασμό σας Microsoft.
Διαβάστε επίσης:Διορθώστε τον κωδικό σφάλματος Office 1058 13 στα Windows 10
Συχνές Ερωτήσεις (FAQ)
Q1. Ποια είναι η καλύτερη δωρεάν εναλλακτική λύση για το email του Outlook;
Απ. Μπορεί να προκαλεί σύγχυση ποια εφαρμογή να επιλέξετε όταν πρόκειται για εφαρμογές email για επιτραπέζιους υπολογιστές. Οι περισσότεροι από εμάς χρησιμοποιούμε το πρόγραμμα-πελάτη ιστού Gmail, αλλά αυτό απαιτεί πρόγραμμα περιήγησης και οι ειδοποιήσεις push καθυστερούν πάντα. Το Outlook είναι μια εξαιρετική επιλογή, είναι γρήγορο, ασφαλές και έχει μια όμορφη διεπαφή χρήστη, αλλά χωρίς τη συνδρομή Microsoft, δεν προσφέρει όλες τις δυνατότητες. Η εφαρμογή Thunderbird είναι η καλύτερη εναλλακτική λύση στο Outlook. Είναι εντελώς δωρεάν, ανοιχτού κώδικα που υποστηρίζεται από τη Mozilla και προσφέρει παρόμοιες δυνατότητες του Outlook, όπως ημερολόγιο, διαχείριση εργασιών, επιλογή επαφών και συνομιλίας, ροή δεδομένων, ομάδα συζητήσεων, περιήγηση στον ιστό, προηγμένα φίλτρα και προστασία από ηλεκτρονικό ψάρεμα. Και, είναι διαθέσιμο και για Mac και Linux OS.
Ε2. Τι είναι τα αρχεία PST και OST του Outlook;
Απ. Τα αρχεία PST, γνωστά και ως αρχεία δεδομένων προσωπικής αποθήκευσης ή του Outlook, αποθηκεύουν τοπικές πληροφορίες στο σύστημά σας, όπως μηνύματα, επαφές, δεδομένα ημερολογίου και εργασιών. Δεν απαιτεί πρόσβαση στο Διαδίκτυο και αποθηκεύεται συχνά ως αρχεία αντιγράφων ασφαλείας, κάτι που βοηθά στο συγχρονισμό. Τα αρχεία OST ή Offline Outlook, από την άλλη πλευρά, αποθηκεύουν συγχρονισμένα δεδομένα των πληροφοριών αλληλογραφίας σας στο σύστημά σας για χρήση εκτός σύνδεσης. Όταν είναι απαραίτητο, τα αρχεία PST και OST μπορούν να μετατραπούν το ένα στο άλλο.
Ε3. Ποιος είναι ο πιο ασφαλής πάροχος email;
Απ. Όταν πρόκειται για το πιο ασφαλές μήνυμα ηλεκτρονικού ταχυδρομείου, το Gmail δεν κάνει την περικοπή επειδή παρακολουθεί και σαρώνει το δικό σας email και τοποθετεί διαφημίσεις στην αλληλογραφία και σε άλλες υπηρεσίες Google που χρησιμοποιείτε με βάση τις λέξεις-κλειδιά που εσείς χρήση. Οι καλύτεροι πάροχοι ασφαλών email ανοιχτού κώδικα είναι οι CounterMail και ProtonMail. Παρέχουν κορυφαία ασφάλεια και κρυπτογράφηση από άκρο σε άκρο. Επειδή χρησιμοποιούν και παρακολουθούν όλα τα δεδομένα, οι περισσότερες υπηρεσίες Google είναι δωρεάν και παρέχουν δωρεάν αποθηκευτικό χώρο 15 GB. Αντίθετα, οι περισσότεροι από αυτούς τους παρόχους ασφαλούς αλληλογραφίας παρέχουν περιορισμένο ελεύθερο χώρο που κυμαίνεται από 500 MB έως 1 GB. Ίσως χρειαστεί να αγοράσετε ένα πρόγραμμα συνδρομής για πρόσθετο χώρο αποθήκευσης στο cloud.
Συνιστάται:
- Τι είναι το Sedecordle; Πώς να παίξετε αυτό το παιχνίδι
- Πώς να σταματήσετε να πληρώνετε για την AOL αλλά να διατηρείτε το email
- Επιδιόρθωση επί του παρόντος Δεν είναι δυνατή η αποστολή του μηνύματός σας στο Outlook Mobile
- Διορθώστε το Σφάλμα του Outlook 0x8004102a στα Windows 10
Ελπίζουμε ότι αυτός ο οδηγός ήταν χρήσιμος και μπορέσατε να λύσετε Το Outlook δεν είναι έγκυρο όνομα αρχείου λάθος. Ενημερώστε μας ποια μέθοδος λειτούργησε καλύτερα για εσάς για να διορθώσετε το σφάλμα του ονόματος αρχείου αρχείου του Outlook που δεν είναι έγκυρο. Εάν έχετε απορίες ή προτάσεις σχετικά με οποιοδήποτε ερώτημα που σχετίζεται με την τεχνολογία, μην διστάσετε να τις αφήσετε στην παρακάτω ενότητα σχολίων.



