Πώς να ελέγξετε το MBR ή το GPT στα Windows 10
Miscellanea / / April 05, 2023
Εάν χρησιμοποιείτε φορητό υπολογιστή ή υπολογιστή με Windows 10, έχετε δύο διαφορετικά στυλ διαμερισμάτων που μπορούν να χρησιμοποιηθούν στο σύστημά σας για να διαιρέσετε τη μονάδα δίσκου σας, τον πίνακα διαμερισμάτων GUID (GPT) και την κύρια εγγραφή εκκίνησης (MBR). Πρέπει να χρησιμοποιήσετε ένα διαμέρισμα όταν διαιρείτε την κύρια μονάδα αποθήκευσης σε πολλές άλλες μονάδες για να χωρίσετε τη χωρητικότητα αποθήκευσης. Και δύο στυλ διαμερισμάτων μπορούν να βρεθούν σε οποιοδήποτε σύστημα. Σε αυτό το άρθρο, θα μάθετε πώς να ελέγχετε το MBR ή το GPT στο σύστημα Windows 10. Θα συζητήσουμε επίσης το MBR vs. Διαφορές GPT και ποιο είναι καλύτερο για SSD. Αρχικά, ας μάθουμε πώς να ελέγξουμε αν έχετε διαμέρισμα MBR ή GPT στον υπολογιστή/φορητό υπολογιστή Windows 10.

Πίνακας περιεχομένων
- Πώς να ελέγξετε το MBR ή το GPT στα Windows 10
- Πώς να ελέγξετε το MBR ή το GPT στα Windows 10;
- Ποια είναι η διαφορά μεταξύ MBR και GPT;
- Ποιο είναι καλύτερο MBR ή GPT για SSD;
- Τι είναι πιο γρήγορο μεταξύ MBR ή GPT;
Πώς να ελέγξετε το MBR ή το GPT στα Windows 10
Αρχικά, ας μάθουμε τι είναι ένα διαμέρισμα στα Windows. Ετσι, ένα Το διαμέρισμα είναι ένα τμήμα της μονάδας σκληρού σας δίσκου (HDD) ή μονάδα στερεάς κατάστασης (SSD) που σας επιτρέπει να διαιρέσετε τη μονάδα αποθήκευσης σε πολλές μονάδες. Όταν αγοράζετε έναν νέο υπολογιστή ή φορητό υπολογιστή, λαμβάνετε μόνο μία μονάδα δίσκου, αλλά με ένα διαμέρισμα, μπορείτε να χωρίσετε αυτήν τη μονάδα σε πολλές άλλες μονάδες με το επιθυμητό όριο αποθήκευσης για κάθε μονάδα δίσκου που δημιουργείτε. Υπάρχουν δύο τύποι στυλ διαμερισμάτων, Κύριο αρχείο εκκίνησης (MBR) και GUID Partition Table (GPT). Το MBR είναι παλαιότερο και το GPT είναι νεότερο στυλ.
Πώς να ελέγξετε το MBR ή το GPT στα Windows 10;
Για να μάθετε ποιο διαμέρισμα χρησιμοποιείται στο σύστημά σας, ας δούμε μερικές μεθόδους για τον έλεγχο του MBR ή του GPT στα Windows 10.
Μέθοδος 1: Χρήση εργαλείου διαχείρισης δίσκων
1. μεταβείτε στο Αρχή μενού στο δικό σας Windows 10 φορητό υπολογιστή ή υπολογιστή.
2. Στο μπαρα αναζήτησης, τύπος Διαχείριση δίσκου και κάντε κλικ στο Ανοιξε.
3. Κάντε δεξί κλικ στο δίσκος στόχου και επιλέξτε το Ιδιότητες επιλογή.

4. Από το Ιδιότητες αναδυόμενο παράθυρο, κάντε κλικ στο Τόμοι καρτέλα από την κορυφή.
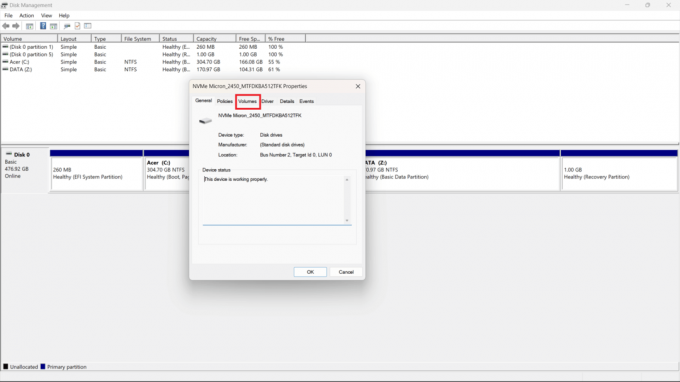
5. Θα δείτε το Στυλ χωρισμάτων πεδίο όπου θα αναφέρει εάν σας HDD (Σκληρός δίσκος) ή SSD (Solid State Drive) διαμορφώνεται χρησιμοποιώντας Πίνακας διαμερισμάτων GUID (GPT) ή Κύρια εγγραφή εκκίνησης (MBR) στυλ.
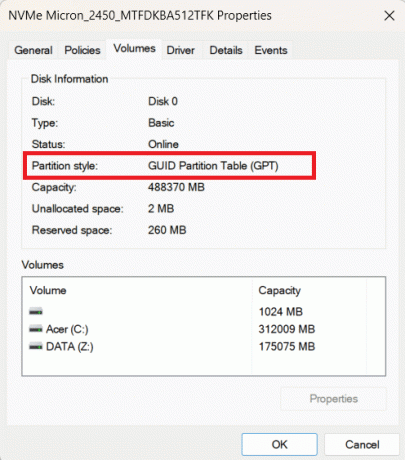
Διαβάστε επίσης: Πώς να ελέγξετε το μοντέλο μητρικής πλακέτας στα Windows 10
Μέθοδος 2: Χρήση γραμμής εντολών
Για να μάθετε πώς να ελέγχετε το MBR ή το GPT στα Windows 10 χρησιμοποιώντας τη γραμμή εντολών, ακολουθήστε τα εξής βήματα:
1. Ανοιξε το Αρχή μενού στον υπολογιστή/φορητό υπολογιστή σας με Windows.
2. Ψάχνω για Γραμμή εντολών στο μπαρα αναζήτησης.
3. Κάντε κλικ στο Ανοιξε για να ανοίξετε το παράθυρο της γραμμής εντολών.
4. Στη συνέχεια, πληκτρολογήστε το παρακάτω εντολή στο ανοιχτό παράθυρο εντολών και πατήστε το Εισαγωκλειδί.
diskpart
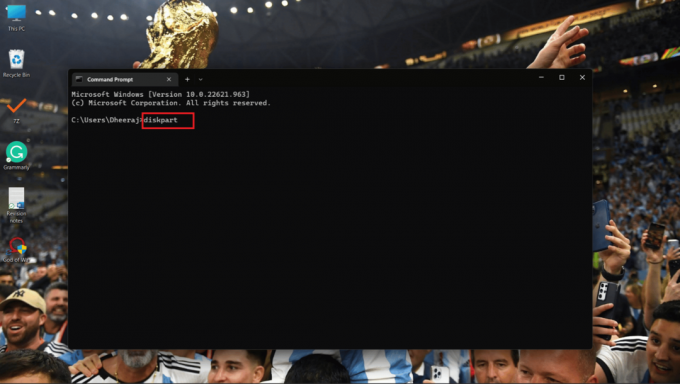
5. Τώρα, πληκτρολογήστε το παρακάτω εντολή και πατήστε Εισαγω.
δίσκος λίστας

6Α. ο Στήλη Gpt θα εμφανιστεί, και αν το (*) χαρακτήρας μπορεί να είναι δει κάτω από αυτό, πράγμα που σημαίνει ότι η μονάδα χρησιμοποιεί α GPTχώρισμα.
6Β. Αν το (*)χαρακτήρας είναι απών κάτω από τη στήλη Gpt, η μονάδα δίσκου χρησιμοποιεί MBRχώρισμα.

Μέθοδος 3: Χρήση PowerShell
Μια άλλη μέθοδος που μπορείτε να χρησιμοποιήσετε για να μάθετε πώς να ελέγξετε το MBR ή το GPT στα Windows 10 είναι η χρήση του PowerShell, απλώς ακολουθήστε τα παρακάτω βήματα:
1. Ανοιξε PowerShell από το Αρχή μενού.
2. Τώρα, πληκτρολογήστε το παρακάτω εντολή στο PowerShell παράθυρο εντολών και πατήστε Εισαγω.
δίσκος λήψης
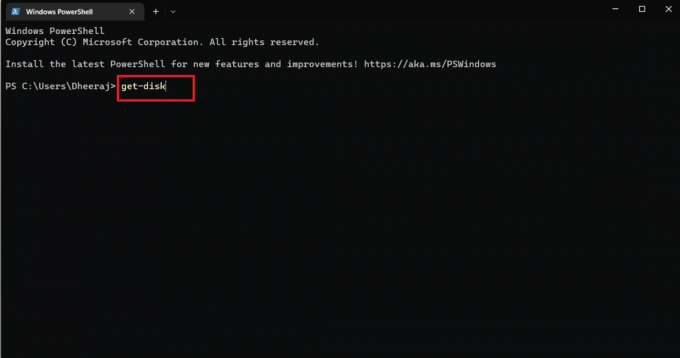
3. Θα δείτε το Στυλ κατάτμησης στήλη και κάτω από αυτήν θα αναφέρεται εάν χρησιμοποιεί η μονάδα δίσκου MBR ή GPT χώρισμα.
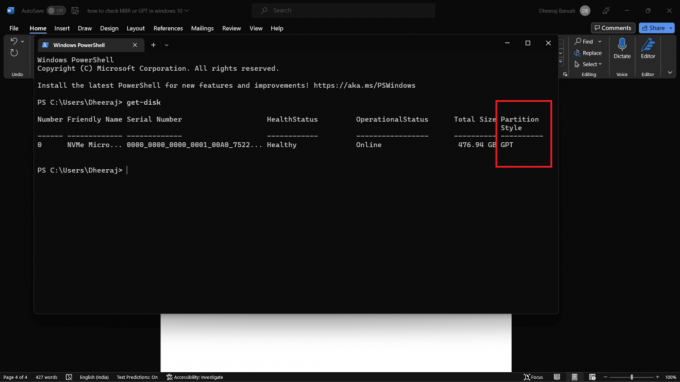
Επομένως, χρησιμοποιώντας αυτές τις τρεις μεθόδους με τα λεπτομερή βήματα που αναφέρονται, θα γνωρίζετε πώς να ελέγξετε το MBR ή το GPT στα Windows 10.
Διαβάστε επίσης: 12 Καλύτερο λογισμικό κλωνοποίησης σκληρού δίσκου
Ποια είναι η διαφορά μεταξύ MBR και GPT;
Γνωρίζετε ότι το MBR και το GPT είναι στυλ διαμερισμάτων που χρησιμοποιούνται για τη διαίρεση της μονάδας αποθήκευσης. Τώρα, ας δούμε μερικές από τις κύριες διαφορές μεταξύ MBR vs. GPT, υπάρχουν πολλές διαφορές, αλλά θα συζητήσουμε μόνο τις κύριες εδώ.
| MBR | GPT |
| Το MBR είναι παλαιότερο | Το GPT είναι ένα νεότερο στυλ κατάτμησης |
| Μέγιστη χωρητικότητα 2 terabyte | Μέγιστη χωρητικότητα 9,7 zetabyte. (1 zetabyte = 1 δισεκατομμύριο terabyte) |
| Μέγιστος αριθμός 26 κατατμήσεων | Επιτρέπει έως και 128 κατατμήσεις |
| Συνδυάζεται με παλαιότερα Παλιό BIOS συστήματα | Βρέθηκε σε νέα συστήματα UEFI |
| Συμβατό με διάφορες εκδόσεις Windows, κυρίως τις παλαιότερες. | Βέλτιστη συμβατότητα με νέα λειτουργικά συστήματα. |
Ποιο είναι καλύτερο MBR ή GPT για SSD;
Συζητήσαμε τις διαφορές μεταξύ MBR και MBR. GPT στην προηγούμενη ενότητα. Έτσι, εάν χρησιμοποιείτε ένα Λειτουργικό σύστημα Windows 11 και Εχω Αποθηκευτικός χώρος SSD, το καλύτερο στυλ κατάτμησης που μπορείτε να χρησιμοποιήσετε είναι το GPT (Πίνακας διαμερισμάτων GUID). Σε σύγκριση με το MBR, το GPT προσφέρει ένα διαμέρισμα αποθήκευσης έως και 1 zettabyte,
Ενώ στο MBR, η μέγιστη χωρητικότητα είναι έως και 2 terabyte. Και όσον αφορά τη συμβατότητα με SSD, το GPT είναι το πιο κατάλληλο, καθώς είναι ένα νεότερο στυλ διαμερισμάτων και είναι εύκολα συμβατό με τα Windows 11. Αντίθετα, το Το MBR είναι παλαιότερο και είναι συμβατό με παλαιότερα λειτουργικά συστήματα.
Λοιπόν, ποιο είναι καλύτερο, MBR ή GPT, για SSD; Η απάντηση θα είναι πάντα GPT.
Ποιο είναι πιο γρήγορο μεταξύ MBR ή GPT;
Το MBR και το GPT είναι στυλ διαμερισμάτων που χρησιμοποιούνται για τη διαίρεση του σκληρού δίσκου ή του SSD σας. Το MBR και το GPT δεν κάνουν τίποτα όταν τα συγκρίνετε ως προς την ταχύτητα επειδή καθορίζουν μόνο ένα στυλ κατάτμησης. Το GPT έχει πλεονεκτήματα πάνω από MBR, αλλά η ταχύτητα δεν αποτελεί επιλογή όταν συγκρίνετε και τα δύο.
Συχνές Ερωτήσεις (FAQ)
Q1. Πώς να ελέγξετε τα στυλ διαμερισμάτων χρησιμοποιώντας το PowerShell στα Windows;
Απ. Μπορείτε να ακολουθήσετε το προαναφερθέντα βήματα σε αυτό το άρθρο για να ελέγξετε εάν το σύστημά σας χρησιμοποιεί στυλ διαμερίσματος MBR ή GPT.
Ε2. Τι να επιλέξω μεταξύ MBR ή GPT;
Απ. Εάν χρησιμοποιείτε λειτουργικό σύστημα με Windows 10 και νεότερες εκδόσεις, τότε η καλύτερη συμβατή επιλογή θα είναι MBR. Αλλά αν χρησιμοποιείτε Windows 11 και το σύστημα UEFI, το οποίο συνήθως έρχεται φορητούς υπολογιστές και υπολογιστές που κυκλοφόρησαν πρόσφατα, έπειτα GPT θα είναι η καλύτερη επιλογή. Καθώς το GPT προσφέρει καλύτερη διαχείριση και ασφάλεια.
Ε3. Τι συμβαίνει εάν μετατρέψω το MBR σε GPT;
Απ. Αν εσύ μετατρέψτε το GPT σε MBR ή MBR σε GPT, Ολα ταδεδομένα και αρχεία που είναι αποθηκευμένα στη μονάδα δίσκου σας θα διαγραφούν. Επομένως, σας συμβουλεύουμε να δημιουργήσετε αντίγραφα ασφαλείας ή να μεταφέρετε όλα τα δεδομένα και τα αρχεία σας σε διαφορετική μονάδα δίσκου ή σε συσκευή αποθήκευσης.
Συνιστάται:
- Roblox Brookhaven Codes for Music
- Πώς να διορθώσετε το σφάλμα 0x0000001A στα Windows 10
- Πώς να ελέγξετε τη συχνότητα RAM στα Windows 10
- Πώς να ελέγξετε την έκδοση PowerShell στα Windows 10
Αφού διαβάσατε αυτό το άρθρο, έχετε μάθει πώς να ελέγξετε το MBR ή το GPT στα Windows 10. Με τις διάφορες μεθόδους και τα λεπτομερή βήματα που αναφέρονται στο άρθρο, μπορείτε πλέον να ελέγξετε εύκολα εάν το σύστημά σας Windows 10 χρησιμοποιεί διαμέρισμα τύπου MBR ή GPT. Έχουμε επίσης συζητήσει τις διαφορές μεταξύ MBR και MBR. GPT, το οποίο θα σας βοηθήσει να προσδιορίσετε ποιο είναι καλύτερο και ποιο είναι πιο συμβατό με το λειτουργικό σας σύστημα. Επομένως, εάν έχετε περισσότερες ερωτήσεις ή προτάσεις, αφήστε ένα σχόλιο στην ενότητα σχολίων παρακάτω.

Πιτ Μίτσελ
Ο Pete είναι συγγραφέας ανώτερου προσωπικού στην TechCult. Ο Pete λατρεύει την τεχνολογία όλων των πραγμάτων και είναι επίσης ένας άπληστος DIYer στην καρδιά. Έχει μια δεκαετία εμπειρίας στο να γράφει οδηγίες, χαρακτηριστικά και οδηγούς τεχνολογίας στο διαδίκτυο.



