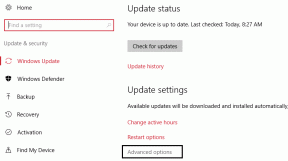Μπορεί το Zoom να ανιχνεύσει την εγγραφή οθόνης χωρίς να το γνωρίζουν οι άλλοι;
Miscellanea / / April 05, 2023
Το Zoom, μια πλατφόρμα τηλεδιάσκεψης, είναι ένας από τους πιο δημοφιλείς παρόχους τηλεδιάσκεψης που χρησιμοποιείται από επιχειρήσεις σε όλο τον κόσμο. Τον Μάρτιο του 2018, το Zoom κυκλοφόρησε μια νέα δυνατότητα που σας επιτρέπει να παρακολουθείτε την καταγραφή συσκέψεων. Μετά από αυτό, οι άνθρωποι τείνουν να έχουν πάντα μια ερώτηση ότι μπορεί το Zoom να ανιχνεύσει την εγγραφή οθόνης; Μπορούμε να χρησιμοποιήσουμε συσκευή εγγραφής οθόνης τρίτων όπως το Bandicam για να καταγράψουμε τη σύσκεψη Zoom χωρίς να τους ειδοποιήσουμε; Πώς να μάθετε αν κάποιος καταγράφει τη σύσκεψή σας στο Zoom; Σε αυτό το άρθρο, θα προσπαθήσουμε να απαντήσουμε σε όλες αυτές τις ερωτήσεις, καθώς και πώς να κάνουμε οθόνη εγγραφής στο Zoom χωρίς να το γνωρίζουν οι άλλοι.
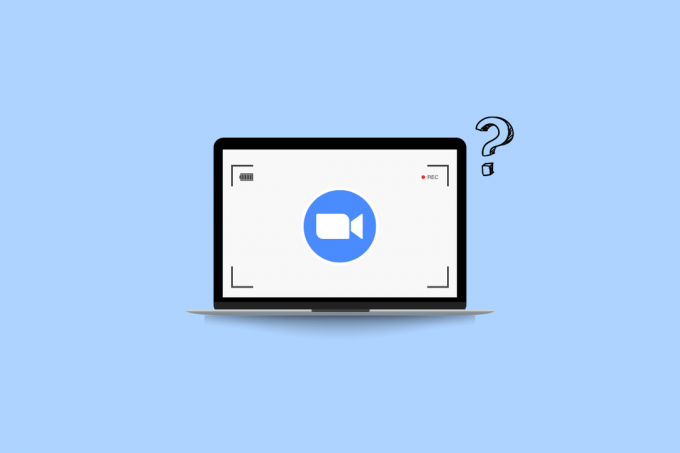
Πίνακας περιεχομένων
- Μπορεί το Zoom να ανιχνεύσει την εγγραφή οθόνης χωρίς να το γνωρίζουν οι άλλοι;
- Το Zoom ανιχνεύει εγγραφή στην οθόνη τρίτου μέρους;
- Μπορεί το Zoom να ανιχνεύσει την εγγραφή οθόνης;
- Μπορεί το Zoom να ανιχνεύσει το OBS εγγραφής οθόνης;
- Μπορεί το Zoom να ανιχνεύσει το Bandicam;
- Μπορεί το Zoom να εντοπίσει την εγγραφή οθόνης των Windows Game Bar;
- Μπορεί το Zoom να ανιχνεύσει την εγγραφή οθόνης στο iPhone;
- Μπορεί το Zoom να αποτρέψει την εγγραφή οθόνης;
- Πώς να μάθετε αν κάποιος καταγράφει τη σύσκεψή σας με το ζουμ;
- Μπορείτε να κάνετε εγγραφή οθόνης στο Zoom χωρίς να το γνωρίζουν οι άλλοι;
- Πώς να εγγραφείτε στην οθόνη στο Zoom χωρίς να το γνωρίζουν οι άλλοι;
Μπορεί το Zoom να ανιχνεύσει την εγγραφή οθόνης χωρίς να το γνωρίζουν οι άλλοι;
Συνεχίστε να διαβάζετε περαιτέρω για να βρείτε τα βήματα που εξηγούν εάν το Zoom μπορεί να ανιχνεύσει την εγγραφή οθόνης λεπτομερώς με χρήσιμες εικόνες για καλύτερη κατανόηση.
Το Zoom ανιχνεύει εγγραφή στην οθόνη τρίτου μέρους;
Οχι, Το ζουμ δεν ανιχνεύει εγγραφή οθόνης τρίτων. Μπορείτε να καταγράψετε συσκέψεις Zoom χωρίς να ειδοποιήσετε κανέναν συμμετέχοντα χρησιμοποιώντας προγράμματα εγγραφής τρίτων ή τις ενσωματωμένες συσκευές εγγραφής οθόνης της συσκευής σας.
Μπορεί το Zoom να ανιχνεύσει την εγγραφή οθόνης;
Ναί, Το ζουμ μπορεί να ανιχνεύσει εγγραφή οθόνης εάν χρησιμοποιείτε την προεπιλεγμένη συσκευή εγγραφής που παρέχεται από το Zoom. Θα εμφανίσει ένα αναδυόμενο παράθυρο που θα λέει ότι αυτή η συνάντηση καταγράφεται. Δίνει επίσης ένα σημάδι εγγραφής σε ένα κόκκινο πλαίσιο στην επάνω δεξιά γωνία της οθόνης. Ωστόσο, εάν χρησιμοποιείτε τρίτους λογισμικό εγγραφής, το Zoom δεν θα τους ειδοποιήσει και μπορείτε να συνεχίσετε να καταγράφετε τις συναντήσεις σας χωρίς να ειδοποιείτε τους άλλους.
Μπορεί το Zoom να ανιχνεύσει το OBS εγγραφής οθόνης;
Οχι, Το ζουμ δεν ανιχνεύει την εγγραφή οθόνης όταν γίνεται μέσω OBS Studio. Δεν εντοπίζει λογισμικό εγγραφής οθόνης τρίτων όταν χρησιμοποιείται. Ενημερώνει τους χρήστες μόνο όταν χρησιμοποιείτε την επιλογή εγγραφής που παρέχεται με το Zoom, δηλαδή την ενσωματωμένη συσκευή εγγραφής οθόνης του Zoom.
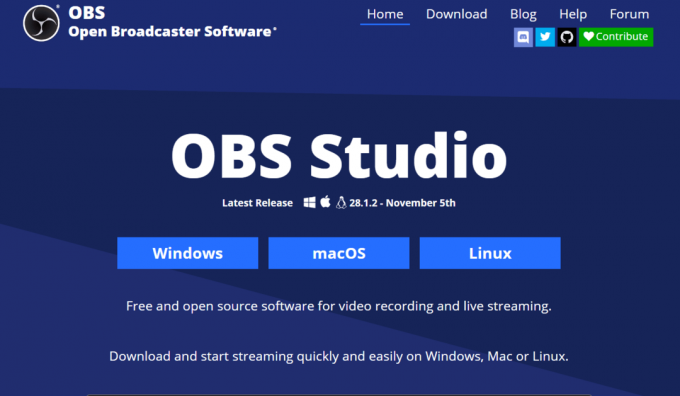
Μπορεί το Zoom να ανιχνεύσει το Bandicam;
Οχι, Το ζουμ δεν μπορεί να εντοπίσει πότε ηχογραφείτε μια σύσκεψη χρησιμοποιώντας Bandicam. Ωστόσο, η Bandicam παρείχε την επιλογή να καταγράφεται η συνάντηση με ειδοποίηση σε άλλους χρήστες ή να μην παρέχεται ειδοποίηση σύμφωνα με την επιλογή του χρήστη.

Διαβάστε επίσης: Το Instagram ειδοποιεί όταν κάνετε στιγμιότυπο οθόνης ενός DM;
Μπορεί το Zoom να εντοπίσει την εγγραφή οθόνης των Windows Game Bar;
Οχι, Το Zoom δεν ανιχνεύει εγγραφή οθόνης όταν κάνετε εγγραφή μέσω της γραμμής παιχνιδιών των Windows. Το Zoom παρέχει ειδοποιήσεις στους χρήστες μόνο όταν εσείς ή οι οικοδεσπότες σας χρησιμοποιείτε τη συσκευή εγγραφής που παρέχεται από το Zoom.
Μπορεί το Zoom να ανιχνεύσει την εγγραφή οθόνης στο iPhone;
Οχι, Το ζουμ δεν ανιχνεύει πότε ενεργοποιείται η εγγραφή σας Οθόνη χρησιμοποιώντας το iPhone εγγενής συσκευή εγγραφής ή χρήση συσκευής εγγραφής τρίτου μέρους, έως ότου και εκτός εάν χρησιμοποιήσετε την προεπιλεγμένη συσκευή εγγραφής που παρέχεται από το Zoom στην ίδια την εφαρμογή του.
Μπορεί το Zoom να αποτρέψει την εγγραφή οθόνης;
Ναί, Το ζουμ μπορεί να αποτρέψει την εγγραφή οθόνης για την ενσωματωμένη συσκευή εγγραφής οθόνης. Ωστόσο, το Zoom δεν μπορεί να αποτρέψει λογισμικό εγγραφής οθόνης τρίτων, καθώς υπάρχουν πολλά λογισμικά εγγραφής οθόνης εκεί έξω και δεν μπορεί να αποτρέψει κάθε λογισμικό ξεχωριστά.
Πώς να μάθετε αν κάποιος καταγράφει τη σύσκεψή σας με το ζουμ;
Το ζουμ θα γίνεται πάντα ειδοποιήστε τους συμμετέχοντεςότι η τρέχουσα συνάντηση καταγράφεται. Έχει φτιαχτεί με τρόπο που δεν μπορείτε να το κάνετε απενεργοποιήστε αυτήν την ειδοποίηση. Για τους νέους συμμετέχοντες που συμμετέχουν μέσω επιτραπέζιου υπολογιστή ή εφαρμογής για κινητά, η οθόνη θα εμφανίσει την ειδοποίηση της εγγραφής. Ωστόσο, δεν υπάρχει τρόπος να εντοπιστεί εάν κάποιος χρησιμοποιεί α συσκευές εγγραφής οθόνης τρίτων όπως το OBS studio, Bandicam κ.λπ.
Μπορείτε να κάνετε εγγραφή οθόνης στο Zoom χωρίς να το γνωρίζουν οι άλλοι;
Ναί, μπορείτε να καταγράψετε τις συσκέψεις σας στο Zoom χωρίς να αλλάξετε άλλες χρησιμοποιώντας συσκευές εγγραφής οθόνης τρίτων ή χρησιμοποιώντας το δικό σας εγγενής συσκευή εγγραφής οθόνης της συσκευής. Το Zoom ειδοποιεί τους συνοδούς μόνο όταν χρησιμοποιείτε την επίσημη συσκευή εγγραφής συσκέψεων που παρέχεται από το Zoom.
Πώς να εγγραφείτε στην οθόνη στο Zoom χωρίς να το γνωρίζουν οι άλλοι;
Το Zoom επιτρέπει στους χρήστες να καταγράφουν τις συσκέψεις τους ενώ ειδοποιούν άλλους. Ωστόσο, μερικές φορές δεν θέλουμε να ειδοποιήσουμε άλλα μέλη των συσκέψεων που καταγράφουν αυτήν τη συνάντηση, επομένως πρέπει να χρησιμοποιούμε συσκευές εγγραφής οθόνης τρίτων ή ενσωματωμένες συσκευές εγγραφής οθόνης στις αντίστοιχες συσκευές τους. Σε αυτήν την ενότητα, θα δούμε τα βήματα της εγγραφής συσκέψεων Zoom χωρίς ειδοποίηση άλλων, χρησιμοποιώντας τη γραμμή παιχνιδιού για χρήστες Windows και Mac, καθώς και μια γνωστή συσκευή εγγραφής οθόνης τρίτων.
Μέθοδος 1: Χρήση της γραμμής παιχνιδιών Xbox
1. Ανοιξε το Ανίπταμαι διαγωνίως εφαρμογή και Συμμετοχή ο επιθυμητή συνάντηση θέλετε να ηχογραφήσετε.
2. Τώρα, ανοίξτε το Xbox Game Bar από το Αναζήτηση των Windows μπαρ.
Σημείωση: Μπορείτε επίσης να χρησιμοποιήσετε τη συντόμευση Πλήκτρο λογότυπου των Windows + G για το απευθείας άνοιγμα του Game Bar Recorder.
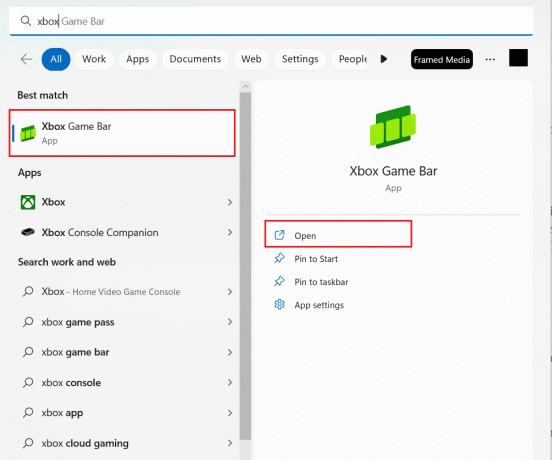
3. Πάτα το Πλήκτρο με το λογότυπο των Windows + Alt + R για να ξεκινήσει η εγγραφή.
4. Τώρα, συνέχισε με το δικό σου συνάντηση ως συνήθως, και στο παρασκήνιο, το Game Bar Ρεκόρη συνάντηση χωρίς να ειδοποιήσει τους άλλους.
5. Τώρα, όταν τελειώσετε, κάντε κλικ στο εικονίδιο διακοπής για να σταματήσει η εγγραφή.
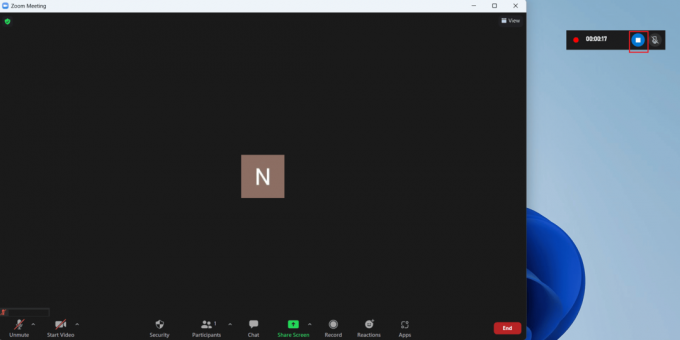
6. Πάτα το Λογότυπο Windows + Πλήκτρο G συνδυασμός για άνοιγμα Windows Game Bar.
7. Κάντε κλικ στο Καρτέλα λήψης> Δείτε τις συλλήψεις μου.
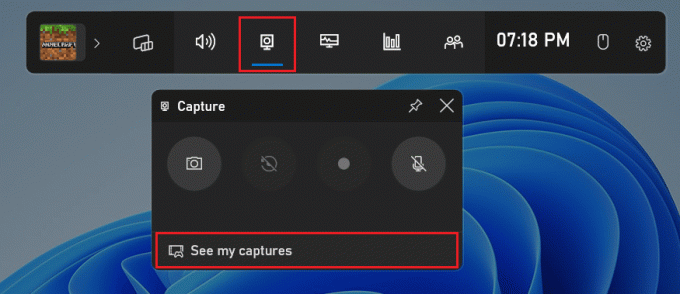
8. Κάνε κλικ στο επιθυμητή εγγραφή Zoom από το μενού για να δείτε όλα όσα έχουν καταγραφεί.
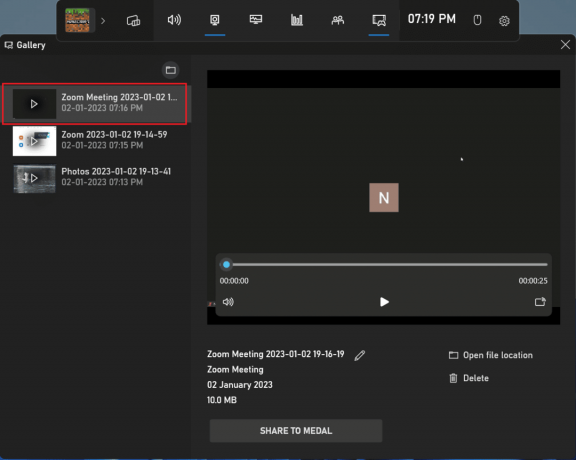
Διαβάστε επίσης: Πώς να καταγράψετε μια συνάντηση ζουμ χωρίς άδεια στα Windows 10
Μέθοδος 2: Χρήση συσκευής εγγραφής οθόνης Mac
1. Γίνε μελος επιθυμητό ζουμσυνάντηση.
2. Στο πληκτρολόγιο, πατήστε παρατεταμένα Command + Shift + 5 να ξεκινήσω QuickTime Player.
Σημείωση: Ή ανοίξτε το Mac σας Μενού εφαρμογών > Άλλα > QuickTime Player.
3. Τώρα, αφού ανοίξετε το QuickTime Player, επιλέξτε το επιθυμητό τμήμα της οθόνης θέλετε να ηχογραφήσετε.
4. Τα δικα σου θα ξεκινήσει η ηχογράφηση αφού φτιάξεις το δικό σου επιθυμητή επιλογή και τώρα μπορείτε να συνεχίσετε τη σύσκεψη μεγέθυνσης ως συνήθως.
5. Αφού ολοκληρώσετε την εγγραφή, κάντε κλικ στο Να σταματήσει για να τερματίσετε την ηχογράφηση.
Μέθοδος 3: Χρήση συσκευής εγγραφής οθόνης τρίτων
Η χρήση λογισμικού τρίτων είναι επίσης ένας τρόπος για να καταγράψετε τη σύσκεψη Zoom χωρίς να ειδοποιήσετε τους άλλους συμμετέχοντες ότι η σύσκεψη καταγράφεται. Ακολουθούν τα βήματα για την εγγραφή μιας σύσκεψης Zoom χρησιμοποιώντας OBS Studio. Μπορείτε να χρησιμοποιήσετε άλλο λογισμικό τρίτων για εγγραφή οθόνης.
1. Εγκαταστήστε και ανοίξτε OBS Studio λογισμικό στη συσκευή σας.
2. Τώρα, εγγραφείτε ή ξεκινήστε το επιθυμητή συνάντηση Zoom.
3. Στο OBS, κάτω Πηγές, Κάνε κλικ στο + εικονίδιο και επιλέξτε Λήψη οθόνης. Αυτή η επιλογή θα καταγράψει ολόκληρη την οθόνη σας.
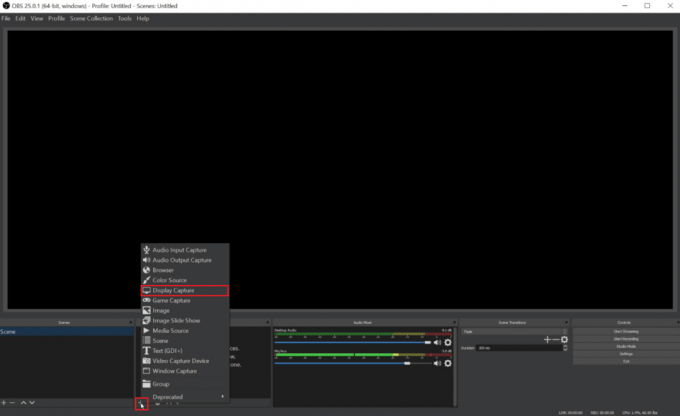
4. Τώρα, όνομα καταγράψτε ό, τι θέλετε και, στη συνέχεια, κάντε κλικ στο Εντάξει.
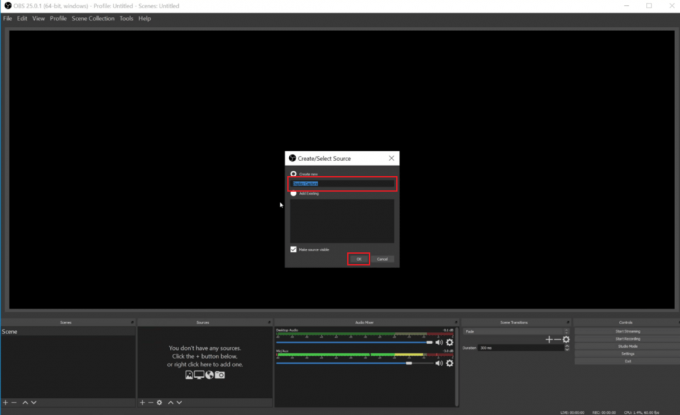
5. Επιλέξτε το επιθυμητή οθόνη για να εμφανίσετε το βίντεο από το επόμενο αναπτυσσόμενο μενού/λίστα και κάντε κλικ στο Εντάξει. Η προεπισκόπηση θα εμφανίσει την τρέχουσα τροφοδοσία της οθόνης.
Σημείωση: Καταργήστε την επιλογή του Λήψη δρομέα πλαίσιο εάν δεν θέλετε να καταγράψετε τον δείκτη του δρομέα στην εγγραφή.
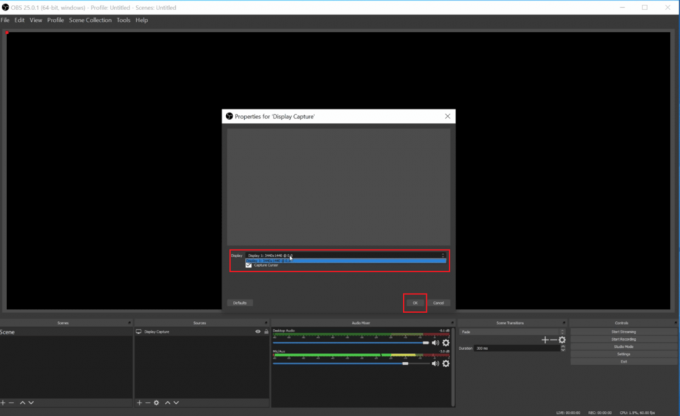
6. Τώρα αφού κάνετε τις αλλαγές που θέλετε στη λήψη της οθόνης, κάντε κλικ στο Εντάξει.
7. Στο OBS Studio, κάντε κλικ στο + εικονίδιο > Λήψη εισόδου ήχου. Πληκτρολογήστε το επιθυμητό όνομα για την πηγή λήψης σύμφωνα με τις ανάγκες σας και κάντε κλικ στο Εντάξει.
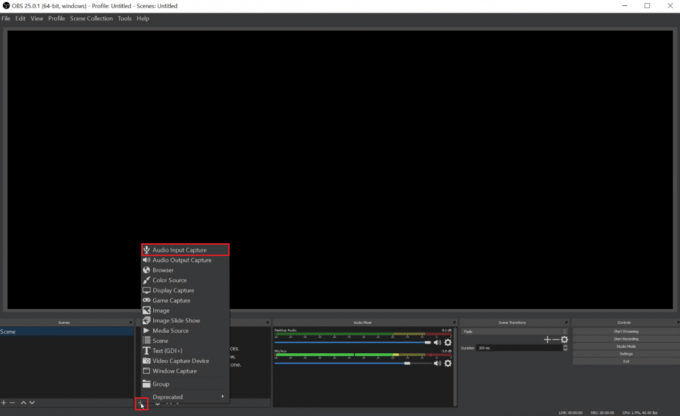
8. Τώρα, επιλέξτε το δικό σας επιθυμητή συσκευή εισόδου από το αναπτυσσόμενο μενού και πατήστε Εντάξει. Αφού πατήσουμε ΟΚ, θα δούμε α νέα είσοδο ήχου στο ΜΙΚΤΗΣ ΗΧΟΥ κάτω από την προεπισκόπηση, που δείχνει τη λήψη από το μικρόφωνο του υπολογιστή σας.
9. Και πάλι, ακολουθήστε βήματα 7 και 8 για να επιλέξετε το επιθυμητή συσκευή εξόδου από την επόμενη λίστα/μενού. Τώρα πατήστε Εντάξει για να δεις το δεύτερη γραμμή στο ΜΙΚΤΗΣ ΗΧΟΥ.
10. Κάντε κλικ στο Κουμπί έναρξης εγγραφής για αποθήκευση στο τοπικό σας μηχάνημα ή Ξεκινήστε τη ροή για να μεταδώσετε τη συνάντηση αλλού.
11. Τώρα μπορείς καταγράψτε τη συνάντηση Zoom. Και όταν τελειώσετε με τη Συνάντηση και την ηχογράφηση, μπορείτε να κάνετε κλικ στο Διακοπή εγγραφής για να σταματήσει η εγγραφή.
Συνιστάται:
- 17 Καλύτερη εφαρμογή κλήσεων WiFi για Android
- Πώς λειτουργεί το Wi-Fi;
- Πού αποθηκεύονται οι εγγραφές του Microsoft Teams;
- 16 καλύτερες δωρεάν συσκευές εγγραφής οθόνης για υπολογιστή
Ελπίζουμε λοιπόν να καταλάβατε αν μπορεί το Zoom να ανιχνεύσει εγγραφή οθόνης με τα λεπτομερή βήματα για τη βοήθειά σας. Μπορείτε να μας ενημερώσετε για τυχόν απορίες ή προτάσεις σχετικά με οποιοδήποτε άλλο θέμα θέλετε να κάνουμε ένα άρθρο. Ρίξτε τα στην παρακάτω ενότητα σχολίων για να τα γνωρίζουμε.

Πιτ Μίτσελ
Ο Pete είναι συγγραφέας ανώτερου προσωπικού στην TechCult. Ο Pete λατρεύει την τεχνολογία όλων των πραγμάτων και είναι επίσης ένας άπληστος DIYer στην καρδιά. Έχει μια δεκαετία εμπειρίας στο να γράφει οδηγίες, χαρακτηριστικά και οδηγούς τεχνολογίας στο διαδίκτυο.