Διορθώστε το Discord Notifications που δεν λειτουργεί
Miscellanea / / November 28, 2021
Η επικοινωνία με άλλα άτομα στο Discord μέσω φωνητικών συνομιλιών, βιντεοκλήσεων και διαδραστικών κειμένων κατά τη διάρκεια του παιχνιδιού είναι ο κύριος λόγος που το Discord έγινε τόσο δημοφιλές. Σίγουρα δεν θα θέλατε να χάσετε την ευκαιρία να γίνετε μέρος του ταξιδιού σας με τους φίλους παίκτες που θέλουν να μοιραστούν μαζί σας. Δυστυχώς, πολλοί χρήστες έχουν αναφέρει ότι δεν λαμβάνουν ειδοποιήσεις ειδοποιήσεων Discord στον υπολογιστή, ακόμη και όταν οι ειδοποιήσεις ήταν ενεργοποιημένες στο Discord. Ευτυχώς, υπάρχουν πολλές διαθέσιμες μέθοδοι για να επιδιορθώσετε το πρόβλημα των ειδοποιήσεων Discord που δεν λειτουργούν. Διαβάστε παρακάτω για να μάθετε περισσότερα!
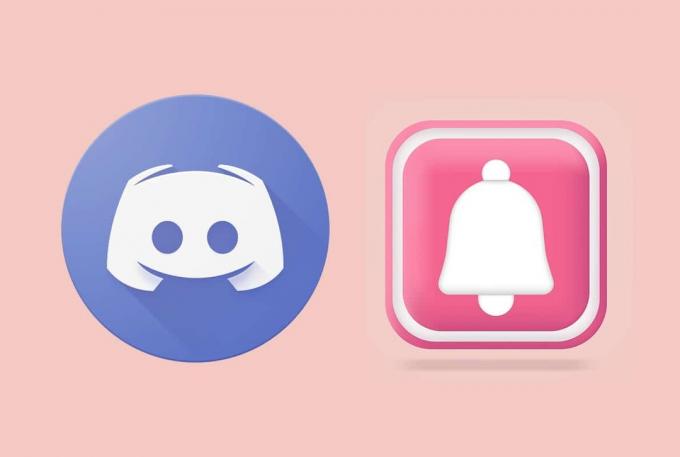
Περιεχόμενα
- Πώς να διορθώσετε τις ειδοποιήσεις διαφωνίας που δεν λειτουργούν στα Windows 10
- Μέθοδος 1: Προκαταρκτική αντιμετώπιση προβλημάτων
- Μέθοδος 2: Ενεργοποίηση ειδοποιήσεων επιφάνειας εργασίας
- Μέθοδος 3: Ορίστε την κατάσταση Discord σε Online
- Μέθοδος 4: Επιλέξτε τη σωστή συσκευή εξόδου για τη φωνή
- Μέθοδος 5: Ενημέρωση Discord
- Μέθοδος 6: Ενεργοποιήστε ή απενεργοποιήστε τη λειτουργία Streamer
- Μέθοδος 7: Ορίστε τη ρύθμιση ειδοποίησης διακομιστή Discord σε Όλα τα μηνύματα
- Μέθοδος 8: Αλλάξτε τη σύνδεση δικτύου
- Μέθοδος 9: Χρησιμοποιήστε έναν άλλο λογαριασμό Discord
- Μέθοδος 10: Απενεργοποιήστε τις ώρες ησυχίας.
- Μέθοδος 11: Αλλάξτε τις ρυθμίσεις της γραμμής εργασιών.
- Μέθοδος 12: Επανεγκαταστήστε το Discord.
Πώς να διορθώσετε τις ειδοποιήσεις διαφωνίας που δεν λειτουργούν στα Windows 10
Η μη ειδοποίηση μέσω των ειδοποιήσεων Discord μπορεί να μειώσει την όλη εμπειρία της συλλογικής εμπειρίας παιχνιδιού στο Discord. Αυτοί είναι μερικοί πιθανοί λόγοι για τους οποίους δεν λαμβάνετε ειδοποιήσεις Discord στην εφαρμογή επιφάνειας εργασίας Discord στον υπολογιστή σας με Windows:
- Ξεπερασμένη έκδοσητης Έριδος – Μπορεί να οδηγήσει σε τέτοια σφάλματα.
- Άδειες δεν χορηγούνται – Εφόσον απαιτούνται κατάλληλες άδειες για την παροχή ειδοποιήσεων από το Discord, βεβαιωθείτε ότι έχουν εκχωρηθεί όλες οι απαραίτητες άδειες στην εφαρμογή.
- Ρυθμίσεις φωνής και κάμερας – Βεβαιωθείτε ότι η φωνή και η κάμερα έχουν ρυθμιστεί σε διορθώσεις και ότι επιτρέπεται στο Discord να έχει πρόσβαση σε αυτές.
- Ρυθμίσεις βελτιστοποίησης μπαταρίας – Αυτά μπορεί να εμποδίζουν τις ειδοποιήσεις σας στη συσκευή σας Android.
- Μικρά κουμπιά στη γραμμή εργασιών – Αυτοί μπορεί να είναι ένας άλλος λόγος για το πρόβλημα των ειδοποιήσεων Discord που δεν λειτουργούν στον υπολογιστή σας με Windows.
- Ωρες ΚΟΙΝΗΣ ΗΣΥΧΙΑΣ - Εάν είναι ενεργοποιημένη, αυτή η δυνατότητα δεν θα σας ειδοποιήσει για οτιδήποτε σχετίζεται με την εφαρμογή κατά τη διάρκεια αυτής της περιόδου.
- Κατεστραμμένα/Λείπουν αρχεία εφαρμογών – Τέτοια αρχεία θα οδηγήσουν σε πολλαπλά σφάλματα, συμπεριλαμβανομένου αυτού. Μπορείτε είτε να διαγράψετε την προσωρινή μνήμη της εφαρμογής για να τις διαγράψετε είτε να επανεγκαταστήσετε πλήρως την εφαρμογή.
Παρακάτω παρατίθενται όλες οι διαθέσιμες μέθοδοι για την επίλυση του προβλήματος των ειδοποιήσεων Discord που δεν λειτουργούν. Επιπλέον, αυτές οι μέθοδοι έχουν επεξηγηθεί σταδιακά, με στιγμιότυπα οθόνης για σαφήνεια για την εφαρμογή Discord PC.
Μέθοδος 1: Προκαταρκτική αντιμετώπιση προβλημάτων
Είναι απαραίτητο να πραγματοποιηθούν ορισμένοι προκαταρκτικοί έλεγχοι ως εξής:
- Ελέγξτε εάν ειδοποιήσεις από άλλες εφαρμογές φτάνουν στη συσκευή σας. Διαφορετικά, μπορεί να είναι πρόβλημα συσκευής.
- Απενεργοποιήστε και, στη συνέχεια, ενεργοποιήστεειδοποιήσεις στη συσκευή σας. Τότε, Επανεκκινήστε τη συσκευή σας.
Μέθοδος 2: Ενεργοποίηση ειδοποιήσεων επιφάνειας εργασίας
Η προφανής λύση για διορθώστε το σφάλμα ειδοποίησης Discord που δεν λειτουργεί είναι να ενεργοποιήσετε τις ειδοποιήσεις επιφάνειας εργασίας στον υπολογιστή σας.
1. Εκτόξευση Διχόνοια στον υπολογιστή σου.
2. Παω σε ΧρήστηςΡυθμίσεις κάνοντας κλικ στο Εικονίδιο με το γρανάζι στην κάτω δεξιά γωνία της οθόνης.

3. Τώρα, κάντε κλικ στο Ειδοποιήσεις σύμφωνα με το Ρυθμίσεις εφαρμογής Ενότητα.
4. Τέλος, τσεκάρετε την επιλογή με τίτλο Ενεργοποίηση ειδοποιήσεων επιφάνειας εργασίας, εάν δεν έχει ήδη ελεγχθεί.
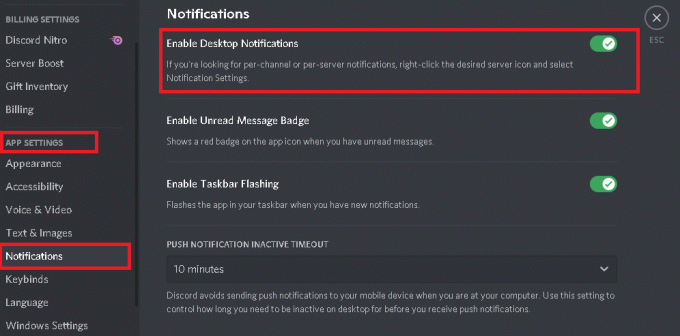
Μέθοδος 3: Ορίστε την κατάσταση Discord σε Online
Εάν η κατάστασή σας στο Discord δεν έχει οριστεί σε σύνδεση, ενδέχεται να μην λαμβάνετε ειδοποιήσεις. Ακολουθήστε τα παρακάτω βήματα για να το κάνετε:
1. Εκτόξευση Διχόνοια εφαρμογή επιφάνειας εργασίας.
2. Κάντε κλικ στο δικό σας Discord avatar/εικονίδιο προφίλ χρήστη από την κάτω αριστερή πλευρά, όπως φαίνεται.
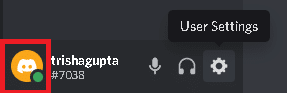
3. Επιλέγω Σε σύνδεση από το μενού επιλογέα κατάστασης, όπως απεικονίζεται.

Διαβάστε επίσης:Διορθώστε το σφάλμα ήχου Discord Picking up Game
Μέθοδος 4: Επιλέξτε τη σωστή συσκευή εξόδου για τη φωνή
Για να λαμβάνετε ειδοποιήσεις στη συσκευή σας, βεβαιωθείτε ότι έχει επιλεγεί η σωστή συσκευή εξόδου, ακολουθώντας αυτά τα βήματα:
1. Εκτόξευση Διχόνοια στο σύστημά σας Windows.
2. Κάνε κλικ στο εικονίδιο με το γρανάζι ορατό στην κάτω δεξιά γωνία για άνοιγμα Ρυθμίσεις χρήστη.

3. Στη συνέχεια, κάντε κλικ στο Φωνή και βίντεο.
4. Στη συνέχεια, κάντε κλικ στο Συσκευή εξόδου και επιλέξτε τη σωστή συσκευή εξόδου, π.χ. ο υπολογιστής σουΟμιλητής, όπως τονίζεται.
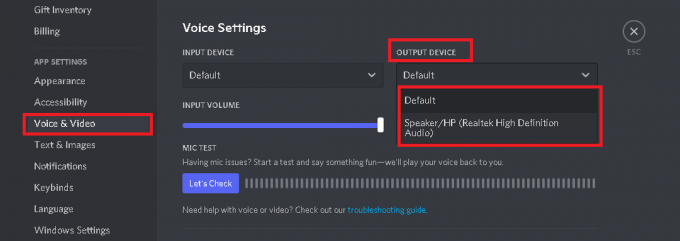
Τώρα, ελέγξτε αν λειτουργούν οι ήχοι ειδοποίησής σας. Εάν όχι, δοκιμάστε την επόμενη διόρθωση.
Μέθοδος 5: Ενημέρωση Discord
Πρέπει να διασφαλίσετε ότι οι πιο πρόσφατες ενημερώσεις εφαρμόζονται στην εφαρμογή Discord στη συσκευή σας. Με κάθε επόμενη ενημέρωση, τα σφάλματα που βρέθηκαν στην προηγούμενη έκδοση διορθώνονται. Επομένως, εάν εξακολουθείτε να έχετε μια παρωχημένη εφαρμογή στη συσκευή σας, μπορεί να έχει ως αποτέλεσμα να μην λαμβάνετε ειδοποιήσεις Discord για το ζήτημα του υπολογιστή με Windows. Δείτε πώς μπορείτε να ενημερώσετε το Discord σε συστήματα Windows 10:
1. Κάνε κλικ στο βέλος προς τα πάνω στη δεξιά πλευρά του Γραμμή εργασιών για προβολή κρυμμένα εικονίδια.

2. Στη συνέχεια, κάντε δεξί κλικ στο Διχόνοια εφαρμογή και επιλέξτε Ελεγχος για ενημερώσεις.
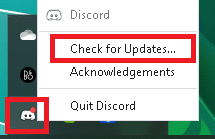
3. Εάν υπάρχουν διαθέσιμες ενημερώσεις, η εφαρμογή θα το κάνει Κατεβάστε και εγκαθιστώ τους.
Η ενημέρωση θα είχε απαλλαγεί από τυχόν σφάλματα στην εφαρμογή και το ζήτημα που δεν λειτουργούσε το Discord θα είχε επιλυθεί. Εάν εξακολουθεί να υφίσταται, δοκιμάστε την επόμενη διόρθωση.
Διαβάστε επίσης:Διορθώστε το Discord Screen Share Audio που δεν λειτουργεί
Μέθοδος 6: Γυρίστε τη λειτουργία Streamer Ενεργοποίηση ή Απενεργοποίηση
Πολλοί χρήστες παρατήρησαν ότι το ζήτημα της μη λήψης ειδοποιήσεων Discord στον υπολογιστή θα μπορούσε να διορθωθεί ενεργοποιώντας ή απενεργοποιώντας τη λειτουργία Discord Streamer στον επιτραπέζιο/φορητό υπολογιστή των Windows.
1. Εκτόξευση Διχόνοια εφαρμογή επιφάνειας εργασίας και μεταβείτε στο Ρυθμίσεις χρήστη, όπως εξηγήθηκε προηγουμένως.
2. Στη συνέχεια, επιλέξτε Λειτουργία Streamer σύμφωνα με το Ρυθμίσεις εφαρμογής Ενότητα.
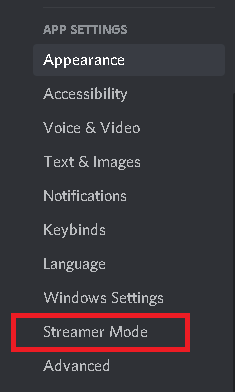
3. Επιλέξτε το πλαίσιο δίπλα Ενεργοποιήστε τη λειτουργία ροής. Τώρα, ελέγξτε αν μπορείτε να ακούσετε τους ήχους ειδοποιήσεων.
4. Εάν είναι ήδη ενεργοποιημένο, καταργήστε την επιλογή της επιλογής Ενεργοποιήστε τη λειτουργία ροής για να το απενεργοποιήσετε. Ελέγξτε ξανά για ειδοποιήσεις ειδοποιήσεων.
Μέθοδος 7: Ορίστε τη ρύθμιση ειδοποίησης διακομιστή Discord σε Όλα τα μηνύματα
Δείτε πώς μπορείτε να διορθώσετε το πρόβλημα των ειδοποιήσεων Discord που δεν λειτουργούν αλλάζοντας τις ρυθμίσεις ειδοποιήσεων διακομιστή Discord:
1. Τρέξιμο Διχόνοια και κάντε κλικ στο εικονίδιο διακομιστή που βρίσκεται στον αριστερό πίνακα.
2. Στη συνέχεια, κάντε κλικ στο Ρυθμίσεις ειδοποιήσεων από το αναπτυσσόμενο μενού.
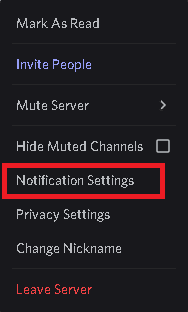
3. Τέλος, επιλέξτε Όλα τα μηνύματα σύμφωνα με το Ρυθμίσεις ειδοποιήσεων διακομιστή, όπως απεικονίζεται παρακάτω.

Μέθοδος 8: Αλλάξτε τη σύνδεση δικτύου
Ο πάροχος υπηρεσιών διαδικτύου (ISP) ενδέχεται να αποκλείει την πρόσβαση σε πόρους που απαιτούνται από το Discord για βιντεοκλήσεις, μηνύματα και ροή. Ο ISP σας μπορεί να το κάνει αυτό για να σας προστατεύσει από πιθανές απειλές Ιστού. Επομένως, για να επιλύσουμε το πρόβλημα των ειδοποιήσεων Discord που δεν λειτουργούν, πρέπει να παρακάμψουμε αυτό το μπλοκ αλλάζοντας τη διεύθυνση IP σας, ως εξής:
1. Κλείστε το Διχόνοια εφαρμογή.
2. Ανοιξε Διαχειριστής εργασιών αναζητώντας το στο Αναζήτηση στα Windows κουτί, όπως φαίνεται.

3. Τερματίστε τη διαδικασία Discord κάνοντας δεξί κλικ πάνω της και επιλέγοντας Τέλος εργασίας, όπως απεικονίζεται.

4. Έξοδος από τη Διαχείριση εργασιών και προχωρήστε σε Επιφάνεια εργασίας.
5. Στη συνέχεια, ανοίξτε Ρυθμίσεις Wi-Fi κάνοντας κλικ στο εικονίδιο Wi-Fi από τη γραμμή εργασιών.

6. Σύνδεση σε α διαφορετικό δίκτυο και ελέγξτε για ειδοποιήσεις Discord.
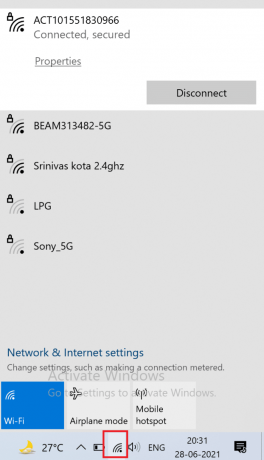
7. Εναλλακτικά, ενεργοποιήστε το Σύνδεση VPN της συσκευής σας, εάν έχετε εγγραφεί σε μια τέτοια υπηρεσία.
Διαβάστε επίσης: Πώς να βγείτε ζωντανά στο Discord
Μέθοδος 9: Χρησιμοποιήστε έναν άλλο λογαριασμό Discord
Ο διακομιστής Discord ενδέχεται να έχει μπλοκάρει τον λογαριασμό σας λόγω σφάλματος μεταξύ της συσκευής και του διακομιστή. Επομένως, πρέπει να συνδεθείτε σε άλλον λογαριασμό Discord και να ελέγξετε εάν το πρόβλημα παραμένει για να προσδιορίσετε αν συμβαίνει αυτό. Δείτε πώς μπορείτε να κάνετε το ίδιο:
1. Τρέξιμο Διχόνοια εφαρμογή επιφάνειας εργασίας.
2. Κάνε κλικ στο Ρυθμίσεις/γρανάζι εικονίδιο που βρίσκεται δίπλα στο εικονίδιο του προφίλ χρήστη.
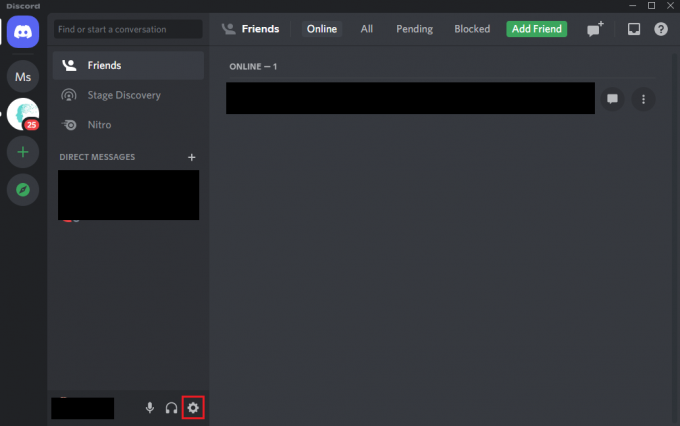
3. Κάντε κύλιση προς τα κάτω και κάντε κλικ ΚούτσουροΕξω, όπως τονίζεται παρακάτω.
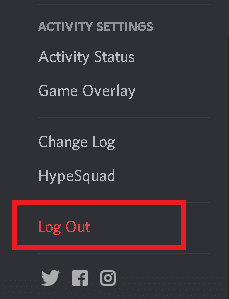
4. Επανεκκίνηση το σύστημα και Σύνδεση στο Discord με διαφορετικό λογαριασμό.
Επαληθεύστε εάν λαμβάνετε ειδοποιήσεις μετά την εναλλαγή λογαριασμών.
Εάν εξακολουθείτε να μην λαμβάνετε ειδοποιήσεις Discord στον υπολογιστή σας με Windows, οι παρακάτω λύσεις μπορούν να σας βοηθήσουν να το διορθώσετε.
Μέθοδος 10: Απενεργοποιήστε τις ώρες ησυχίας
Οι ώρες ησυχίας είναι μια δυνατότητα των Windows που απενεργοποιεί όλες τις ειδοποιήσεις στον υπολογιστή σας κατά τη χρονική περίοδο των ωρών ησυχίας. Πρέπει να βεβαιωθείτε ότι είναι απενεργοποιημένο, ώστε ο υπολογιστής σας να λαμβάνει ειδοποιήσεις και να σας ειδοποιεί για το ίδιο.
1. Τύπος Focus Assist στο Αναζήτηση στα Windows και εκκινήστε το από το αποτέλεσμα αναζήτησης, όπως φαίνεται.

2. Ελεγξε το Μακριά από επιλογή κάτω από το Focus Assist to Λάβετε όλες τις ειδοποιήσεις από τις εφαρμογές και τις επαφές σας.
3. Τότε, απενεργοποιήστε και τα τέσσερα κουμπιά υπό Αυτόματοι κανόνες, όπως απεικονίζεται παρακάτω.

Διαβάστε επίσης:Πώς να αναφέρετε έναν χρήστη στο Discord
Μέθοδος 11: Αλλάξτε τις ρυθμίσεις της γραμμής εργασιών
Τα μικρά κουμπιά της γραμμής εργασιών, όταν είναι ενεργοποιημένα στον υπολογιστή σας, είναι γνωστό ότι προκαλούν πρόβλημα μη λειτουργίας των ειδοποιήσεων Discord. Ως εκ τούτου, σε αυτήν τη μέθοδο, θα απενεργοποιήσουμε τα μικρά κουμπιά της γραμμής εργασιών και θα ενεργοποιήσουμε τα σήματα της γραμμής εργασιών.
1. Κλείσε Διχόνοια και Τερματισμός εργασιών Discord στο Διαχειριστής εργασιών όπως εξηγείται στο Μέθοδος 8 Βήματα 1-3.
2. Τύπος Ρυθμίσεις γραμμής εργασιών στο Αναζήτηση στα Windows και εκκινήστε το από το αποτέλεσμα αναζήτησης, όπως φαίνεται.

3. Απενεργοποίηση το κουμπί κάτω από την επιλογή με τίτλο Χρησιμοποιήστε μικρά κουμπιά στη γραμμή εργασιών, όπως φαίνεται τονίζεται.
4. Ενεργοποιήστε το κουμπί για Εμφάνιση σημάτων στα κουμπιά της γραμμής εργασιών, όπως φαίνεται τονίζεται.

Μέθοδος 12: Επανεγκαταστήστε το Discord
Εάν όλες οι προαναφερθείσες λύσεις δεν λειτούργησαν προς όφελός σας, θα χρειαστεί να εγκαταστήσετε ξανά το Discord. Η απεγκατάσταση του Discord και, στη συνέχεια, η εκ νέου εγκατάσταση του, θα απαλλαγεί από τυχόν κατεστραμμένες ρυθμίσεις ή αρχεία Αυτό μπορεί να εμποδίζει τη λειτουργία των ειδοποιήσεων και, ως εκ τούτου, να διορθώσει τις ειδοποιήσεις Discord που δεν λειτουργούν πρόβλημα.
1. Εκτόξευση Προσθήκη ή Αφαίρεση προγράμματοςs αναζητώντας το στο Αναζήτηση στα Windows κουτί, όπως φαίνεται παρακάτω.
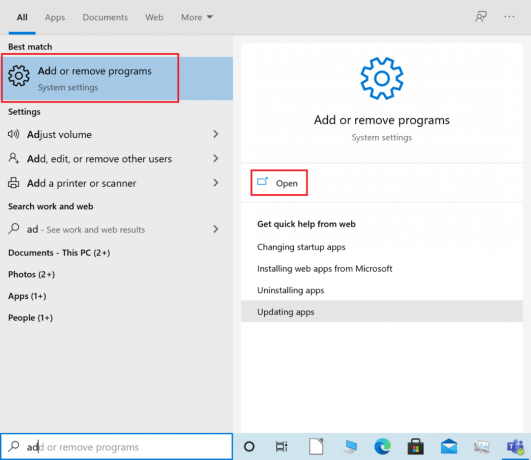
2. Πληκτρολογήστε Discord Αναζήτηση αυτής της λίστας πεδίο κειμένου.
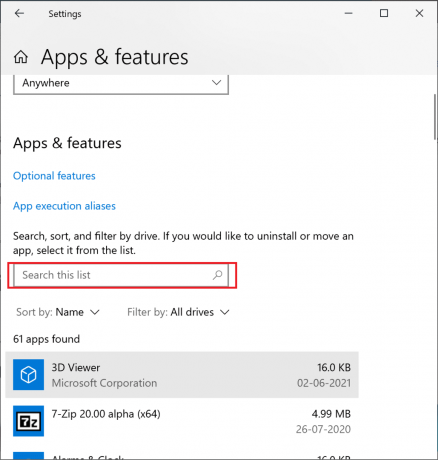
3. Κάντε κλικ στο Διχόνοια και επιλέξτε Απεγκατάσταση.
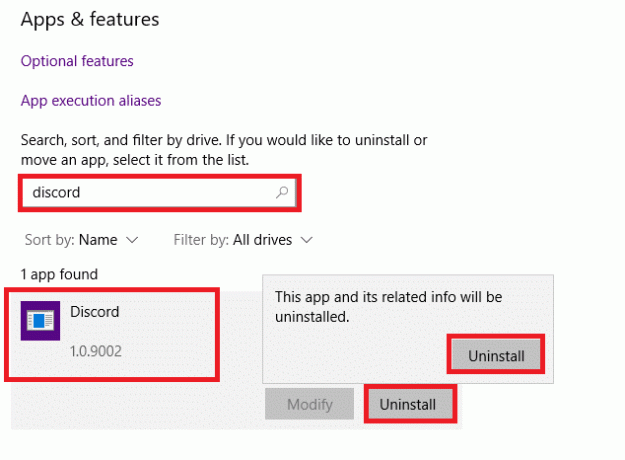
4. Επιβεβαιώνω Απεγκατάσταση στην αναδυόμενη προτροπή. Περιμένετε μέχρι να ολοκληρωθεί η διαδικασία απεγκατάστασης.
5. Στη συνέχεια, εκκίνηση Τρέξιμο πατώντας Πλήκτρα Windows + R μαζί.
6. Τύπος %localappdata% και κάντε κλικ στο Εντάξει, όπως φαίνεται.

7. Εδώ, κάντε δεξί κλικ στο Διχόνοιαντοσιέ και επιλέξτε Διαγράφω.
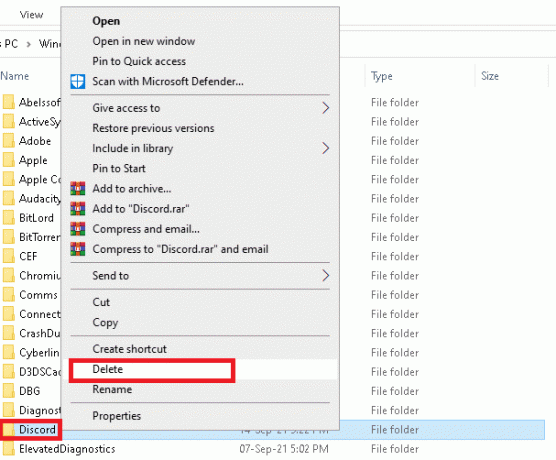
8. Επανεκκίνηση ο υπολογιστής σου. Τότε, επανεγκαθιστώΔιχόνοια με κατεβάζοντάς το από εδώ.
9. Σύνδεση στον λογαριασμό σας Discord για να συνεχίσετε το παιχνίδι και τις συνομιλίες με φίλους.

Συνιστάται:
- Πώς να απενεργοποιήσετε τις ειδοποιήσεις Discord
- Διορθώστε το Windows 10 Update Stuck or Frozen
- Η επικάλυψη Discord δεν λειτουργεί; 10 τρόποι για να το διορθώσετε!
- Πώς να απεγκαταστήσετε πλήρως το Discord στα Windows 10
Ελπίζουμε ότι αυτός ο οδηγός ήταν χρήσιμος και θα μπορούσατε διορθώστε τις Ειδοποιήσεις Discord που δεν λειτουργούν θέμα. Ενημερώστε μας ποια μέθοδος λειτούργησε καλύτερα για εσάς. Επίσης, εάν έχετε οποιεσδήποτε ερωτήσεις ή προτάσεις σχετικά με αυτό το άρθρο, ενημερώστε μας στην παρακάτω ενότητα σχολίων.



