Πώς να ελέγξετε την ταχύτητα, το μέγεθος και τον τύπο RAM στα Windows 10
Miscellanea / / November 28, 2021
Μερικές φορές, μπορεί να θέλετε να ελέγξετε τις τεχνικές προδιαγραφές, όπως τον τύπο, το μέγεθος και την ταχύτητα της μνήμης RAM στο λειτουργικό σύστημα Windows 10. Ίσως θέλετε να μάθετε τις λεπτομέρειες της μνήμης RAM στο σύστημά σας, καθώς μπορείτε να ελέγξετε πόσο ομαλά θα εκτελείται ένα λογισμικό ή μια εφαρμογή στο σύστημά σας.
Επιπλέον, εάν είστε επαγγελματίας παίκτης ή διαθέτετε υπολογιστή παιχνιδιών, μπορεί να θέλετε να μάθετε για τις λεπτομέρειες της μνήμης RAM για να διασφαλίσετε ότι το παιχνίδι θα λειτουργεί ομαλά στο σύστημά σας. Για να σας βοηθήσουμε να γνωρίζετε τα στοιχεία της RAM σας, είμαστε εδώ με έναν εύκολο στην παρακολούθηση οδηγό πώς να ελέγξετε την ταχύτητα, το μέγεθος και τον τύπο RAM στα Windows 10.

Περιεχόμενα
- Πώς να βρείτε την ταχύτητα, τον τύπο και το μέγεθος της μνήμης RAM στα Windows 10
- Τι είναι η RAM;
- Μέθοδος 1: Προβολή λεπτομερειών RAM στη Διαχείριση εργασιών
- Μέθοδος 2: Χρησιμοποιήστε τη γραμμή εντολών
- ΕΝΑ. Για να βρείτε τον τύπο μνήμης
- ΣΙ. Για να βρείτε τον παράγοντα φόρμας μνήμης
- ΝΤΟ. Για να βρείτε όλες τις λεπτομέρειες της μνήμης
- Μέθοδος 3: Ελέγξτε το μέγεθος RAM στις Ρυθμίσεις
- Μέθοδος 4: Προβολή λεπτομερειών RAM μέσω CPU-Z
- Μέθοδος 5: Ελέγξτε τις λεπτομέρειες RAM μέσω του PowerShell
- Μέθοδος 6: Ελέγξτε τις λεπτομέρειες της μνήμης RAM μέσω των πληροφοριών συστήματος
Πώς να βρείτε την ταχύτητα, τον τύπο και το μέγεθος της μνήμης RAM στα Windows 10
Τι είναι η RAM;
Η RAM είναι μια φυσική μνήμη τυχαίας πρόσβασης που αποθηκεύει όλα τα δεδομένα, τα αρχεία και τις ανοιχτές εφαρμογές σας. Περισσότερο ΕΜΒΟΛΟ έχετε, τόσο καλύτερα το σύστημά σας θα λειτουργεί ομαλά. Συνήθως, η μνήμη RAM 4 GB ή 8 GB είναι ιδανική για χρήστες που δεν είναι παίκτες ή χρησιμοποιούν τα συστήματά τους για απλές εργασίες. Ωστόσο, εάν είστε παίκτης ή χρησιμοποιείτε λογισμικό επεξεργασίας βίντεο, μπορεί να χρειαστείτε 16 GB RAM ή περισσότερο για να χειρίζεστε τα πράγματα πιο ομαλά.
Παραθέτουμε τις μεθόδους που μπορείτε να χρησιμοποιήσετε για να βρείτε τις λεπτομέρειες της μνήμης RAM στα Windows 10:
Μέθοδος 1: Προβολή λεπτομερειών RAM στη Διαχείριση εργασιών
Μπορείτε εύκολα να χρησιμοποιήσετε τη διαχείριση εργασιών στα Windows 10 για να δείτε τις λεπτομέρειες της μνήμης RAM:
1. Πληκτρολογήστε task manager στη γραμμή αναζήτησης στη γραμμή εργασιών σας. Εναλλακτικά, μπορείτε να κάνετε κλικ Ctrl + shift + Esc για να ανοίξω Διαχειριστής εργασιών.
2. Στη Διαχείριση εργασιών, κάντε κλικ στο Καρτέλα απόδοσης.
3. μεταβείτε στο Τμήμα μνήμης.
4. Υπό μνήμη, θα δείτε τον τύπο, το μέγεθος και την ταχύτητα της μνήμης RAM. Μπορείτε επίσης να δείτε άλλες λεπτομέρειες, όπως κουλοχέρηδες που χρησιμοποιούνται, παράγοντας μορφής, δεσμευμένο υλικό και πολλά άλλα.

Διαβάστε επίσης:Πώς να ελευθερώσετε τη μνήμη RAM στον υπολογιστή σας με Windows 10;
Μέθοδος 2: Χρησιμοποιήστε τη γραμμή εντολών
Μπορείτε να εκτελέσετε εντολές στη γραμμή εντολών σας για να γνωρίζετε τα στοιχεία της RAM σας. Αν αναρωτιέστε, πόση μνήμη RAM έχεις? Στη συνέχεια, μπορείτε εύκολα να ακολουθήσετε αυτά τα βήματα για να χρησιμοποιήσετε τη Γραμμή εντολών για να μάθετε για τις λεπτομέρειες της RAM σας.
ΕΝΑ. Για να βρείτε τον τύπο μνήμης
Για να ελέγξετε τον τύπο μνήμης της RAM σας, ακολουθήστε τα εξής βήματα:
1. Ανοίξτε το μενού έναρξης και πληκτρολογήστε Command prompt στο πλαίσιο αναζήτησης.
2. Εκκινήστε τη γραμμή εντολών με δικαιώματα διαχειριστή. Κάντε κλικ στο Εκτελέστε ως διαχειριστής.

3. Πληκτρολογήστε την εντολή wmicmemorychip λήψη συσκευή εντοπισμού, τύπος μνήμηςκαι πατήστε enter.
4. Τώρα μπορείς ελέγξτε εύκολα τον τύπο της μνήμης σας προσδιορίζοντας τον αριθμό καναλιού. Για παράδειγμα, αν λάβετε 24, τότε έχετε τύπο μνήμης DDR3. Ελέγξτε την παρακάτω λίστα για να βρείτε τον τύπο της μνήμης σας.
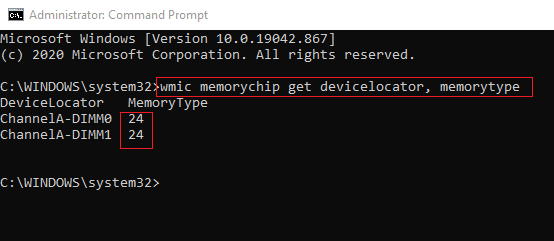
0: Άγνωστο. 1: Άλλο. 2: DRAM. 3: Σύγχρονη DRAM. 4: Προσωρινή αποθήκευση DRAM. 5: ΕΔΟ. 6: ΕΔΡΑΜ. 7: VRAM. 8: SRAM. 9: RAM. 10: ROM. 11: Φλας. 12: EEPROM. 13: FEPROM. 14: EPROM. 15: CDRAM. 16: 3 ΔΡΑΜ. 17: SDRAM. 18: SGRAM. 19: RDRAM. 20: DDR. 21: DDR2. 22: DDR2 FB-DIMM. 24: DDR3. 25: FBD2.
ΣΙ. Για να βρείτε τον παράγοντα φόρμας μνήμης
Μπορείτε να εκτελέσετε την ακόλουθη εντολή για να γνωρίζετε τη μονάδα RAM:
1. Ανοιξε Γραμμή εντολών με διοικητικές άδειες.
2. Πληκτρολογήστε την εντολή wmicmemorychip λήψη συσκευή εντοπισμού, παράγοντας μορφής, και πατήστε enter.
3. Τώρα, υπό τον παράγοντα μορφής, μπορείτε εύκολα βρείτε τον παράγοντα μορφής μνήμης προσδιορίζοντας τον μοναδικό αριθμό εξόδου που βλέπετε στην οθόνη σας. Στην περίπτωσή μας, ο παράγοντας μορφής μνήμης είναι 8, που είναι το DIMM μονάδα μέτρησης.
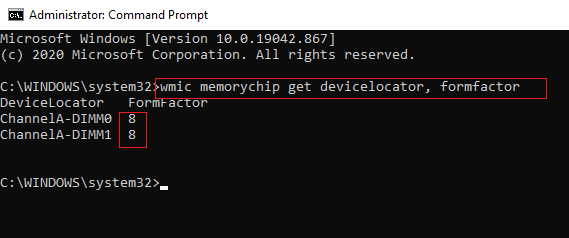
Ανατρέξτε στην ακόλουθη λίστα για να μάθετε τον παράγοντα μορφής μνήμης:
0: Άγνωστο. 1: Αλλα. 2: SIP. 3: DIP. 4: ΦΕΡΜΟΥΑΡ. 5: SOJ. 6: Ιδιόκτητο. 7: SIMM. 8: DIMM. 9: ΤΣΟΠ. 10: PGA. 11: RIMM. 12: SODIMM. 13: SRIMM. 14: SMD. 15: SSMP. 16: QFP. 17: TQFP. 18: SOIC. 19: LCC. 20: PLCC. 21: BGA. 22: FPBGA. 23: LGA. 24: FB-DIMM.
ΝΤΟ. Για να βρείτε όλες τις λεπτομέρειες της μνήμης
Εάν θέλετε να δείτε όλες τις λεπτομέρειες σχετικά με τη μνήμη RAM σας, όπως π.χ Ταχύτητα RAM, μέγεθος και τύπος στα Windows 10, τότε μπορείτε να ακολουθήσετε αυτά τα βήματα για να εκτελέσετε την εντολή:
1. Κάντε κλικ στο δικό σας κλειδί Windows και τη γραμμή εντολών αναζήτησης στη γραμμή αναζήτησης.
2. Τώρα, κάντε κλικ στο Εκτελέστε ως διαχειριστής για να ανοίξετε τη γραμμή εντολών με δικαιώματα διαχειριστή.

3. Πληκτρολογήστε την εντολή πλήρης λίστα wmicmemorychip και πατήστε enter.
4. Τέλος, μπορείτε εύκολα να ελέγξετε τον τύπο της μνήμης, τον παράγοντα μορφής, την ταχύτητα και άλλες λεπτομέρειες. Ελέγξτε το στιγμιότυπο οθόνης για αναφορά.
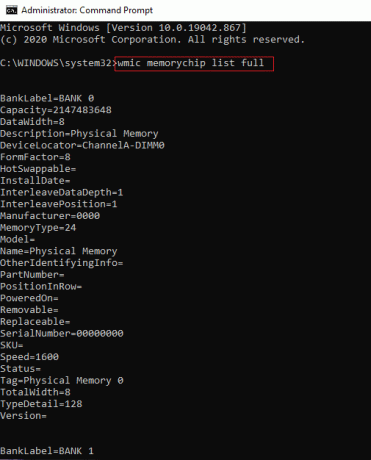
Εναλλακτικά, εάν δεν θέλετε να δείτε όλες τις λεπτομέρειες σχετικά με τη μνήμη RAM σας, μπορείτε να πληκτρολογήσετε τις ακόλουθες εντολές για να δείτε συγκεκριμένες λεπτομέρειες:
wmicmemorychip λάβετε συσκευή εντοπισμού. κατασκευαστής. αριθμός συνεργείου. σειριακός αριθμός. χωρητικότητα. Ταχύτητα. τύπος μνήμης. παράγοντας μορφής
Διαβάστε επίσης:Ελέγξτε εάν ο τύπος RAM σας είναι DDR3 ή DDR4 στα Windows 10
Μέθοδος 3: Ελέγξτε το μέγεθος RAM στις Ρυθμίσεις
Αν αναρωτιέστε πόση μνήμη RAM έχετε, Στη συνέχεια, μπορείτε εύκολα να ελέγξετε το μέγεθος της μνήμης RAM, μεταβαίνοντας στην εφαρμογή Ρυθμίσεις στο σύστημά σας Windows 10.
1. Ανοίξτε το μενού Έναρξη και μεταβείτε στο Ρυθμίσεις. Εναλλακτικά, κάντε κλικ στο πλήκτρο Windows + I για να ανοίξετε Ρυθμίσεις.
2. Κάνε κλικ στο Καρτέλα συστήματος.

3. Κάντε κύλιση προς τα κάτω και κάντε κλικ στην ενότητα σχετικά από τον πίνακα στα αριστερά.
4. Τώρα, μπορείτε γρήγορα ελέγξτε την εγκατεστημένη μνήμη RAM σύμφωνα με τις προδιαγραφές της συσκευής.
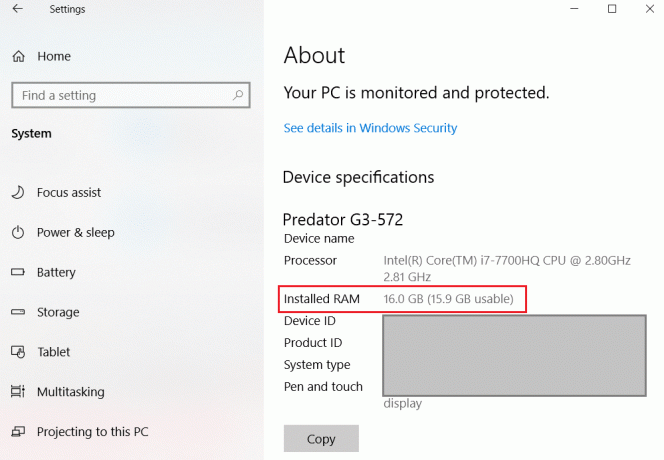
Μέθοδος 4: Προβολή λεπτομερειών RAM μέσω CPU-Z
Το CPU-Z είναι ένα εξαιρετικό λογισμικό που μπορεί να σας βοηθήσει να μάθετε για τις λεπτομέρειες της RAM σας. Ακολουθήστε αυτά τα βήματα εάν θέλετε βρείτε την ταχύτητα, τον τύπο και το μέγεθος της μνήμης RAM στα Windows 10 χρησιμοποιώντας CPU-Z:
1. Λήψη και εγκατάσταση CPU-Z στο σύστημά σας.
2. Εκκινήστε το λογισμικό και μεταβείτε στο Καρτέλα μνήμης από τον πίνακα στο επάνω μέρος.
3. Τέλος, θα μπορέσετε δείτε τον τύπο RAM, το μέγεθος, τη συχνότητα DRAM, και άλλες τέτοιες λεπτομέρειες.
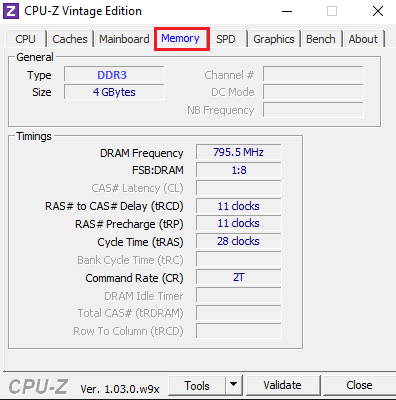
Μέθοδος 5: Ελέγξτε τις λεπτομέρειες RAM μέσω του PowerShell
Μπορείτε να χρησιμοποιήσετε το PowerShell για να μάθετε για τις λεπτομέρειες της μνήμης RAM, όπως ταχύτητα, μέγεθος, τύπο κ.λπ.
1. Ανοιξε το δικό σου Αρχικο ΜΕΝΟΥ και αναζήτηση Windows PowerShell στο πλαίσιο αναζήτησης.
2. Εκκινήστε την εφαρμογή και εσείς δεν χρειάζεται να εκτελέσετε την εφαρμογή με δικαιώματα διαχειριστή.
3. Τώρα, για να μάθετε για τις λεπτομέρειες της RAM σας, μπορείτε να πληκτρολογήσετε την εντολή Get-CimInstance-Ονομα τάξης Win32_PhysicalMemory να γνωρίζει το πλήρεις λεπτομέρειες σχετικά με τη μνήμη RAM σας. Ελέγξτε το στιγμιότυπο οθόνης για αναφορά.
Σημείωση:Διαβάστε περισσότερα για το Get-CimInstance.
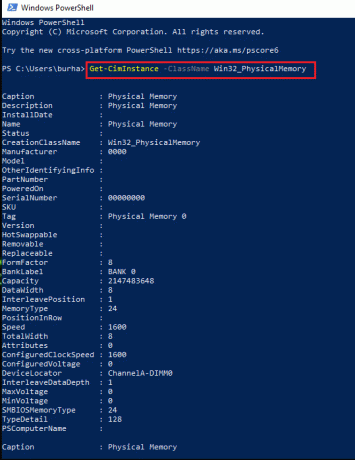
4. Ωστόσο, εάν θέλετε να μάθετε τις συγκεκριμένες λεπτομέρειες σχετικά με τη μνήμη RAM σας, μπορείτε να χρησιμοποιήσετε τις ακόλουθες εντολές:
Get-CimInstance -ClassName Win32_PhysicalMemory | Format-Table Capacity, Manufacturer, FormFactor, Banklabel, Configuredclockspeed, Speed, Devicelocator, Serial Number –AutoSize
Ή
Get-WmiObject Win32_PhysicalMemory | Format-Table Capacity, Manufacturer, FormFactor, Banklabel, Configuredclockspeed, Speed, Devicelocator, Serial Number –AutoSize
Μέθοδος 6: Ελέγξτε τις λεπτομέρειες της μνήμης RAM μέσω των πληροφοριών συστήματος
Εάν δεν έχετε το χρόνο να εκτελέσετε εντολές στη γραμμή εντολών ή στο Powershell, μπορείτε να χρησιμοποιήσετε μια γρήγορη μέθοδο για τον έλεγχο των στοιχείων της μνήμης RAM μέσω των πληροφοριών συστήματος.
1. Κάντε κλικ στο δικό σας Πλήκτρο Windows και πληκτρολογήστε Πληροφορίες συστήματος στη γραμμή αναζήτησης.
2. Ανοιξε Πληροφορίες συστήματος από τα αποτελέσματα αναζήτησής σας.
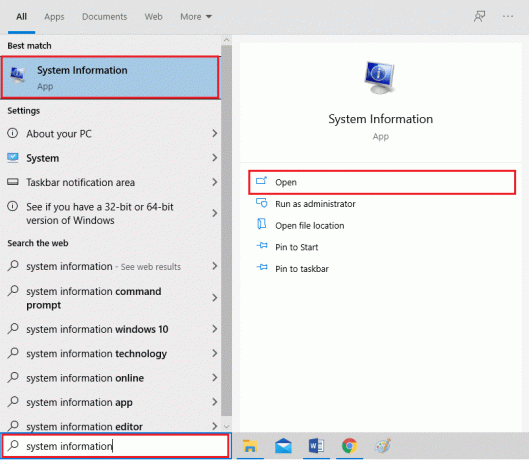
3. Κάνε κλικ στο Περίληψη συστήματος από τον πίνακα στα αριστερά.
4. Τέλος, θα δείτε το Εγκατεστημένη φυσική μνήμη (RAM) στον κεντρικό πίνακα. Ελέγξτε το στιγμιότυπο οθόνης για αναφορά.
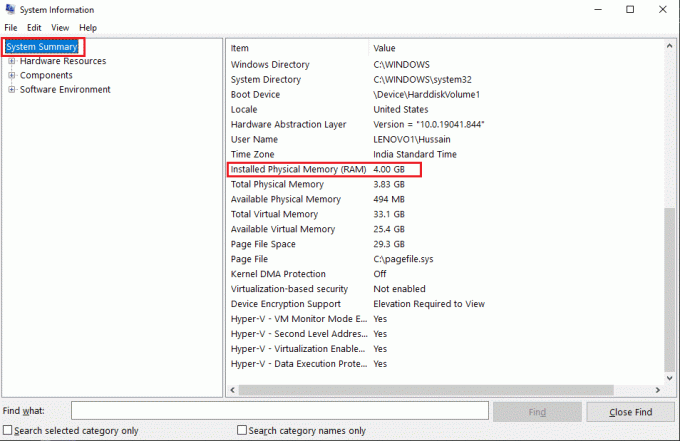
Συχνές Ερωτήσεις (FAQ)
Q1. Πώς μπορώ να μάθω την ταχύτητα και το μέγεθος της μνήμης RAM μου;
Για να μάθετε την ταχύτητα και το μέγεθος της μνήμης RAM, μπορείτε εύκολα να μεταβείτε στην ενότητα Διαχείριση εργασιών> Καρτέλα Απόδοση>Ενότητα μνήμης. Τέλος, στην ενότητα μνήμης, θα δείτε τον τύπο, το μέγεθος και την ταχύτητα της μνήμης RAM.
Ε2. Πώς μπορώ να μάθω τον τύπο RAM μου Windows 10;
Μπορείτε εύκολα να μάθετε τον τύπο της μνήμης RAM στα Windows 10 εκτελώντας εντολές στη γραμμή εντολών ή στο PowerShell. Μπορείτε να ελέγξετε τις εντολές στις μεθόδους που αναφέρονται στον οδηγό μας. Εναλλακτικά, μπορείτε να ελέγξετε τον τύπο της μνήμης RAM μέσω λογισμικού τρίτων που ονομάζεται CPU-Z.
Ε3. Πώς μπορώ να ξέρω τι DDR είναι η RAM μου;
Για να μάθετε τι DDR είναι η RAM σας, μπορείτε εύκολα να αποκτήσετε πρόσβαση στη Διαχείριση εργασιών στο σύστημά σας και να μεταβείτε στην καρτέλα απόδοση. Στην καρτέλα απόδοση, κάντε κλικ στο Μνήμη και θα μπορείτε να δείτε τον τύπο της μνήμης RAM στην οθόνη.
Συνιστάται:
- Επιδιόρθωση Ο υπολογιστής σας έχει πρόβλημα μνήμης
- Διορθώστε τα Windows 10 που δεν χρησιμοποιούν πλήρη μνήμη RAM
- Διορθώστε το uTorrent Stuck on Connecting to Peers
- Πώς να επαναφέρετε το παράθυρο εκτός οθόνης στην επιφάνεια εργασίας σας
Ελπίζουμε ότι αυτός ο οδηγός ήταν χρήσιμος και μπορέσατε ελέγξτε την ταχύτητα RAM, το μέγεθος και τον τύπο στα Windows 10. Ωστόσο, εάν έχετε οποιεσδήποτε αμφιβολίες, τότε μη διστάσετε να τους ρωτήσετε στην ενότητα σχολίων.



