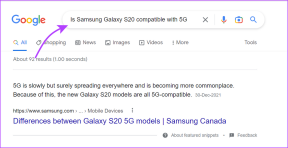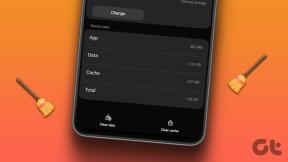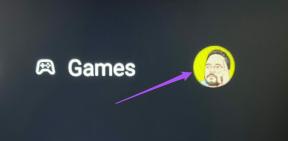13 τρόποι για να διορθώσετε το σφάλμα αποτυχημένης λήψης στο Chrome
Miscellanea / / April 05, 2023
Το Google Chrome είναι το πιο δημοφιλές πρόγραμμα περιήγησης ιστού στον κόσμο. Με δισεκατομμύρια καθημερινούς χρήστες που χρησιμοποιούν το Google Chrome για αναζήτηση στο διαδίκτυο, είναι προφανές μόνο ότι μερικές φορές το Google Chrome αντιμετωπίζει διάφορα ζητήματα. Ένα από τα κοινά ζητήματα με το Google Chrome είναι η επιδιόρθωση σφάλματος δικτύου αποτυχίας λήψης του Chrome. Αυτό το ζήτημα μπορεί να προκαλέσει διακοπές και σφάλματα λήψης όταν προσπαθείτε να κάνετε λήψη οποιουδήποτε αρχείου από το Διαδίκτυο. Σε αυτόν τον οδηγό, θα συζητήσουμε τι προκαλεί αποτυχία σφάλμα δικτύου στο Chrome και μεθόδους για τη διόρθωση του σφάλματος αποτυχίας λήψης Chrome.

Πίνακας περιεχομένων
- Τρόποι για τη διόρθωση του σφάλματος αποτυχημένης λήψης στο Chrome
- Λόγοι για το σφάλμα αποτυχίας λήψης Chrome
- Πώς να διορθώσετε το σφάλμα αποτυχημένης λήψης στο Chrome
- Μέθοδος 2: Αντιμετώπιση προβλημάτων Διαδικτύου
Τρόποι για τη διόρθωση του σφάλματος αποτυχημένης λήψης στο Chrome
Έχουμε εξηγήσει λεπτομερώς τις λύσεις για την αποτυχία λήψης σφάλματος δικτύου στο Chrome σε αυτό το άρθρο.
Λόγοι για το σφάλμα αποτυχίας λήψης Chrome
Μπορεί να υπάρχουν διάφοροι λόγοι για αυτό το ζήτημα στο Google Chrome. μερικοί από τους πιο συνηθισμένους λόγους αναφέρονται εδώ.
- Τα σφάλματα Chrome είναι ένας γενικός λόγος για αυτό το ζήτημα.
- Μερικές φορές, διάφορα ζητήματα ιστότοπου μπορούν επίσης να προκαλέσουν αυτό το ζήτημα.
- Διάφορα ζητήματα διεύθυνσης IP του προγράμματος περιήγησης μπορούν επίσης να προκαλέσουν αυτό το πρόβλημα στο Google Chrome.
- Συχνά, το πρόβλημα μπορεί να είναι συγκεκριμένο για το πρόγραμμα περιήγησης και ένα άλλο πρόγραμμα περιήγησης μπορεί να λειτουργεί καλά.
- Μια κακή σύνδεση στο διαδίκτυο θεωρείται επίσης ως πιθανή αιτία αυτού του σφάλματος.
- Ζητήματα με το φάκελο "Λήψεις" μπορούν επίσης να προκαλέσουν αυτό το σφάλμα.
- Μια κατεστραμμένη επέκταση Chrome μπορεί επίσης να προκαλέσει αυτό το σφάλμα.
- Τα κατεστραμμένα δεδομένα προσωρινής μνήμης και cookie μπορούν επίσης να προκαλέσουν αυτό το ζήτημα.
- Ένα παλιό ή κατεστραμμένο πρόγραμμα οδήγησης προσαρμογέα δικτύου μπορεί επίσης να προκαλέσει αυτό το ζήτημα.
- Οι ακατάλληλες ρυθμίσεις προστασίας από ιούς μπορούν επίσης να προκαλέσουν προβλήματα σφάλματος λήψης με το Chrome.
- Η ακατάλληλη ρύθμιση παραμέτρων με το Windows Attachment Manager μπορεί επίσης να προκαλέσει αυτό το ζήτημα.
- Τα ακατάλληλα αρχεία κεντρικού υπολογιστή μπορούν επίσης να προκαλέσουν αυτό το πρόβλημα στο Google Chrome.
- Ένα παλιό πρόγραμμα Chrome μπορεί επίσης να προκαλέσει αυτό το σφάλμα.
- Οι ακατάλληλες ρυθμίσεις του Chrome μπορούν επίσης να προκαλέσουν αυτό το πρόβλημα.
- Διάφορα άλλα ζητήματα προγράμματος Chrome μπορούν επίσης να προκαλέσουν αυτό το σφάλμα κατά τη λήψη.
Πώς να διορθώσετε το σφάλμα αποτυχημένης λήψης στο Chrome
Σε αυτόν τον οδηγό, θα συζητήσουμε μεθόδους για να καταλάβουμε πώς να διορθώσετε το σφάλμα δικτύου που απέτυχε στη λήψη στο Chrome.
Μέθοδος 1: Βασικές μέθοδοι αντιμετώπισης προβλημάτων
Συχνά, αυτό που προκαλεί αποτυχημένο σφάλμα δικτύου στο Chrome είναι ορισμένα απλά σφάλματα και ζητήματα εκκίνησης. Γενικά, το πρόβλημα με το Chrome δεν είναι σοβαρό και μπορεί να επιλυθεί χρησιμοποιώντας μερικές απλές και βασικές μεθόδους αντιμετώπισης προβλημάτων. Ακολουθούν ορισμένες βασικές μέθοδοι αντιμετώπισης προβλημάτων που μπορείτε να εφαρμόσετε για να εντοπίσετε γρήγορα ένα αποτυχημένο σφάλμα δικτύου Διόρθωση του Chrome λήψης.
1Α. Κάντε επανεκκίνηση του Chrome
Ένα από τα πρώτα πράγματα που μπορείτε να κάνετε για να μάθετε πώς να διορθώσετε το σφάλμα δικτύου που απέτυχε στη λήψη στο Chrome είναι απλώς να κάνετε επανεκκίνηση του Chrome από τη Διαχείριση εργασιών. Συχνά, αυτό που προκαλεί ένα αποτυχημένο σφάλμα δικτύου στο Chrome είναι η ακατάλληλη φόρτωση του προγράμματος περιήγησης ή μικρά σφάλματα του προγράμματος περιήγησης. Μπορείτε να αποφύγετε αυτά τα ζητήματα απλά επανεκκινώντας το Chrome. Μπορείτε να χρησιμοποιήσετε την επιλογή End Task στη διαχείριση εργασιών για να κλείσετε την εφαρμογή και, στη συνέχεια, να την επανεκκινήσετε. Εάν δεν είστε βέβαιοι πώς να τερματίσετε μια εργασία στον υπολογιστή σας, μπορείτε να ελέγξετε το Πώς να τερματίσετε την εργασία στα Windows 10 οδηγός για τον τερματισμό εργασιών για το Google Chrome και, στη συνέχεια, επανεκκινήστε τον στον υπολογιστή σας.

1Β. Βεβαιωθείτε ότι ο ιστότοπος λειτουργεί σωστά
Ένας συνηθισμένος λόγος για τον οποίο ενδέχεται να μην μπορείτε να κάνετε λήψη αρχείων από το Google Chrome σχετίζεται με ζητήματα ιστότοπου. Εάν ένας διακομιστής ιστότοπου δεν λειτουργεί σωστά ή αντιμετωπίζει διακοπή λειτουργίας διεθνώς, ενδέχεται να μην μπορείτε να αποκτήσετε πρόσβαση στο περιεχόμενο του ιστότοπου ή να κάνετε λήψη του περιεχομένου από τον ιστότοπο. Εάν το πρόβλημα προκαλείται από προβλήματα διακομιστή, θα πρέπει να περιμένετε μέχρι να επιλυθεί το πρόβλημα. Μπορείτε επίσης να δοκιμάσετε να χρησιμοποιήσετε έναν διαφορετικό ιστότοπο για να μάθετε πώς να διορθώσετε το σφάλμα δικτύου που απέτυχε στη λήψη στο Chrome και να κάνετε λήψη του ίδιου περιεχομένου.
1C. Χρησιμοποιήστε τη λειτουργία ανώνυμης περιήγησης
Μια συνηθισμένη λύση για ζητήματα σφάλματος λήψης είναι η χρήση της κατάστασης ανώνυμης περιήγησης στο Google Chrome. Το Chrome επιτρέπει στους χρήστες να αναζητούν ιδιωτικά στον ιστό και αποκρύπτει τις διευθύνσεις IP τους. Εάν το περιεχόμενο είναι περιορισμένο στο δίκτυό σας, η χρήση της κατάστασης ανώνυμης περιήγησης μπορεί να σας βοηθήσει να το κατεβάσετε. Εάν δεν είστε βέβαιοι πώς να ενεργοποιήσετε την κατάσταση ανώνυμης περιήγησης, μπορείτε να ελέγξετε το Πώς να ενεργοποιήσετε τη λειτουργία ανώνυμης περιήγησης στο Chrome οδηγός για να ενεργοποιήσετε το ιδιωτικό παράθυρο στο Google Chrome σας για να εντοπίσετε ένα αποτυχημένο σφάλμα δικτύου Διόρθωση του Chrome λήψης.
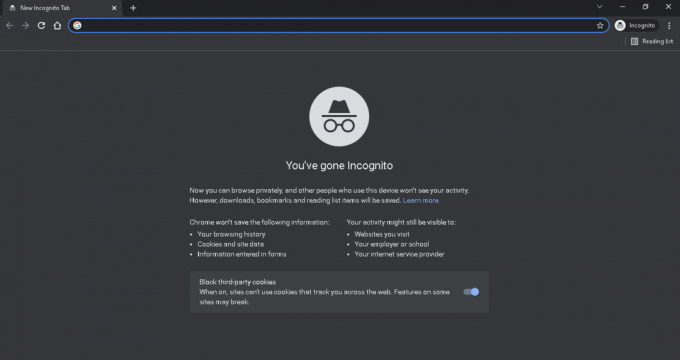
1Δ. Δοκιμάστε διαφορετικό πρόγραμμα περιήγησης
Εάν οι προσπάθειές σας δεν βοηθήσουν και δεν γνωρίζετε τι προκαλεί αποτυχία σφάλμα δικτύου στο Chrome, μπορείτε να δοκιμάσετε να αλλάξετε πρόγραμμα περιήγησης. Μερικές φορές, το περιεχόμενο σε διάφορους ιστότοπους δεν είναι συμβατό με συγκεκριμένα προγράμματα περιήγησης. Εάν το Chrome αντιμετωπίζει πρόβλημα με τη φόρτωση του περιεχομένου από έναν συγκεκριμένο ιστότοπο, είναι καλή ιδέα να χρησιμοποιήσετε διαφορετικό πρόγραμμα περιήγησης ιστού για πρόσβαση στον ιστότοπο. Υπάρχουν πολλά προγράμματα περιήγησης ιστού που μπορείτε να χρησιμοποιήσετε αντί του Chrome. Για παράδειγμα, Mozilla Firefox, Microsoft Edge, Brave Browser κ.λπ.
Μέθοδος 2: Αντιμετώπιση προβλημάτων Διαδικτύου
Ένας πολύ συνηθισμένος λόγος για τον οποίο ενδέχεται να μην μπορείτε να κάνετε λήψη αρχείων από το πρόγραμμα περιήγησης Chrome είναι ένα κακό πρόβλημα στο διαδίκτυο. Εάν χρησιμοποιείτε ασταθή σύνδεση στο διαδίκτυο, ενδέχεται να αντιμετωπίσετε διάφορα προβλήματα κατά την προσπάθεια λήψης αρχείων στο Chrome. Επομένως, είναι σημαντικό να διορθώσετε τα προβλήματα του διαδικτύου στο σύστημά σας για να επιλύσετε το σφάλμα αποτυχημένης λήψης Chrome.
Επιλογή I: Επανεκκίνηση της σύνδεσης WiFi
Εάν χρησιμοποιείτε σύνδεση WiFi για να σερφάρετε στο Διαδίκτυο, θα πρέπει να ελέγξετε εάν η σύνδεση WiFi είναι σωστή και λειτουργεί κανονικά. Μερικές φορές, ένα ελαττωματικό καλώδιο WiFi ή δρομολογητής μπορεί εύκολα να περάσει απαρατήρητο μέχρι να αρχίσουν να προκαλούν προβλήματα. Επομένως, εξετάστε προσεκτικά την κατάσταση του δρομολογητή WiFi σας. Εάν εντοπίσετε ελαττωματικά ή κατεστραμμένα καλώδια, αντικαταστήστε τα το συντομότερο δυνατό. Μπορείτε να ελέγξετε το Πώς να αντιμετωπίσετε προβλήματα συνδεσιμότητας δικτύου στα Windows 10 οδηγός για την επίλυση προβλημάτων σύνδεσης.

Επιλογή II: Αυξήστε την ταχύτητα του Διαδικτύου
Εάν το WiFi δεν είναι ο ένοχος για τα προβλήματα λήψης και εξακολουθείτε να μην γνωρίζετε τι προκαλεί το σφάλμα δικτύου αποτυχίας στο Chrome, τότε θα πρέπει να προσπαθήσετε να επιλύσετε τα προβλήματα κακής σύνδεσης στον υπολογιστή σας. Βεβαιωθείτε ότι χρησιμοποιείτε ένα έγκυρο πρόγραμμα Διαδικτύου στον υπολογιστή σας. Εάν τα προβλήματα παραμένουν, επικοινωνήστε και επικοινωνήστε με τον πάροχο Διαδικτύου για μια πιθανή λύση. Εάν λαμβάνετε μια εξαιρετικά αργή σύνδεση στην περιοχή σας, μπορείτε να ελέγξετε το Αργή σύνδεση στο Διαδίκτυο; 10 τρόποι για να επιταχύνετε το Διαδίκτυό σας! οδηγός για να αυξήσετε την ταχύτητα του διαδικτύου στο σύστημά σας.

Διαβάστε επίσης:Διόρθωση σφάλματος σφάλματος σύνδεσης διακομιστή μεσολάβησης που απέτυχε στο Chrome
Μέθοδος 3: Αλλαγή τοποθεσίας λήψης
Όταν κάνετε λήψη ενός αρχείου με το Google Chrome, αποθηκεύεται αυτόματα στο φάκελο "Λήψεις" της μονάδας δίσκου C. Εάν υπάρχει πρόβλημα με το φάκελο "Λήψεις", ενδέχεται να αντιμετωπίσετε προβλήματα κατά τη λήψη δεδομένων από την Google. Μπορείτε να αποφύγετε αυτά τα σφάλματα λήψης στο Chrome αλλάζοντας τη θέση λήψης στο πρόγραμμα περιήγησής σας.
1. Ανοιξε Google Chrome από το μενού έναρξης.
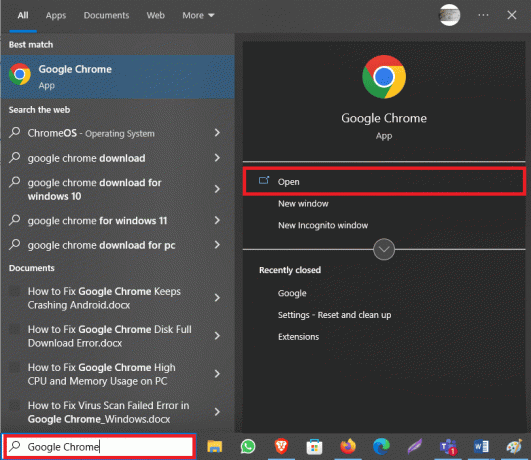
2. Κάνε κλικ στο τρεις τελείες εικονίδιο στην επάνω δεξιά γωνία του παραθύρου.
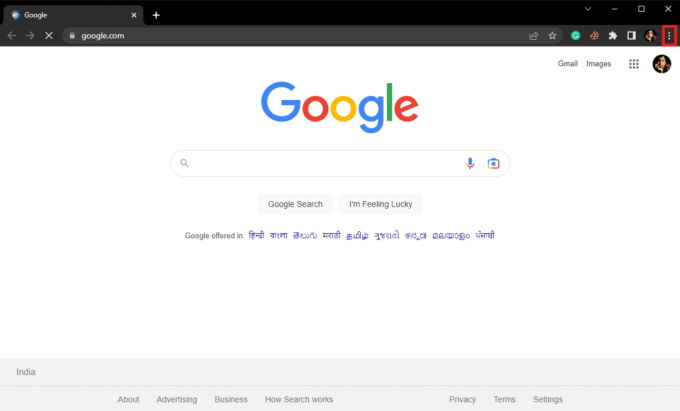
3. Εδώ, επιλέξτε Ρυθμίσεις.
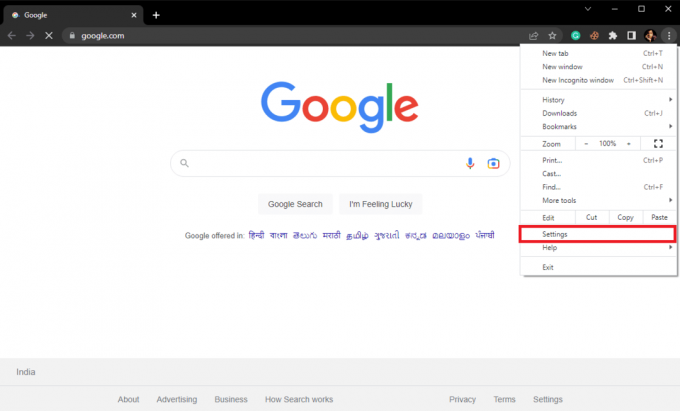
4. Από το αριστερό πλαίσιο, κάντε κλικ στο Λήψεις.
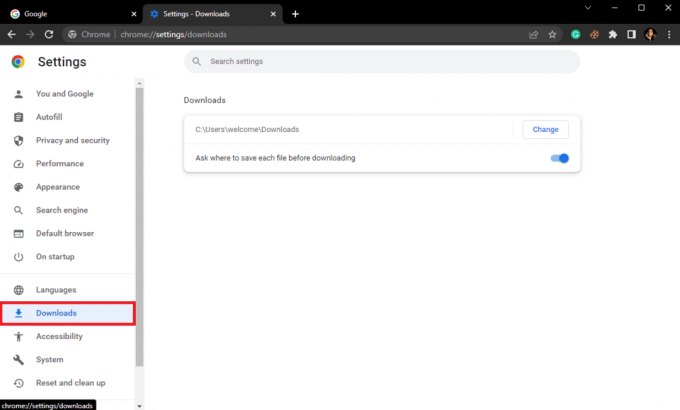
5. Εντοπίστε τη θέση λήψης και κάντε κλικ στο Αλλαγή διπλα σε ΑΥΤΟ.
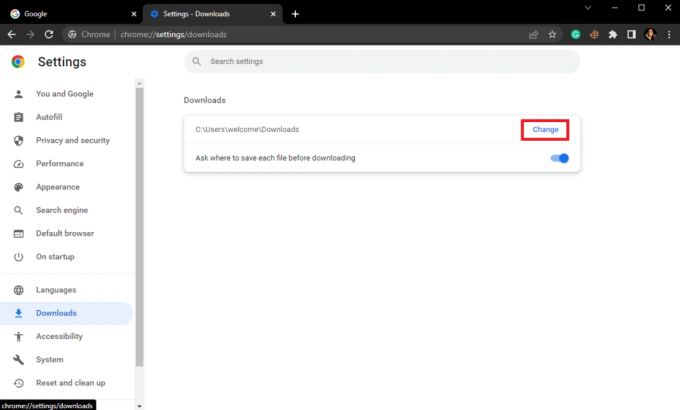
6. Επιλέξτε την επιθυμητή τοποθεσία.
Μέθοδος 4: Καταργήστε τις επεκτάσεις του Chrome
Εάν χρησιμοποιείτε πάρα πολλές επεκτάσεις στο πρόγραμμα περιήγησής σας Google Chrome, μερικές φορές μπορεί να οδηγήσει σε διάφορα προβλήματα του προγράμματος περιήγησης. Μια κατεστραμμένη ή παλιά επέκταση μπορεί να προκαλέσει προβλήματα λήψης με το Google Chrome. Επομένως, μπορείτε να καταργήσετε τις επεκτάσεις του Chrome για να διορθώσετε τα προβλήματα λήψης δικτύου στο πρόγραμμα περιήγησής σας.
1. Ανοιξε Google Chrome από το μενού έναρξης.
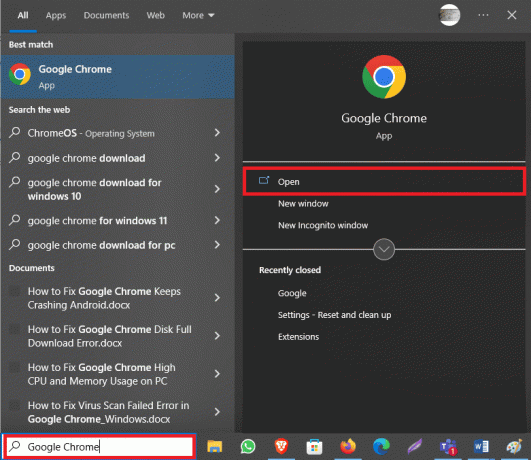
2. Κάνε κλικ στο τρεις τελείες εικονίδιο στην επάνω δεξιά γωνία του παραθύρου.
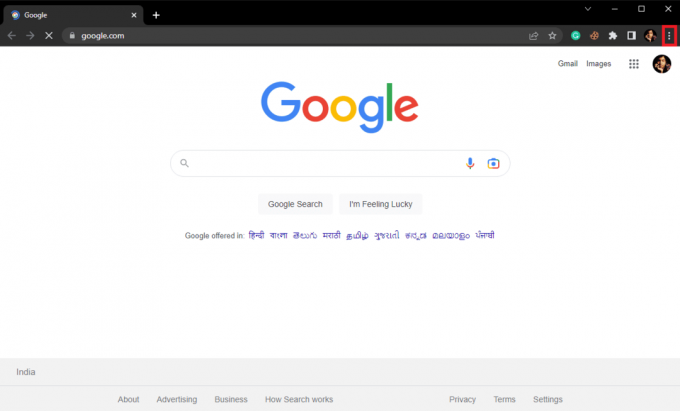
3. Εδώ, εντοπίστε και κάντε κλικ στο Περισσότερα εργαλεία… και μετά Επεκτάσεις.
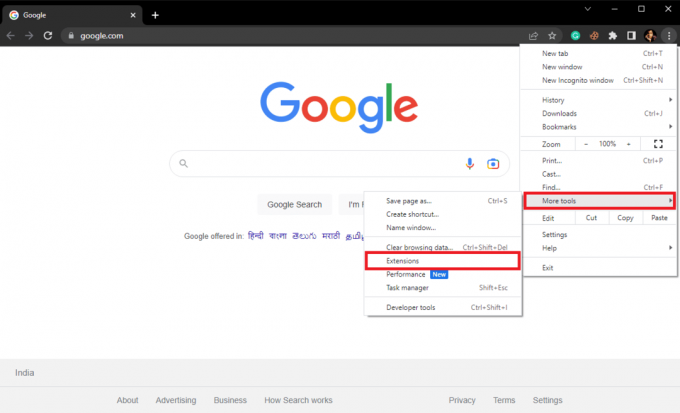
4. Εντοπίστε την προβληματική επέκταση και κάντε κλικ στο Αφαιρώ.

5. Κάντε κλικ στο Αφαιρώ στο αναδυόμενο παράθυρο επέκτασης για να επιβεβαιώσετε την ενέργεια.
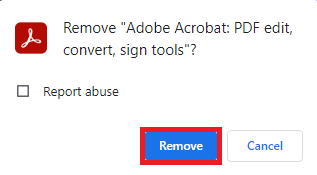
Διαβάστε επίσης:Διορθώστε το σφάλμα διακομιστή Google Chrome Sent No Data
Μέθοδος 5: Διαγράψτε τα cookie Chrome και τα δεδομένα προσωρινής μνήμης
Τα cookie και τα δεδομένα κρυφής μνήμης είναι προσωρινά δεδομένα που αποθηκεύονται στον υπολογιστή σας. Γενικά, αυτά τα δεδομένα δεν δημιουργούν πρόβλημα με το πρόγραμμα περιήγησης και μπορείτε εύκολα να χρησιμοποιήσετε το διαδίκτυο δίπλα-δίπλα. Ωστόσο, εάν τα δεδομένα προσωρινής μνήμης ή cookie αλλοιωθούν ή αντικατασταθούν, μπορεί να επιβραδύνουν την εμπειρία περιήγησής σας και ακόμη και να προκαλέσουν προβλήματα λήψης. Επομένως, θα πρέπει να συνεχίσετε να διαγράφετε αυτά τα δεδομένα από το πρόγραμμα περιήγησής σας από καιρό σε καιρό. Εάν δεν είστε βέβαιοι πώς να διαγράψετε τα cookie και τα δεδομένα προσωρινής αποθήκευσης από το Google Chrome, μπορείτε να το ελέγξετε Πώς να εκκαθαρίσετε την προσωρινή μνήμη και τα cookies στο Google Chrome οδηγός για την ασφαλή διαγραφή αυτών των δεδομένων από το πρόγραμμα περιήγησής σας και τη διόρθωση του σφάλματος αποτυχίας λήψης ζητημάτων Chrome.
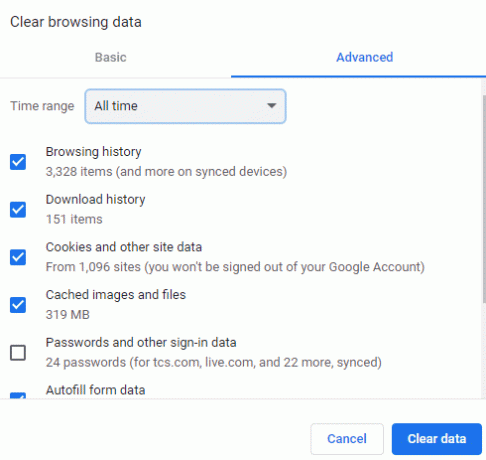
Μέθοδος 6: Ενημερώστε το πρόγραμμα οδήγησης προσαρμογέα δικτύου
Τα προγράμματα οδήγησης προσαρμογέα δικτύου στον υπολογιστή σας με Windows αποτελούν ουσιαστικό μέρος της περιήγησης και της λήψης αρχείων στον υπολογιστή σας. Αυτά τα προγράμματα οδήγησης σάς επιτρέπουν να κάνετε αναζήτηση στο Διαδίκτυο και να κάνετε λήψη περιεχομένου από διαφορετικούς ιστότοπους. Ωστόσο, εάν αυτό το πρόγραμμα οδήγησης παρουσιάσει δυσλειτουργία, μπορείτε να λάβετε διάφορα προβλήματα κατά τη χρήση του Διαδικτύου. Ένα κατεστραμμένο πρόγραμμα οδήγησης προσαρμογέα δικτύου μπορεί να εμποδίσει την πρόσβασή σας στο Διαδίκτυο. Επομένως, θα πρέπει να εξετάσετε το ενδεχόμενο ενημέρωσης του προγράμματος οδήγησης του προσαρμογέα δικτύου στον υπολογιστή σας. Εάν δεν είστε σίγουροι πώς να ενημερώσετε το πρόγραμμα οδήγησης, μπορείτε να ελέγξετε το Πώς να ενημερώσετε τα προγράμματα οδήγησης προσαρμογέα δικτύου στα Windows 10 οδηγός για την ασφαλή εγκατάσταση νέων ενημερώσεων για το πρόγραμμα οδήγησης δικτύου στον υπολογιστή σας.
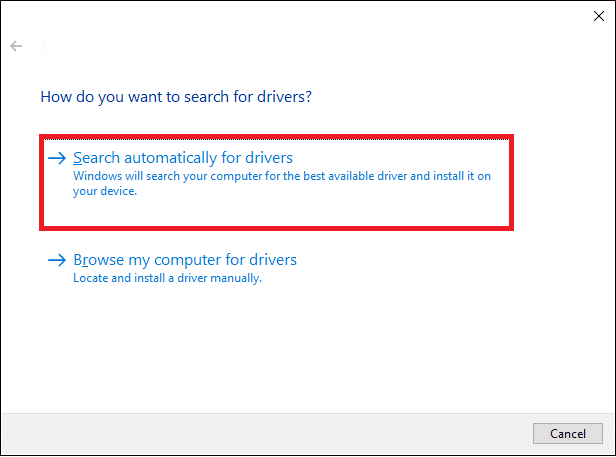
Διαβάστε επίσης:Διορθώστε σφάλματα Chrome κατά την αναζήτηση επιβλαβούς λογισμικού
Μέθοδος 7: Επανεγκαταστήστε το πρόγραμμα οδήγησης του προσαρμογέα δικτύου
Εάν η ενημέρωση του προγράμματος οδήγησης δεν βοηθά και εξακολουθείτε να μην γνωρίζετε τι προκαλεί το σφάλμα δικτύου που απέτυχε στο Chrome, θα πρέπει να εξετάσετε το ενδεχόμενο επανεγκατάστασης του προγράμματος οδήγησης στον υπολογιστή σας. Εάν δεν ξέρετε πώς να εγκαταστήσετε ξανά το πρόγραμμα οδήγησης του προσαρμογέα δικτύου στον υπολογιστή σας με μη αυτόματο τρόπο, μπορείτε να ελέγξετε το Πώς να απεγκαταστήσετε και να επανεγκαταστήσετε τα προγράμματα οδήγησης στα Windows 10 οδηγός για την ασφαλή επανεγκατάσταση των προγραμμάτων οδήγησης στον υπολογιστή σας και για να μάθετε πώς να διορθώσετε το σφάλμα δικτύου που απέτυχε στη λήψη στο Chrome.
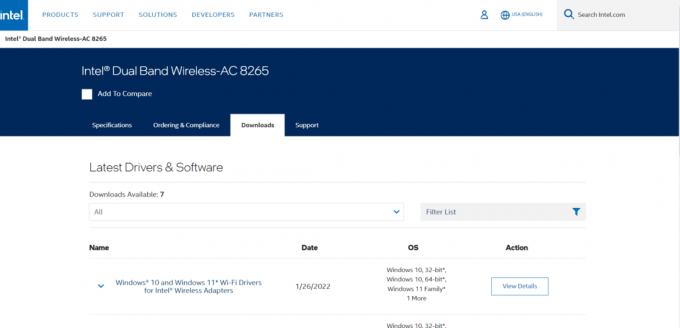
Μέθοδος 8: Απενεργοποιήστε προσωρινά το Antivirus
Εάν χρησιμοποιείτε ένα πρόγραμμα προστασίας από ιούς για να είστε ασφαλείς από διαδικτυακές απειλές όπως ιοί και επιθέσεις κακόβουλου λογισμικού, υπάρχει μεγάλη πιθανότητα το λογισμικό προστασίας από ιούς να χρησιμοποιεί τη δυνατότητα σάρωσης HTTPS για σάρωση στο διαδίκτυο περιεχόμενο. Αν και η δυνατότητα HTTPS είναι τυπική και συνήθως δεν προκαλεί προβλήματα, μερικές φορές μπορεί να μπλοκάρει άσκοπα τις λήψεις σας. Επομένως, εάν χρησιμοποιείτε ένα πρόγραμμα προστασίας από ιούς, θα πρέπει να εξετάσετε το ενδεχόμενο να απενεργοποιήσετε τη σάρωση HTTPS στο πρόγραμμά σας. Εάν δεν μπορείτε να βρείτε σάρωση HTTPS στο πρόγραμμα προστασίας από ιούς, μπορείτε να απενεργοποιήσετε το πρόγραμμα προς το παρόν. Μπορείτε να ελέγξετε το Πώς να απενεργοποιήσετε προσωρινά το Antivirus στα Windows 10 οδηγός για την ασφαλή απενεργοποίηση του προγράμματος προστασίας από ιούς και τον εντοπισμό αποτυχίας σφάλματος δικτύου Διόρθωση του Chrome λήψης.
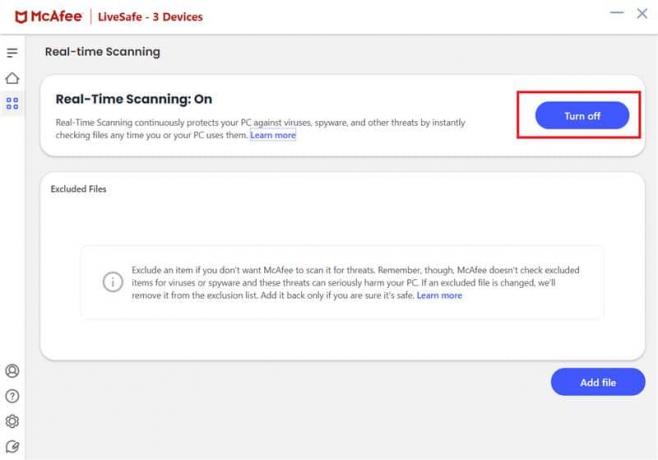
Διαβάστε επίσης:28 καλύτερες επεκτάσεις Chrome για φοιτητές
Μέθοδος 9: Ρύθμιση παραμέτρων του Windows Attachment Manager
Το Attachment Manager είναι ένα βοηθητικό πρόγραμμα των Windows που ρυθμίζει τις λήψεις από το πρόγραμμα περιήγησής σας. Εάν αυτό το βοηθητικό πρόγραμμα έχει ρυθμιστεί εσφαλμένα στον υπολογιστή σας, μπορεί να συναντήσετε διάφορα προβλήματα λήψης. Επομένως, θα πρέπει να προσπαθήσετε να διαμορφώσετε το Windows Attachment Manager στον υπολογιστή σας για να διορθώσετε το σφάλμα λήψης του Google Chrome.
1. Πάτα το Πλήκτρα Windows + R μαζί για να ανοίξει το Τρέξιμο κουτί διαλόγου.
2. Εδώ, πληκτρολογήστε inetcpl.cpl και πατήστε το Εισάγετε κλειδί για να ανοίξω Ιδιότητες Διαδικτύου.
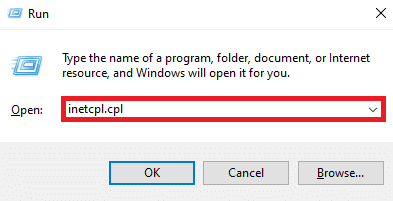
3. Εδώ, εντοπίστε και μεταβείτε στο Ασφάλεια αυτί.
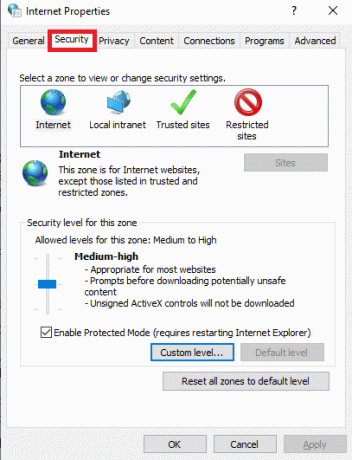
4. Τώρα, κάντε κλικ στο Προσαρμοσμένο επίπεδο….
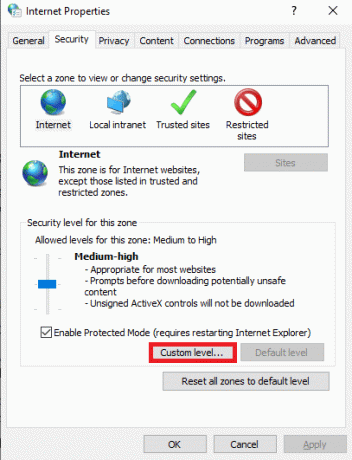
5. Τώρα, μετακινηθείτε προς τα κάτω και εντοπίστε το Λήψεις και επιλέξτε το επιτρέπω κουμπί επιλογής για Λήψη αρχείου και Λήψη γραμματοσειράς.
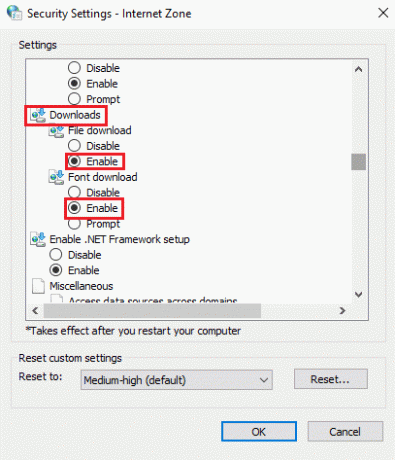
6. Κάντε κύλιση προς τα κάτω και εντοπίστε Εκκίνηση εφαρμογών και μη ασφαλών αρχείων και επιλέξτε το Προτροπή (συνιστάται) κουμπί ραδιοφώνου.
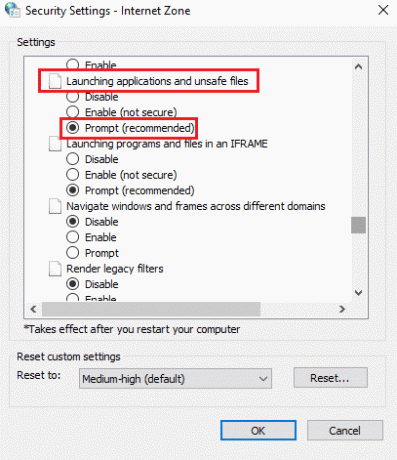
7. Τέλος, κάντε κλικ Εντάξει.

8. Τελικά, επανεκκινήστε τον υπολογιστή.
Μέθοδος 10: Επεξεργασία αρχείου κεντρικού υπολογιστή
Μερικές φορές, όταν ο υπολογιστής σας έχει μολυνθεί από κακόβουλο λογισμικό ή επίθεση ιών, μπορεί να αλλάξει τις ρυθμίσεις του αρχείου κεντρικού υπολογιστή στον υπολογιστή σας. Αυτό μπορεί να περιορίσει την πρόσβασή σας σε διάφορους ιστότοπους και στη συνέχεια, με τη σειρά του, να προκαλέσει σφάλματα λήψης. Εάν αντιμετωπίζετε αδικαιολόγητα σφάλματα λήψης, θα πρέπει να προσπαθήσετε να επεξεργαστείτε το αρχείο κεντρικού υπολογιστή στον υπολογιστή σας.
1. Τύπος Πλήκτρα Windows + E να ανοίξει ταυτόχρονα Εξερεύνηση αρχείων και μεταβείτε στην παρακάτω τοποθεσία.
C:\Windows\System32\drivers\ κ.λπ
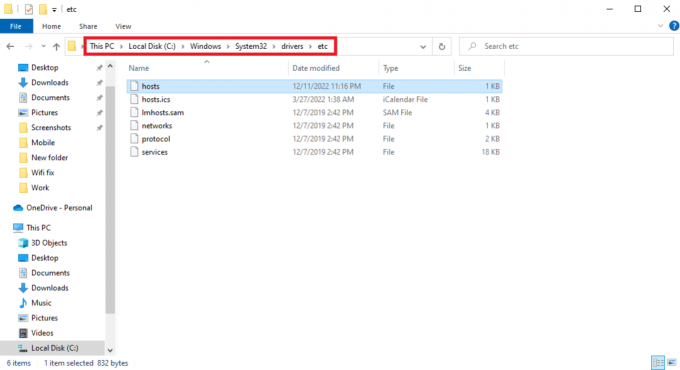
2. Εδώ, εντοπίστε το Οικοδεσπότες αρχείο και κάντε δεξί κλικ πάνω του.
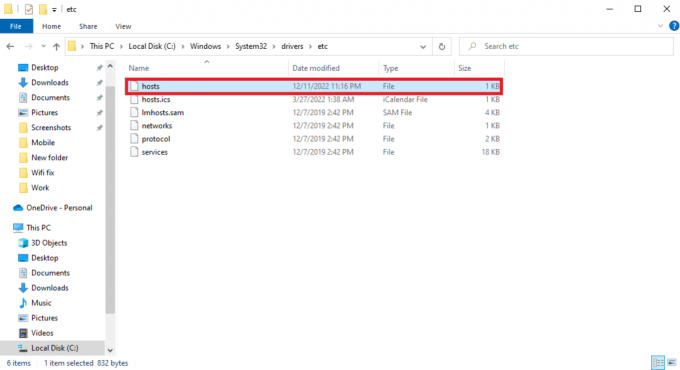
3. Τώρα, κάντε κλικ στο Ανοιγμα με και επιλέξτε Μπλοκ ΣΗΜΕΙΩΣΕΩΝ.
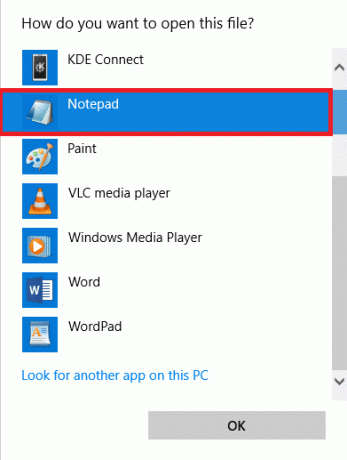
4. Στο κείμενο Σημειωματάριο, εντοπίστε 127.0.0.1 clients2.google.com και αφαιρέστε το από το αρχείο.
5. Αποθηκεύσετε οι αλλαγές.
Διαβάστε επίσης:Διορθώστε το Σφάλμα Μη έγκυρου κατακερματισμού εικόνας κατάστασης Google Chrome
Μέθοδος 11: Ενημερώστε το Google Chrome
Ένας συνηθισμένος λόγος για τον οποίο ενδέχεται να μην μπορείτε να κάνετε λήψη αρχείων στο Google Chrome σας μπορεί να είναι ένα παλιό πρόγραμμα περιήγησης. Γενικά, το Chrome ενημερώνεται αυτόματα. Ωστόσο, μερικές φορές θα πρέπει να ελέγξετε μη αυτόματα για ενημερώσεις προγράμματος περιήγησης.
1. Ανοιξε Google Chrome από το Αρχικο ΜΕΝΟΥ.
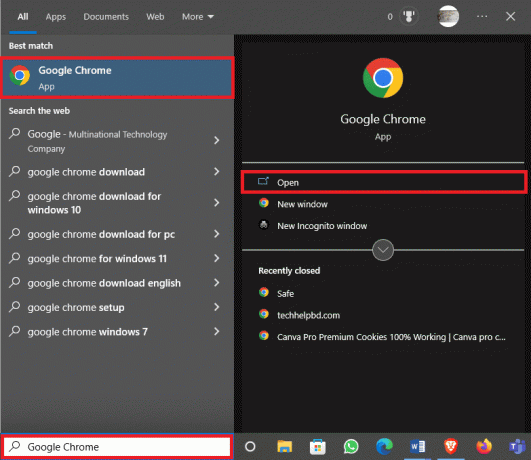
2. Κάνε κλικ στο Επιλογές μενού από πάνω δεξιά στο παράθυρο.
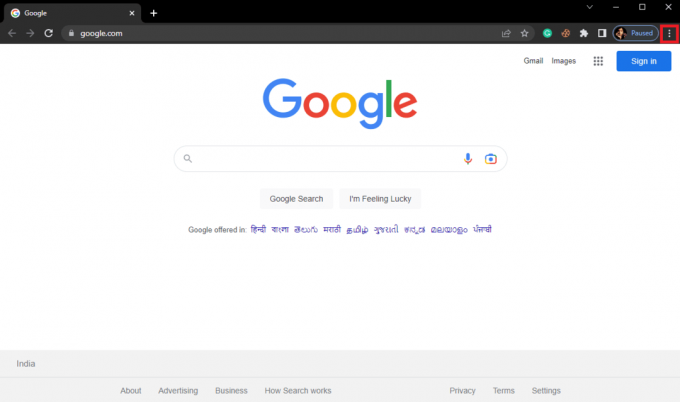
3. Εδώ κάντε κλικ στο Ρυθμίσεις.
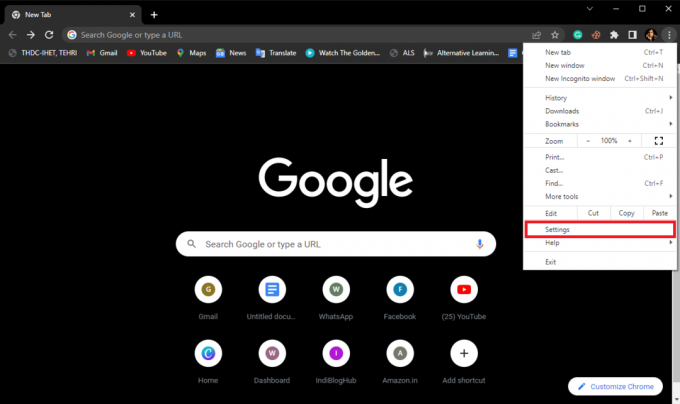
4. Από το αριστερό μενού, κάντε κλικ στο Σχετικά με το Chrome.
5Α. Εάν υπάρχει διαθέσιμη ενημέρωση, το Chrome θα ενημερώνεται αυτόματα. Μόλις τελειώσετε, κάντε κλικ στο Επανεκκίνηση.
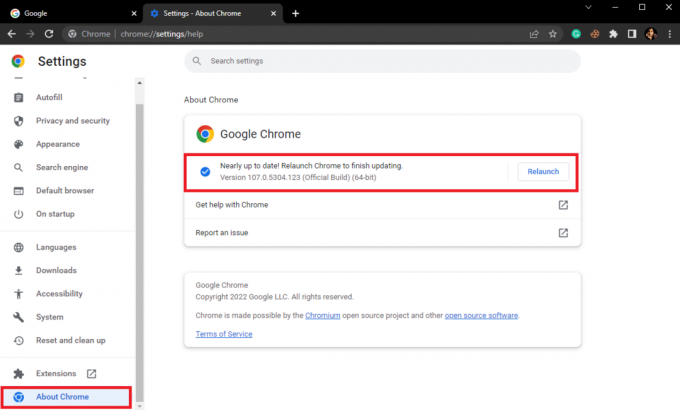
5Β. Εάν το Chrome είναι ενημερωμένο, θα λάβετε ένα μήνυμα Το Chrome είναι ενημερωμένο.
Μέθοδος 12: Επαναφέρετε το Chrome
Μερικές φορές, όταν έχετε κάνει αλλαγές στις ρυθμίσεις του Chrome και δεν μπορείτε να τις επαναφέρετε, μπορεί να προκληθούν διάφορα προβλήματα κατά την περιήγηση στο Διαδίκτυο και τη λήψη αρχείων από το Διαδίκτυο. Εάν συμβαίνει αυτό, μπορείτε να δοκιμάσετε να επαναφέρετε το Chrome για να επιλύσετε αυτά τα ζητήματα.
1. Ανοιξε Google Chrome από το Αρχικο ΜΕΝΟΥ.
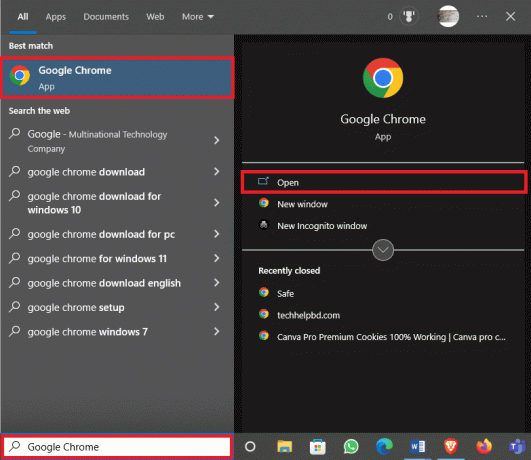
2. Κάνε κλικ στο Επιλογές μενού από πάνω δεξιά στο παράθυρο.
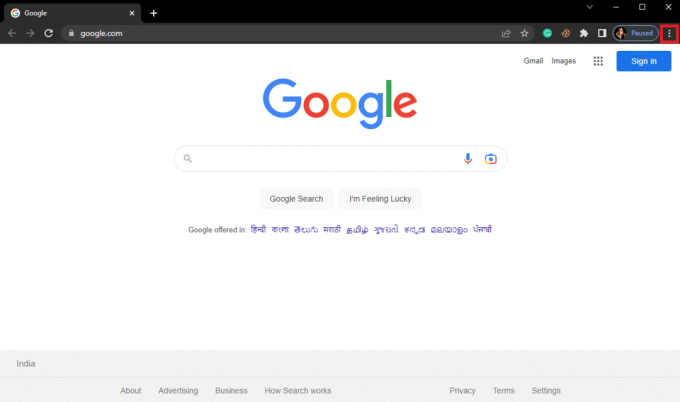
3. Εδώ κάντε κλικ στο Ρυθμίσεις.
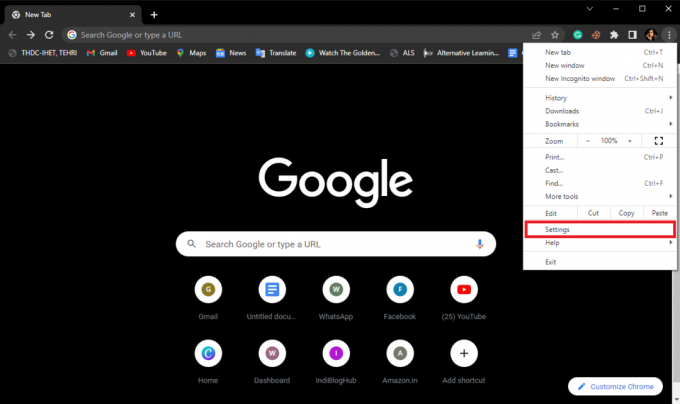
4. Τώρα, πλοηγηθείτε στο Επαναφορά και εκκαθάριση.
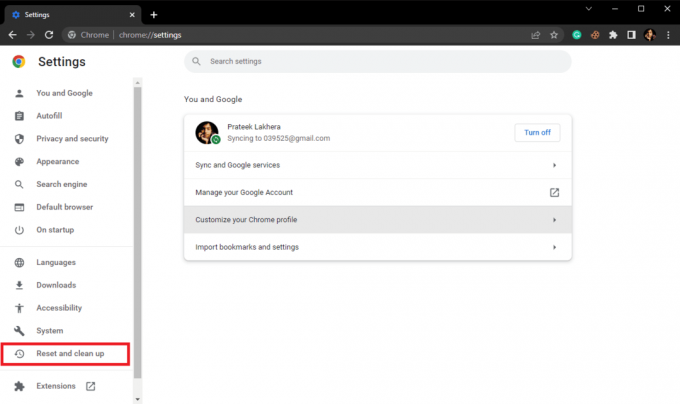
5. Τώρα, κάντε κλικ στο Επαναφέρετε τις ρυθμίσεις στις αρχικές προεπιλογές τους κουμπί.
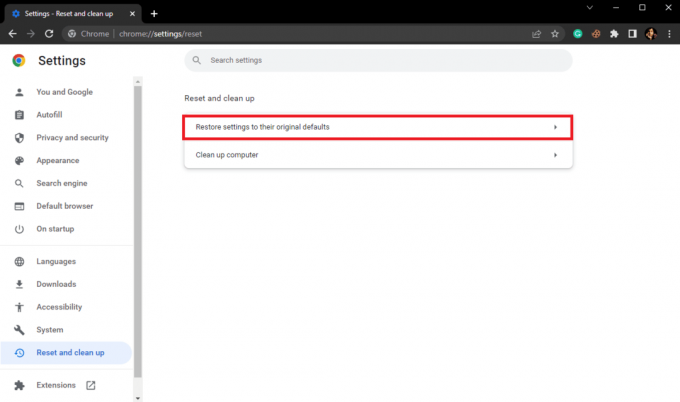
6. Τέλος, κάντε κλικ στο Επαναφορά ρυθμίσεων κουμπί για επαναφορά του Google Chrome στις προεπιλεγμένες ρυθμίσεις.
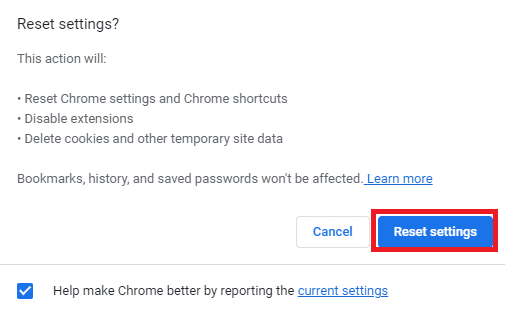
Διαβάστε επίσης:Διορθώστε το σφάλμα πλήρους λήψης του δίσκου Google Chrome
Μέθοδος 13: Επανεγκαταστήστε το Chrome
Εάν καμία από τις μεθόδους που αναφέρθηκαν προηγουμένως δεν λειτουργεί και δεν μπορείτε να καταλάβετε πώς να διορθώσετε αυτό το πρόβλημα στο Google Chrome. Μπορείτε να δοκιμάσετε να εγκαταστήσετε ξανά το Chrome στον υπολογιστή σας.
1. Πάτα το Πλήκτρα Windows + I μαζί να ανοίξουν Ρυθμίσεις.
2. Εδώ, κάντε κλικ στο Εφαρμογές σύνθεση.

3. Τώρα, μεταβείτε και κάντε κλικ στο Google Chrome, και κάντε κλικ Απεγκατάσταση.

4. Κάντε κλικ στο Απεγκατάσταση για επιβεβαίωση της διαδικασίας.

5. Κάντε κλικ Ναί στο αναδυόμενο παράθυρο επιβεβαίωσης.
6. Τέλος, κάντε κλικ Απεγκατάσταση για να επιβεβαιώσετε την απεγκατάσταση του Google Chrome.
7. Τώρα, πατήστε Πλήκτρα Windows + R ταυτόχρονα για να ανοίξετε το Τρέξιμο κουτί διαλόγου.
8. Στο Προτροπή εκτέλεσης, τύπος %localappdata% και πατήστε το Εισαγωκλειδί.
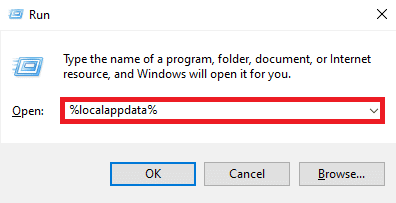
9. Εδώ, κάντε διπλό κλικ στο Google φάκελο για να το ανοίξετε.

10. Εντοπίστε και κάντε δεξί κλικ στο Χρώμιο φάκελο και κάντε κλικ Διαγράφω.
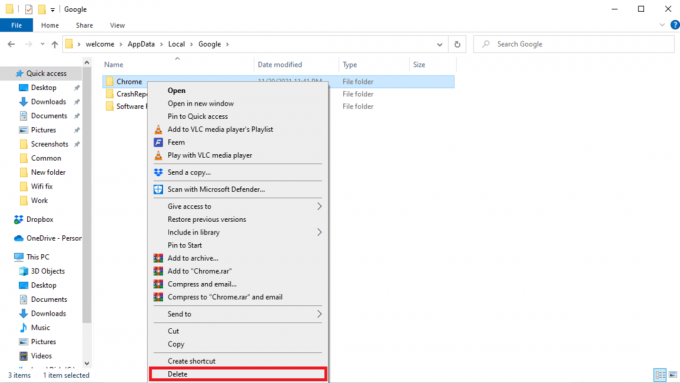
11. Τώρα, ανοίξτε το Τρέξιμο παράθυρο διαλόγου πατώντας Windows + R κλειδιά.
12. Εδώ, πληκτρολογήστε %δεδομένα εφαρμογής% και χτυπήστε το Εισάγετε κλειδί για να ανοίξω Φάκελος AppData.
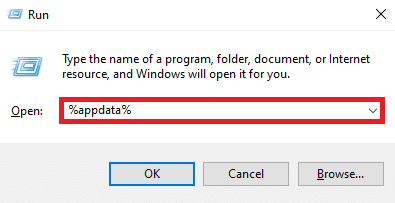
13. Ακολουθηστε Βήματα 9 και 10 να διαγράψετε το Χρώμιο φάκελο αν υπάρχει.
14. Επανεκκίνηση ο υπολογιστής σου.
15. Ανοίξτε το πρόγραμμα περιήγησης του υπολογιστή και επισκεφτείτε το επίσημος ιστότοπος του Chrome.
16. Κάντε κλικ στο Κατεβάστε το Chrome κουμπί για λήψη του Chrome.

17. Εκτελέστε το αρχείο εγκατάστασης από την τοποθεσία λήψης και ακολουθήστε τις οδηγίες στην οθόνη για να εγκαταστήσετε το Chrome.
Συνιστάται:
- Πώς να κάνετε streaming Disney Plus στο Discord
- Διορθώστε τον κωδικό σφάλματος του Windows Update 0x800b0108
- Τι είναι το Google Chrome Hardware Acceleration;
- 10 τρόποι για να διορθώσετε το σφάλμα Google Chrome 0xc00000a5
Ελπίζουμε ότι αυτός ο οδηγός ήταν χρήσιμος για εσάς και μπορέσατε να βρείτε μια λύση αποτυχία λήψης σφάλματος Chrome. Ενημερώστε μας ποια μέθοδος λειτούργησε για εσάς. Εάν έχετε οποιεσδήποτε προτάσεις ή απορίες για εμάς, ενημερώστε μας στην ενότητα σχολίων.