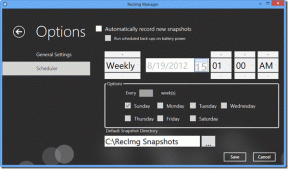7 καλύτερες επιδιορθώσεις για το Screen Recorder που δεν λειτουργεί σε Mac
Miscellanea / / April 05, 2023
Η Apple παρέχει μια προεπιλογή Εγγραφή οθόνης σε Mac και iMac για να καταγράψετε τις δραστηριότητες στην οθόνη για τη δημιουργία βίντεο. Μπορείτε να τραβήξετε είτε ολόκληρη την οθόνη είτε συγκεκριμένα μέρη της οθόνης. Μετά από αυτό, μπορείτε να μοιραστείτε αυτές τις εγγραφές οθόνης μέσω AirDrop, Telegram, Mail και άλλων επιλογών.
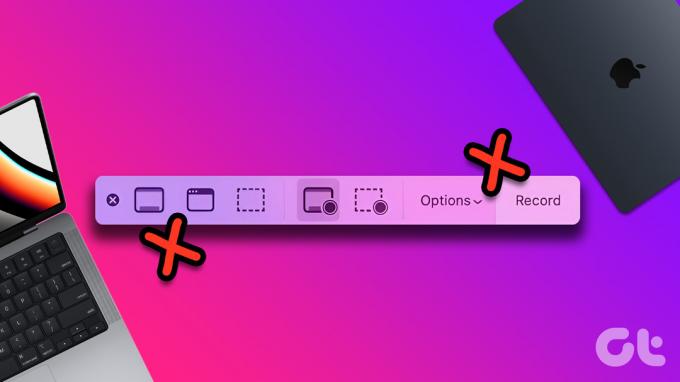
Τι γίνεται εάν πρέπει να ηχογραφήσετε μια σημαντική διάλεξη ή συνάντηση και η συσκευή εγγραφής οθόνης σταματήσει να λειτουργεί; Είμαστε εδώ για να καταπολεμήσουμε αυτό το πρόβλημα φέρνοντας τις καλύτερες επιδιορθώσεις για το Screen Recorder που δεν λειτουργεί σε Mac.
1. Ελέγξτε τη συντόμευση πληκτρολογίου του Screen Recorder
Όποτε θέλετε να ενεργοποιήσετε την καρτέλα Screen Recorder στο Mac σας, μπορείτε να πατήσετε Command + Shift + 5 για να ξεκινήσετε τη λήψη της οθόνης σας. Επομένως, εάν το Screen Recorder σταματήσει να λειτουργεί στο Mac σας, θα πρέπει να ελέγξετε εάν η συντόμευση πληκτρολογίου εξακολουθεί να είναι η ίδια.
Βήμα 1: Πατήστε Command + Spacebar για να ανοίξετε την Αναζήτηση Spotlight, πληκτρολογήστε Ρυθμίσεις συστήματος, και πατήστε Επιστροφή.

Βήμα 2: Κάντε κύλιση προς τα κάτω προς τα κάτω και κάντε κλικ στο Πληκτρολόγιο από το αριστερό μενού.

Βήμα 3: Στη δεξιά πλευρά, κάντε κλικ στο κουμπί Συντομεύσεις πληκτρολογίου.

Βήμα 4: Κάντε κλικ στο Screenshots από το αριστερό μενού στο αναδυόμενο παράθυρο.

Βήμα 5: Ελέγξτε τη συντόμευση πληκτρολογίου δίπλα στο "Επιλογές στιγμιότυπου οθόνης και εγγραφής".

Εάν η συντόμευση δεν είναι ενεργοποιημένη, κάντε κλικ στο πλαίσιο ελέγχου στην αριστερή πλευρά για να την ενεργοποιήσετε.

Για να αλλάξετε τη συντόμευση πληκτρολογίου, κάντε διπλό κλικ σε αυτήν και πατήστε τα πλήκτρα του πληκτρολογίου για να προσθέσετε μια νέα συντόμευση.
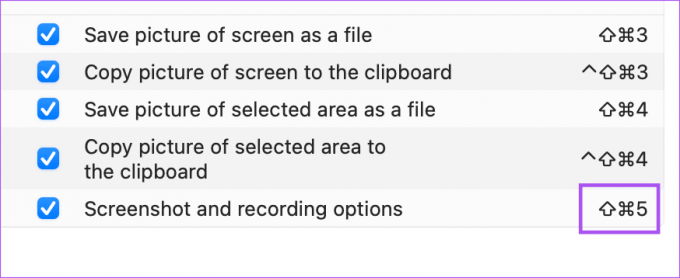
Εάν είχε προστεθεί μια νέα συντόμευση στο παρελθόν, μπορείτε να κάνετε κλικ στο Restore Defaults για να επιστρέψετε στην προεπιλεγμένη συντόμευση πληκτρολογίου.

Βήμα 6: Αφού κάνετε όλες τις αλλαγές, κάντε κλικ στο Τέλος στην κάτω δεξιά γωνία.

Βήμα 7: Κλείστε το παράθυρο Ρυθμίσεις και ελέγξτε εάν το πρόβλημα έχει λυθεί.
2. Ανοίξτε το Screen Recorder χρησιμοποιώντας το QuickTime Player
Εάν δεν μπορείτε να ξεκινήσετε την εγγραφή οθόνης χρησιμοποιώντας τη συντόμευση πληκτρολογίου σας, μπορείτε να δοκιμάσετε να ανοίξετε το Screen Recorder με μη αυτόματο τρόπο χρησιμοποιώντας το QuickTime Player στο Mac σας. Μπορείτε επίσης να χρησιμοποιήσετε το QuickTime Player όταν η εφαρμογή Voice Memos σταματήσει να λειτουργεί στο Mac σας. Αλλά για τους σκοπούς αυτής της ανάρτησης, δείτε πώς μπορείτε να χρησιμοποιήσετε το QuickTime Player για εγγραφή οθόνης.
Βήμα 1: Πατήστε Command + Spacebar για να ανοίξετε την Αναζήτηση Spotlight, πληκτρολογήστε QuickTime Player, και πατήστε Επιστροφή.

Βήμα 2: Κάντε κλικ στο Άκυρο για να κλείσετε το προεπιλεγμένο παράθυρο που ανοίγει στην οθόνη σας.
Βήμα 3: Κάντε δεξί κλικ στο εικονίδιο της εφαρμογής QuickTime Player στο Dock.

Βήμα 4: Επιλέξτε Νέα εγγραφή οθόνης από τη λίστα επιλογών.

Θα πρέπει τώρα να δείτε τη γραμμή μενού εγγραφής οθόνης στο κάτω μέρος. Ελέγξτε εάν μπορείτε να εγγράψετε την οθόνη του Mac σας ή όχι.
3. Χρησιμοποιήστε το Disk Utility για να επιδιορθώσετε τον χώρο αποθήκευσης
Οι εγγραφές οθόνης που γίνονται με το QuickTime Player αποθηκεύονται αυτόματα στον αποθηκευτικό χώρο του Mac σας. Επομένως, εάν μπορείτε να εγγράψετε την οθόνη σας αλλά δεν μπορείτε να αποθηκεύσετε αυτές τις εγγραφές στο Mac σας, προτείνουμε να χρησιμοποιήσετε το Disk Utility για να επιδιορθώσετε τυχόν ασυνέπειες με τον χώρο αποθήκευσης.
Βήμα 1: Πατήστε Command + Spacebar για να ανοίξετε την Αναζήτηση Spotlight, πληκτρολογήστε Βοηθητικό πρόγραμμα δίσκου, και πατήστε Επιστροφή.

Βήμα 2: Μέσα στο παράθυρο Disk Utility, κάντε κλικ στην επιλογή First Aid.

Βήμα 3: Κάντε κλικ στο Εκτέλεση για να ξεκινήσετε τις Πρώτες Βοήθειες.

Βήμα 4: Κάντε κλικ στο Συνέχεια για να επιβεβαιώσετε την ενέργειά σας.
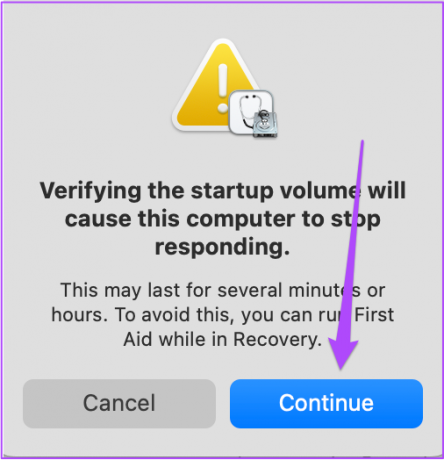
Βήμα 5: Αφού ολοκληρωθεί η λειτουργία, κλείστε το παράθυρο και ελέγξτε εάν το πρόβλημα έχει λυθεί.
4. Ελέγξτε τις Ρυθμίσεις απορρήτου εφαρμογής
Εάν θέλετε να εγγράψετε την οθόνη σας ενώ χρησιμοποιείτε μια εφαρμογή όπως το Zoom ή το Keynote, θα πρέπει να επιτρέψετε στην εφαρμογή από τις ρυθμίσεις απορρήτου να καταγράφει το περιεχόμενο της οθόνης Mac σας. Δείτε πώς μπορείτε να ελέγξετε τις ρυθμίσεις απορρήτου της εφαρμογής.
Βήμα 1: Πατήστε Command + Spacebar για να ανοίξετε την Αναζήτηση Spotlight, πληκτρολογήστε Ρυθμίσεις συστήματος, και πατήστε Επιστροφή.

Βήμα 2: Κάντε κλικ στο Privacy and Security από το αριστερό μενού.

Βήμα 3: Κάντε κύλιση προς τα κάτω στη δεξιά πλευρά και κάντε κλικ στο Screen Recorder.

Θα εμφανιστούν όλες οι εφαρμογές που επιτρέπεται να καταγράφουν το περιεχόμενο της οθόνης σας.
Βήμα 4: Μπορείτε να κάνετε κλικ στην εναλλαγή δίπλα στο όνομα της εφαρμογής για να επιτρέψετε την εγγραφή οθόνης.

Μπορείτε επίσης να κάνετε κλικ στο εικονίδιο Συν στην κάτω αριστερή γωνία για να προσθέσετε μια εφαρμογή που θα της επιτρέψετε να εγγράψει την οθόνη.
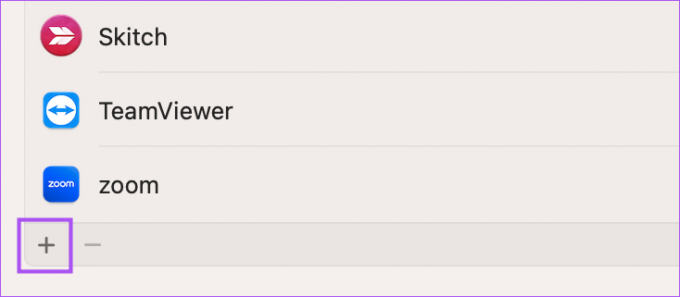
Βήμα 5: Αφού ενεργοποιήσετε τη δυνατότητα, κλείστε το παράθυρο και ελέγξτε εάν το πρόβλημα έχει λυθεί.
5. Κάντε επανεκκίνηση του Mac σας
Η επόμενη λύση είναι αρκετά βασική, αλλά εξακολουθεί να βοηθά τις περισσότερες φορές στην επίλυση προβλημάτων που σχετίζονται με το λογισμικό στο Mac σας. Μπορείτε να επανεκκινήσετε το Mac σας και να ελέγξετε εάν η λειτουργία Εγγραφής οθόνης συνεχίζει να λειτουργεί σωστά.
Βήμα 1: Κάντε κλικ στο λογότυπο της Apple στην επάνω αριστερή γωνία.

Βήμα 2: Κάντε κλικ στο Restart.

Βήμα 3: Μετά την επανεκκίνηση του Mac σας, δοκιμάστε να εκκινήσετε το Screen Recorder.
6. Εκκινήστε το Mac σας σε ασφαλή λειτουργία
Λειτουργία ασφαλείας στο Mac σας εμποδίζει οποιαδήποτε εφαρμογή τρίτου κατασκευαστή να παρεμβαίνει στην κανονική λειτουργία των εφαρμογών συστήματος. Εφόσον μιλάμε για Screen Recorder, η εκκίνηση του Mac σας σε ασφαλή λειτουργία αξίζει σίγουρα μια λήψη. Μπορείτε να ακολουθήσετε τα βήματα που βασίζονται στον επεξεργαστή του Mac σας.
Για Mac με Intel Chip
Βήμα 1: Κάντε κλικ στο λογότυπο της Apple στην επάνω αριστερή γωνία.

Βήμα 2: Κάντε κλικ στο Shut Down.

Βήμα 3: Όταν το Mac σας τερματιστεί, πατήστε και κρατήστε πατημένο το κουμπί λειτουργίας μέχρι να δείτε τις δύο επιλογές εκκίνησης – Macintosh HD και Επιλογές.
Βήμα 4: Επιλέξτε Macintosh HD ενώ κρατάτε πατημένο το πλήκτρο Shift και επιλέξτε «Συνέχεια σε ασφαλή λειτουργία».

Βήμα 5: Μετά την εκκίνηση του Mac σας, προσπαθήστε να εγγράψετε την οθόνη σας.
Για Mac με τσιπ της σειράς M
Βήμα 1: Κάντε κλικ στο λογότυπο της Apple στην επάνω αριστερή γωνία.

Βήμα 2: Κάντε κλικ στο Restart.

Βήμα 3: Κατά την επανεκκίνηση του Mac σας, πατήστε και κρατήστε πατημένο το πλήκτρο Shift.
Βήμα 4: Αφήστε το πλήκτρο Shift μόλις πατήσετε το παράθυρο σύνδεσης.
Βήμα 5: Εισαγάγετε τον κωδικό πρόσβασης Mac για να συνδεθείτε και, στη συνέχεια, ελέγξτε εάν το πρόβλημα έχει λυθεί.
7. Ενημέρωση macOS
Εάν καμία από τις λύσεις δεν λειτουργεί, προτείνουμε να ενημερώσετε την έκδοση του macOS για να ενημερώσετε το Screen Recorder.
Βήμα 1: Πατήστε Command + Spacebar για να ανοίξετε την Αναζήτηση Spotlight, πληκτρολογήστε Ρυθμίσεις συστήματος, και πατήστε Επιστροφή.

Βήμα 2: Κάντε κλικ στο Γενικά από το αριστερό μενού.

Βήμα 3: Κάντε κλικ στην Ενημέρωση λογισμικού στη δεξιά πλευρά.

Βήμα 4: Εάν υπάρχει διαθέσιμη ενημέρωση, πραγματοποιήστε λήψη και εγκατάσταση.
Βήμα 5: Αφού ολοκληρωθεί η εγκατάσταση, ελέγξτε εάν το πρόβλημα έχει λυθεί.
Εγγράψτε την οθόνη του Mac σας
Αυτές οι λύσεις θα σας βοηθήσουν να επαναφέρετε την ομαλή λειτουργία του Screen Recorder στο Mac σας. Θέλετε να φτιάξετε ένα ωραίο βίντεο, δείτε τον οδηγό μας πώς να εγγράψετε ένα βίντεο Time-Lapse της οθόνης Mac σας.
Τελευταία ενημέρωση στις 23 Νοεμβρίου 2022
Το παραπάνω άρθρο μπορεί να περιέχει συνδέσμους συνεργατών που βοηθούν στην υποστήριξη της Guiding Tech. Ωστόσο, δεν επηρεάζει τη συντακτική μας ακεραιότητα. Το περιεχόμενο παραμένει αμερόληπτο και αυθεντικό.
Γραμμένο από
Paurush Chaudhary
Απομυθοποιώντας τον κόσμο της τεχνολογίας με τον απλούστερο τρόπο και επιλύοντας καθημερινά προβλήματα που σχετίζονται με Smartphones, Laptops, τηλεοράσεις και πλατφόρμες ροής περιεχομένου.