4 τρόποι για να ελέγξετε την υγεία του σκληρού δίσκου στα Windows
Miscellanea / / April 05, 2023
Θυμάστε εκείνον τον φίλο του οποίου τα πολύτιμα δεδομένα σε έναν σκληρό δίσκο καταστράφηκαν και δεν μπορούσε να τα ανακτήσει; Εάν δεν θέλετε να συμβεί το ίδιο σε εσάς, πρέπει να ελέγχετε περιοδικά την υγεία του σκληρού σας δίσκου. Αναρωτιέστε πώς; Λοιπόν, υπάρχουν τέσσερις τρόποι για να ελέγξετε την υγεία του σκληρού δίσκου στα Windows.

Είναι απίθανο ο σκληρός σας δίσκος να καταστραφεί εάν χρησιμοποιείτε αρκετά νέος Η/Υ. Ωστόσο, το να παρακολουθείτε τα πράγματα θα σας κρατήσει ασφαλείς πριν τα πάντα εξελιχθούν νότια. Υπάρχουν διάφοροι τρόποι για να ελέγξετε την υγεία του σκληρού σας δίσκου που είναι ενσωματωμένος στα Windows.
Επιπλέον, οι περισσότεροι κατασκευαστές σκληρών δίσκων προσφέρουν εργαλεία για τον έλεγχο της υγείας των δίσκων τους. Άρα, όλα είναι θέμα της προτίμησής σας. Κάντε κύλιση προς τα κάτω για να μάθετε όλους τους τρόπους.
1. Χρησιμοποιήστε το Εργαλείο Κατασκευαστή HDD/SSD για να ελέγξετε την υγεία του δίσκου
Αυτή είναι μια από τις απλούστερες αλλά και πιο αποτελεσματικές μεθόδους για να ελέγξετε την υγεία του δίσκου σας. Οι περισσότερες εταιρείες HDD, όπως η Western Digital, η Samsung και η Seagate, κατασκευάζουν εργαλεία που σας επιτρέπουν να ελέγχετε την υγεία και την απόδοση του σκληρού σας δίσκου.
Λοιπόν, εάν δεν είστε σίγουροι για τον κατασκευαστή του σκληρού σας δίσκου, μπορείτε να χρησιμοποιήσετε Windows Device Manager για να βρείτε πληροφορίες σχετικά με τη μονάδα δίσκου. Δείτε πώς μπορείτε.
Βήμα 1: Πατήστε το πλήκτρο Windows, πληκτρολογήστε διαχειριστή της συσκευής, και πατήστε Enter.
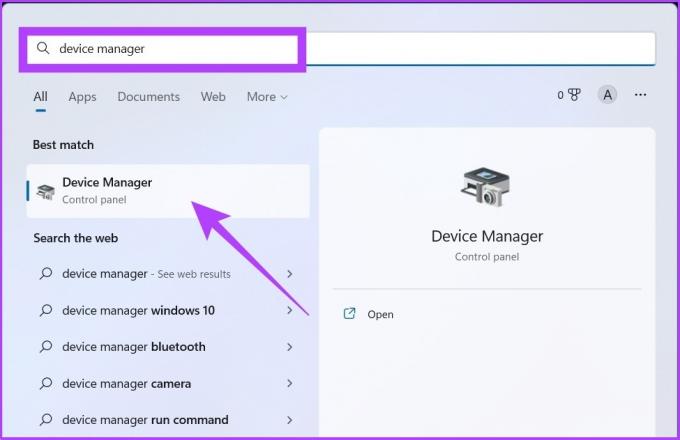
Βήμα 2: Κάντε κλικ στις Μονάδες δίσκου και σημειώστε το όνομα ή το μοντέλο του σκληρού δίσκου.

Βήμα 3: Τώρα, πληκτρολογήστε το όνομα ή τον αριθμό μοντέλου του σκληρού σας δίσκου στο Google και κάντε κλικ στον σύνδεσμο του επίσημου ιστότοπου του κατασκευαστή.
Παράδειγμα: WD My Passport 25W1 USB Device

Βήμα 4: Θα προσγειωθείτε στη σελίδα υποστήριξης του κατασκευαστή. Τώρα, αναζητήστε το βοηθητικό πρόγραμμα σκληρού δίσκου.
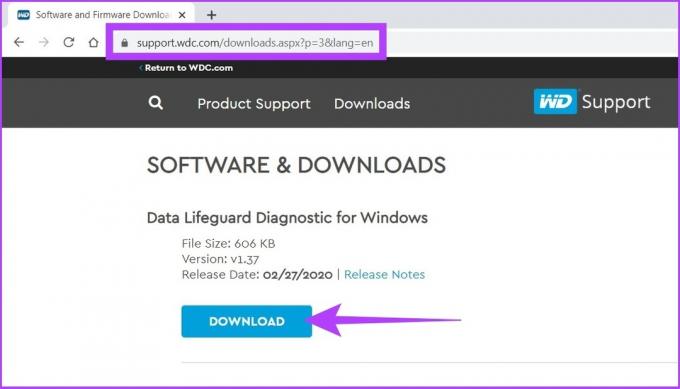
Έχουμε παραθέσει τις κορυφαίες σελίδες υποστήριξης εταιρειών κατασκευής σκληρών δίσκων.
Σελίδα υποστήριξης Western Digital
Σελίδα υποστήριξης Seagate
Σελίδα υποστήριξης Samsung
Εάν δεν βρείτε τη σελίδα υποστήριξης του κατασκευαστή σας, ακολουθήστε τις παρακάτω μεθόδους για να ελέγξετε την υγεία της μονάδας σας. Μην κάνετε λήψη οποιουδήποτε βοηθητικού λογισμικού από ανεπιθύμητους τυχαίους ιστότοπους.
2. Χρησιμοποιήστε το Εργαλείο CHKDSK των Windows για έλεγχο υγείας του δίσκου
Όπως ίσως μαντέψατε, το CHKDSK σημαίνει "Έλεγχος δίσκου" και είναι διαθέσιμο σε όλες τις εκδόσεις των Windows. Σαρώνει τους τομείς του σκληρού σας δίσκου για να ελέγξει την υγεία του σκληρού δίσκου και επισημαίνει τους τομείς που δυσλειτουργούν ως 'κακό' μόνο για να τα φτιάξουμε αργότερα. Επιπλέον, σας ενημερώνει εάν δεν μπορεί να διορθώσει το πρόβλημα για να το φροντίσετε. Δείτε πώς να το κάνετε.
Βήμα 1: Πατήστε το πλήκτρο Windows, πληκτρολογήστε Γραμμή εντολών, και κάντε κλικ στο «Εκτέλεση ως διαχειριστής».

Κάντε κλικ στο Ναι στην προτροπή.
Βήμα 2: Επικολλήστε την παρακάτω εντολή στη γραμμή εντολών και πατήστε Enter.
Chkdsk

Η Microsoft έχει ένα πλήρης λίστα παραμέτρων για χρήση με το CHKDSK για έλεγχο της υγείας του σκληρού σας δίσκου. Συγκεκριμένα, μπορείτε επίσης να χρησιμοποιήσετε chkdsk /f /r για να διορθώσετε κατεστραμμένους τομείς και να ανακτήσετε τυχόν αναγνώσιμα δεδομένα, εάν είναι δυνατόν.
Για αυτό πρόκειται. Το σύστημα θα σαρώσει τη μονάδα όταν την επανεκκινήσετε και θα σας δώσει μια ένδειξη της κατάστασης της υγείας της μονάδας σας.
3. Ελέγξτε την υγεία του σκληρού δίσκου χρησιμοποιώντας το Windows WMIC Tool
Αυτό είναι ένα ακόμη εργαλείο γραμμής εντολών των Windows που σας βοηθά να ελέγχετε και να διαχειρίζεστε τις εργασίες σας στα Windows, συμπεριλαμβανομένης της εκτέλεσης ενός ελέγχου υγείας του σκληρού σας δίσκου. Σε περίπτωση που αναρωτιέστε, το WMIC είναι μια σύντομη φόρμα για το Windows Management Instrumentation Command.
Τώρα, ακολουθήστε τα παρακάτω βήματα.
Βήμα 1: Πατήστε το πλήκτρο Windows, πληκτρολογήστε Γραμμή εντολών, και κάντε κλικ στην επιλογή Εκτέλεση ως διαχειριστής.

Βήμα 2: Επικολλήστε την παρακάτω εντολή στη γραμμή εντολών και πατήστε Enter.
wmic
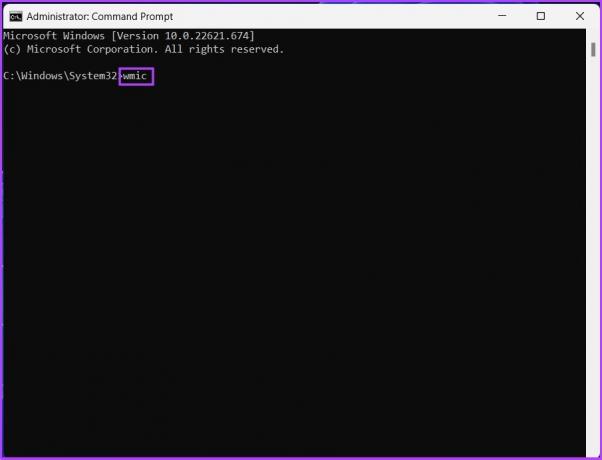
Βήμα 3: Στη διεπαφή WMIC, πληκτρολογήστε την παρακάτω εντολή και πατήστε Enter.
Το Diskdrive παίρνει κατάσταση
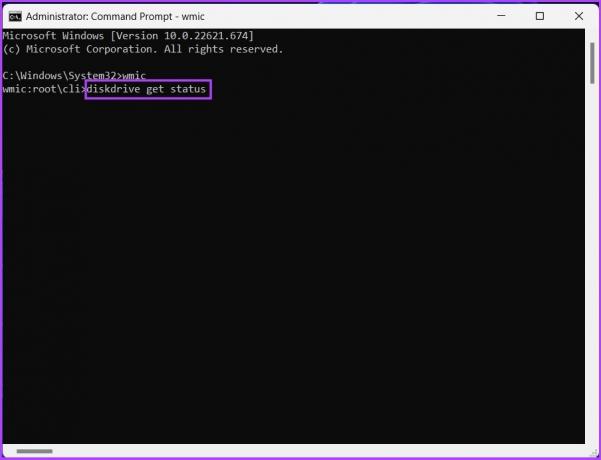
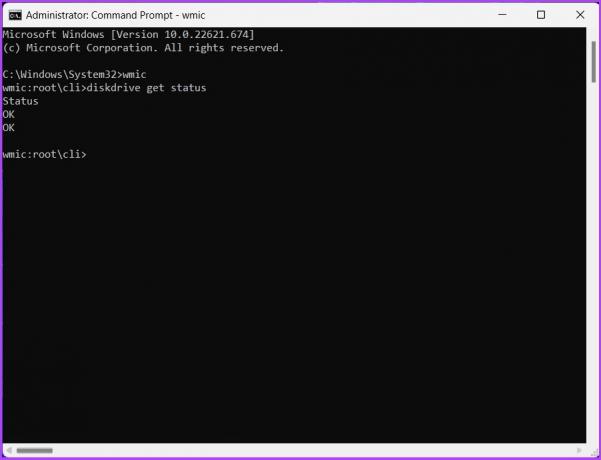
Με την παραπάνω εντολή θα εκκινηθεί ένα εργαλείο και μέσα σε ένα δευτερόλεπτο θα σας δώσει την κατάσταση της υγείας του σκληρού σας δίσκου.
Για αυτό πρόκειται. Εάν πιστεύετε ότι τα βήματα είναι πολύπλοκα ή ότι η εκτέλεση των εντολών είναι χρονοβόρα, μπορείτε να επιλέξετε λογισμικό τρίτου κατασκευαστή για να πραγματοποιήσει τον έλεγχο υγείας του δίσκου για εσάς. Μεταβείτε στην επόμενη μέθοδο.
4. Χρησιμοποιήστε τον Έλεγχο υγείας σκληρού δίσκου τρίτου κατασκευαστή: HDDScan (δωρεάν εργαλείο)
Υπάρχουν πολλοί ελεγκτές υγείας δίσκου τρίτων, και ένας από αυτούς είναι το HDDScan. Αυτό το δωρεάν εργαλείο ελέγχει την υγεία του σκληρού σας δίσκου εξετάζοντας τις τιμές SMART (Τεχνολογία Αυτοελέγχου, Ανάλυσης και Αναφοράς) του υπολογιστή και τη θερμοκρασία του δίσκου.
Επιπλέον, αυτό το εργαλείο διαθέτει διάφορες δυνατότητες δοκιμής, όπως η λειτουργία ανάγνωσης πεταλούδας, η γραμμική ανάγνωση, η γραμμική επαλήθευση και η εκκίνηση του άξονα. Αυτό το καθιστά εξαιρετική επιλογή για έλεγχο υγείας του δίσκου. Έτσι, δείτε πώς μπορείτε να χρησιμοποιήσετε αυτό το εργαλείο για να ελέγξετε την υγεία του δίσκου.
Βήμα 1: Κατεβάστε και εγκαταστήστε το λογισμικό HDDScan χρησιμοποιώντας τον παρακάτω σύνδεσμο.
Λήψη Σάρωση HDD
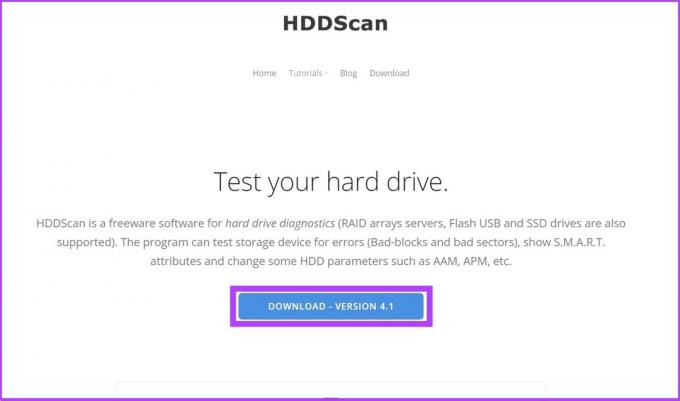
Βήμα 2: Ανοίξτε το λογισμικό και επιλέξτε τον σκληρό δίσκο από την επάνω γραμμή.
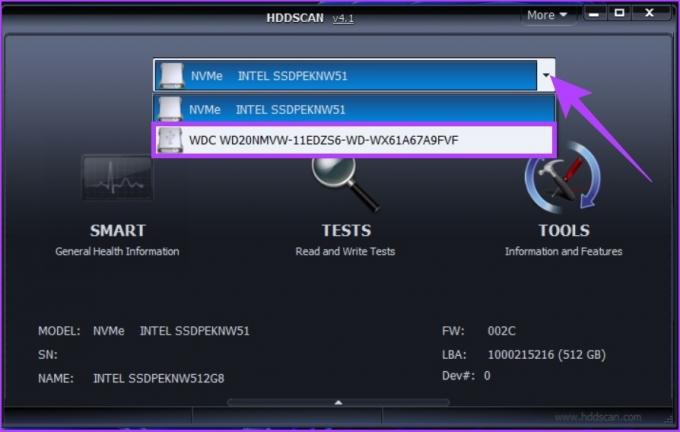
Βήμα 3: Τώρα, κάντε κλικ στην επιλογή SMART για να δείτε λεπτομερώς την υγεία του δίσκου.
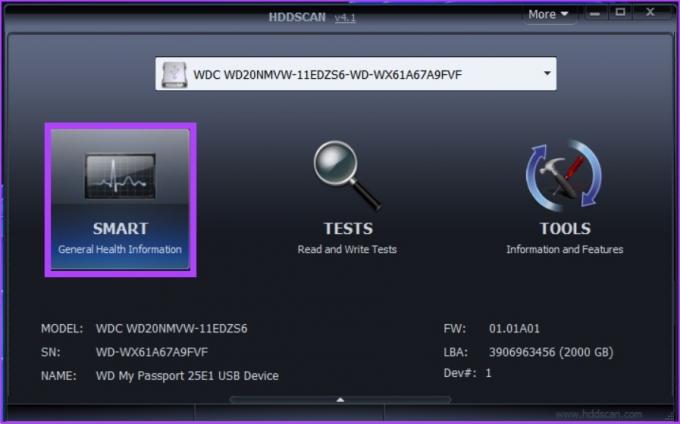
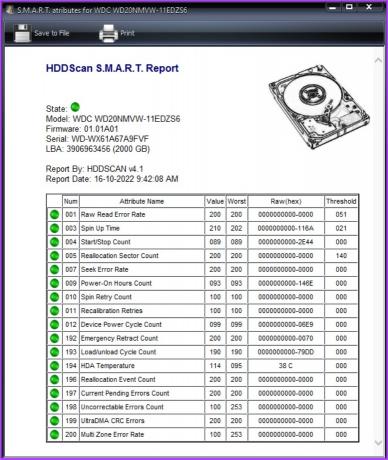
Αυτό είναι όλο. Μπορείτε να δείτε αναλυτικά όλα τα κομμάτια του σκληρού δίσκου. Επιπλέον, μπορείτε να παίξετε με το εργαλείο, να δοκιμάσετε την ταχύτητα ανάγνωσης και εγγραφής, να ελέγξετε τη θερμοκρασία και ούτω καθεξής.
Μπορώ να ελέγξω την υγεία του σκληρού δίσκου χρησιμοποιώντας το BIOS
Λοιπόν, όλες οι μέθοδοι που αναφέρονται παραπάνω θα είναι υπεραρκετές για να κατανοήσετε την υγεία του σκληρού σας δίσκου. Ωστόσο, μπορείτε να αποκτήσετε πρόσβαση στις ρυθμίσεις του BIOS για να ελέγξετε την υγεία της μονάδας, εάν θέλετε να κάνετε ένα ακόμη βήμα. Αυτό είναι μόνο για ισχυρούς χρήστες. δεν θα προτείνουμε αυτό το βήμα, καθώς οι περισσότερες από τις παραπάνω μεθόδους κάνουν τη δουλειά.
Επιπλέον, εάν ο σκληρός δίσκος σας χωρίς SSD επιβραδύνεται, μπορείτε να δείτε πόσο κατακερματισμένος είναι χρησιμοποιώντας το ενσωματωμένο εργαλείο ανασυγκρότησης στα Windows και όχι εντελώς μορφοποίηση του σκληρού δίσκου.
Μπόνους: Χρησιμοποιήστε την ανασυγκρότηση και τη βελτιστοποίηση μονάδων δίσκου
Αυτό το βήμα έχει να κάνει περισσότερο με τον καθαρισμό του ανεπιθύμητου χώρου στην αργή συσκευή για να το φτιάξετε γρήγορα. Και σε αντίθεση με τις μονάδες σκληρού δίσκου, SSD μην αποθηκεύετε φυσικά δεδομένα. Επομένως, αυτό το βήμα δεν ισχύει για SSD. Ωστόσο, δεν υπάρχει κανένα κακό στη βελτιστοποίηση ενός SSD. Ακολουθήστε τα παρακάτω βήματα.
Βήμα 1: Πατήστε το πλήκτρο Windows, πληκτρολογήστε 'ανασυγκρότηση και βελτιστοποίηση προγραμμάτων οδήγησης, και κάντε κλικ στην επιλογή Εκτέλεση ως διαχειριστής.

Βήμα 2: Επιλέξτε τη μονάδα δίσκου και κάντε κλικ στο Optimize για να εκτελέσετε μια σάρωση για κατακερματισμένα αρχεία και να τη βελτιστοποιήσετε για καλύτερη απόδοση.
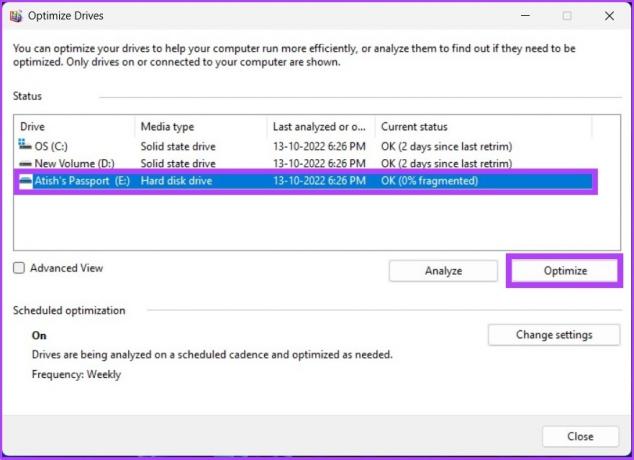
Έτσι, μπορείτε να ελέγξετε την υγεία του σκληρού δίσκου στα Windows και να βελτιστοποιήσετε τον δίσκο σας για να τον επιταχύνετε. Εάν έχετε περισσότερες απορίες, προχωρήστε στην επόμενη ενότητα.
Συχνές ερωτήσεις σχετικά με την Υγεία δίσκων των Windows
Ένας σκληρός δίσκος που έχει καταστραφεί μπορεί να εμφανίζει τα ακόλουθα συμπτώματα: μπορεί να είναι εντελώς απρόσιτος ή να παρουσιάζει υποτονική απόδοση, καθώς και να λείπουν αρχεία.
Δεν μπορείτε να επισκευάσετε πλήρως τον σκληρό δίσκο επειδή δεν είναι δυνατή η αντικατάσταση των κατεστραμμένων μερών του σκληρού δίσκου (κεφαλές ανάγνωσης/εγγραφής, επιφάνεια κ.λπ.). Το μόνο πράγμα που μπορείτε να αλλάξετε είναι πώς χρησιμοποιείται ο σκληρός δίσκος.
Ο μέσος σκληρός δίσκος έχει διάρκεια ζωής από τρία έως πέντε χρόνια.
Από καθαρά αριθμητική άποψη, ένας SSD έχει διάρκεια ζωής περίπου 20 χρόνια σε αντίθεση με έναν σκληρό δίσκο περίπου έξι ετών. Ωστόσο, είναι σημαντικό να σημειωθεί ότι αυτά δεν είναι σταθερά και μπορεί να χρειαστεί να αντικαταστήσετε τον σκληρό δίσκο ή τον SSD περισσότερο ή λιγότερο συχνά, ανάλογα με διάφορους παράγοντες.
Όχι, γιατί μπορεί να προκαλέσει φθορά στη μονάδα. Με την πάροδο του χρόνου, αυτό μπορεί να οδηγήσει σε αποτυχία του σκληρού σας δίσκου νωρίτερα από ό, τι εάν χρησιμοποιούταν μόνο κατά διαστήματα. Για να αποφύγετε αυτό το πρόβλημα, θα πρέπει να αποσυνδέετε τον εξωτερικό σκληρό σας δίσκο όταν δεν τον χρησιμοποιείτε.
Ελέγξτε πριν είναι πολύ αργά
Υπάρχουν πολλοί λόγοι για τους οποίους ένας σκληρός δίσκος αποτυγχάνει ή καταστρέφει. Ωστόσο, ο πιο συνηθισμένος λόγος είναι η διάρκεια ζωής του και ο τρόπος που το χρησιμοποιείτε. Έτσι, η προσεκτική χρήση προϊόντων υλικού, όπως οι σκληροί δίσκοι, μπορεί να τους βοηθήσει να διαρκέσουν περισσότερο. Παραπάνω ήταν όλες οι μέθοδοι που μπορείτε να χρησιμοποιήσετε για να ελέγξετε την υγεία του σκληρού δίσκου στα Windows και να λάβετε τις απαραίτητες προφυλάξεις για να αυξήσετε τη μακροζωία του.



