Σφάλμα προγράμματος οδήγησης συσκευής κολλημένου νήματος στα Windows 10 [ΕΠΙΛΥΘΗΚΕ]
Miscellanea / / November 28, 2021
Σφάλμα προγράμματος οδήγησης Thread Stuck In Device Driver στα Windows 10 είναι ένα σφάλμα BSOD (Blue Screen Of Death) που προκαλείται από ένα αρχείο προγράμματος οδήγησης που έχει παγιδευτεί σε έναν ατελείωτο βρόχο. Ο κωδικός σφάλματος διακοπής είναι 0x000000EA και, ως σφάλμα, υποδηλώνει ότι είναι πρόβλημα προγράμματος οδήγησης συσκευής και όχι πρόβλημα υλικού.
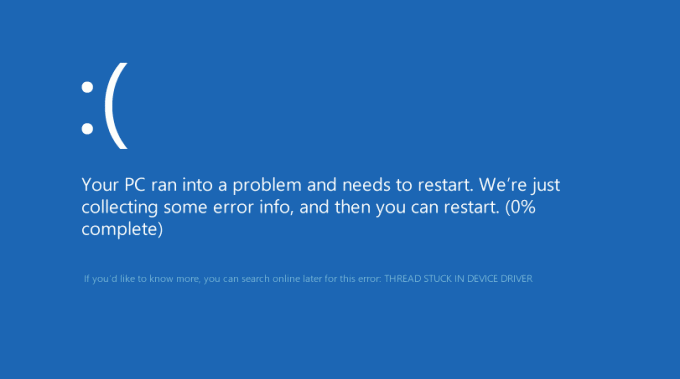
Τέλος πάντων, η επιδιόρθωση του σφάλματος είναι απλή, ενημερώστε τα προγράμματα οδήγησης ή το BIOS και το πρόβλημα επιλύεται σε όλες τις περισσότερες περιπτώσεις. Εάν δεν μπορείτε να κάνετε εκκίνηση στα Windows για να εκτελέσετε τα βήματα που αναφέρονται παρακάτω, εκκινήστε τον υπολογιστή σας σε ασφαλή λειτουργία χρησιμοποιώντας το μέσο εγκατάστασης.
Ανάλογα με τον υπολογιστή σας, ενδέχεται να λάβετε ένα από τα ακόλουθα σφάλματα:
- THREAD_STUCK_IN_DEVICE_DRIVER
- Σφάλμα STOP 0xEA: THREAD_STUCK_IN_DEVICE_DRIVER
- Ο έλεγχος σφαλμάτων THREAD_STUCK_IN_DEVICE_DRIVER έχει τιμή 0x000000EA.
Μερικές από τις αιτίες που μπορεί να οδηγήσουν σε σφάλμα Thread Stuck In Device Driver είναι:
- Κατεστραμμένα ή παλιά προγράμματα οδήγησης συσκευών
- Διένεξη προγράμματος οδήγησης μετά την εγκατάσταση νέου υλικού.
- Σφάλμα μπλε οθόνη 0xEA που προκαλείται από κατεστραμμένη κάρτα βίντεο.
- Παλιό BIOS
- Κακή ανάμνηση
Περιεχόμενα
- Σφάλμα προγράμματος οδήγησης συσκευής κολλημένου νήματος στα Windows 10 [ΕΠΙΛΥΘΗΚΕ]
- Μέθοδος 1: Ενημέρωση προγραμμάτων οδήγησης κάρτας γραφικών
- Μέθοδος 2: Απενεργοποιήστε την επιτάχυνση υλικού
- Μέθοδος 3: Εκτελέστε το εργαλείο SFC και DISM
- Μέθοδος 4: Εκτελέστε ενημέρωση των Windows
- Μέθοδος 5: Εκτελέστε το Windows 10 BSOD Troubleshooter
- Μέθοδος 6: Δώστε πρόσβαση στην κάρτα γραφικών στην εφαρμογή
- Μέθοδος 7: Ενημέρωση BIOS (Βασικό σύστημα εισόδου/εξόδου)
- Μέθοδος 8: Επαναφορά ρυθμίσεων Overclocking
- Μέθοδος 9: Ελαττωματική GPU
- Μέθοδος 10: Ελέγξτε την τροφοδοσία ρεύματος
Σφάλμα προγράμματος οδήγησης συσκευής κολλημένου νήματος στα Windows 10 [ΕΠΙΛΥΘΗΚΕ]
Έτσι, χωρίς να χάνουμε χρόνο, ας δούμε πώς να Διορθώστε το σφάλμα Thread Stuck In Device Driver στα Windows 10 με τη βοήθεια του παρακάτω οδηγού αντιμετώπισης προβλημάτων.
Μέθοδος 1: Ενημέρωση προγραμμάτων οδήγησης κάρτας γραφικών
Εάν αντιμετωπίζετε το σφάλμα Thread Stuck In Device Driver στα Windows 10, τότε η πιο πιθανή αιτία για αυτό το σφάλμα είναι κατεστραμμένο ή παλιό πρόγραμμα οδήγησης κάρτας γραφικών. Όταν ενημερώνετε τα Windows ή εγκαθιστάτε μια εφαρμογή τρίτου κατασκευαστή, μπορεί να καταστρέψει τα προγράμματα οδήγησης βίντεο του συστήματός σας. Εάν αντιμετωπίζετε προβλήματα όπως τρεμόπαιγμα οθόνης, ενεργοποίηση/απενεργοποίηση οθόνης, μη σωστή λειτουργία της οθόνης κ.λπ., ίσως χρειαστεί να ενημερώσετε τα προγράμματα οδήγησης της κάρτας γραφικών σας για να διορθώσετε την υποκείμενη αιτία. Εάν αντιμετωπίζετε τέτοια προβλήματα, τότε μπορείτε εύκολα ενημερώστε τα προγράμματα οδήγησης της κάρτας γραφικών με τη βοήθεια αυτού του οδηγού.

Μέθοδος 2: Απενεργοποιήστε την επιτάχυνση υλικού
1. Πατήστε Windows Key + I για να ανοίξετε Ρυθμίσεις στη συνέχεια κάντε κλικ στο Σύστημα.

2. Από το μενού στην αριστερή πλευρά, επιλέξτε Απεικόνιση. Τώρα στο κάτω μέρος του παραθύρου Εμφάνιση, κάντε κλικ στο Προηγμένες ρυθμίσεις οθόνης.
3. Τώρα πηγαίνετε στο την καρτέλα Αντιμετώπιση προβλημάτων και κάντε κλικ Αλλαξε ρυθμίσεις.
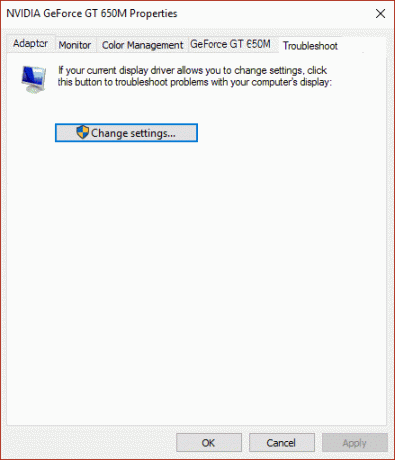
4. Σύρετε το Ρυθμιστικό Hardware Acceleration σε Κανένα
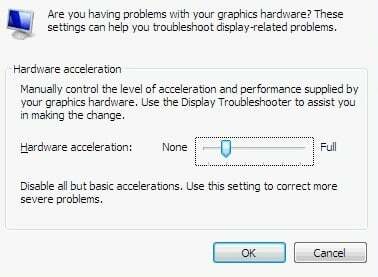
5. Κάντε κλικ στο Ok, στη συνέχεια Εφαρμογή και επανεκκινήστε τον υπολογιστή σας.
6. Εάν δεν έχετε την καρτέλα αντιμετώπισης προβλημάτων, κάντε δεξί κλικ στην επιφάνεια εργασίας και επιλέξτε Πίνακας Ελέγχου NVIDIA (Κάθε κάρτα γραφικών έχει τον δικό της πίνακα ελέγχου).
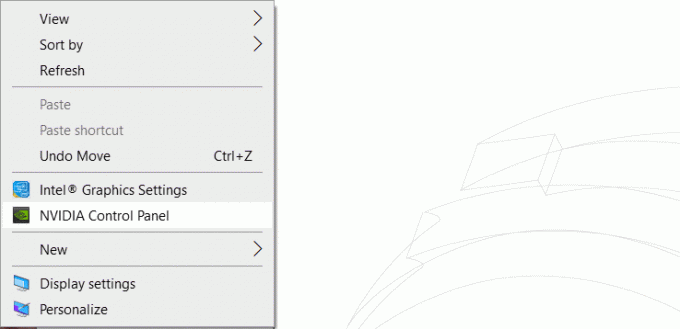
7. Από τον Πίνακα Ελέγχου NVIDIA, επιλέξτε «Ορίστε τη διαμόρφωση PhysX” από την αριστερή στήλη.
8. Στη συνέχεια, κάτω από την επιλογή, α Ο επεξεργαστής PhysX βεβαιωθείτε ότι η CPU είναι επιλεγμένη.
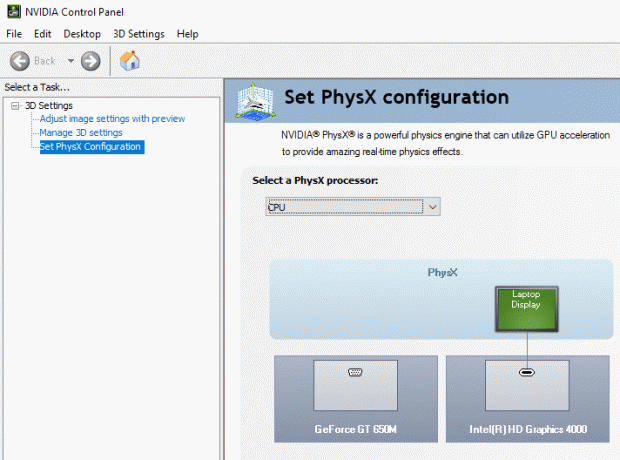
9. Κάντε κλικ στο Apply για να αποθηκεύσετε τις αλλαγές. Αυτό θα απενεργοποιήσει την επιτάχυνση GPU NVIDIA PhysX.
10. Κάντε επανεκκίνηση του υπολογιστή σας και δείτε αν μπορείτε Διορθώστε το σφάλμα κολλημένου νήματος στο πρόγραμμα οδήγησης συσκευής στα Windows 10, αν όχι, συνεχίστε.
Μέθοδος 3: Εκτελέστε το εργαλείο SFC και DISM
1. Πατήστε Windows Key + X και μετά κάντε κλικ στο Γραμμή εντολών (Διαχειριστής).

2. Τώρα πληκτρολογήστε τα παρακάτω στο cmd και πατήστε enter:
Sfc /scannow

3. Περιμένετε να ολοκληρωθεί η παραπάνω διαδικασία και μόλις ολοκληρωθεί επανεκκινήστε τον υπολογιστή σας.
4. Εάν μπορείτε Διορθώστε το σφάλμα προγράμματος οδήγησης Thread Stuck in device στο ζήτημα των Windows 10 τότε υπέροχο, αν όχι τότε συνεχίστε.
5. Ανοίξτε ξανά το cmd και πληκτρολογήστε την παρακάτω εντολή και πατήστε enter μετά από κάθε μία:
Dism /Online /Cleanup-Image /CheckHealth. Dism /Online /Cleanup-Image /ScanHealth. Dism /Online /Cleanup-Image /RestoreHealth

6. Αφήστε την εντολή DISM να εκτελεστεί και περιμένετε να τελειώσει.
7. Εάν η παραπάνω εντολή δεν λειτουργεί, δοκιμάστε τα παρακάτω:
Dism /Image: C:\offline /Cleanup-Image /RestoreHealth /Πηγή: c:\test\mount\windows. Dism /Online /Cleanup-Image /RestoreHealth /Πηγή: c:\test\mount\windows /LimitAccess
Σημείωση: Αντικαταστήστε το C:\RepairSource\Windows με τη θέση της πηγής επισκευής σας (Windows Installation ή Recovery Disc).
7. Επανεκκινήστε τον υπολογιστή σας για να αποθηκεύσετε τις αλλαγές.
Μέθοδος 4: Εκτελέστε ενημέρωση των Windows
Μερικές φορές η ενημέρωση των Windows σε εκκρεμότητα μπορεί να προκαλέσει πρόβλημα με τα προγράμματα οδήγησης, επομένως συνιστάται η ενημέρωση των Windows.
1. Τύπος Windows Key + Για να ανοίξω τις Ρυθμίσεις και μετά κάντε κλικ στο Ενημέρωση & Ασφάλεια.

2. Από την αριστερή πλευρά, κάντε κλικ στο μενού Ενημερωμένη έκδοση για Windows.
3. Τώρα κάντε κλικ στο "Ελεγχος για ενημερώσειςκουμπί ” για να ελέγξετε για τυχόν διαθέσιμες ενημερώσεις.

4. Εάν εκκρεμούν ενημερώσεις, κάντε κλικ στο Λήψη και εγκατάσταση ενημερώσεων.

5. Μόλις ληφθούν οι ενημερώσεις, εγκαταστήστε τις και τα Windows σας θα γίνουν ενημερωμένα.
6. Αφού εγκατασταθούν οι ενημερώσεις, επανεκκινήστε τον υπολογιστή σας για να αποθηκεύσετε τις αλλαγές.
Μέθοδος 5: Εκτελέστε το Windows 10 BSOD Troubleshooter
Εάν χρησιμοποιείτε την ενημέρωση των Windows 10 Creators ή νεότερη έκδοση, μπορείτε να χρησιμοποιήσετε την ενσωματωμένη Αντιμετώπιση προβλημάτων των Windows για να διορθώσετε το σφάλμα μπλε οθόνης θανάτου (BSOD).
1. Πατήστε το πλήκτρο Windows + I για να ανοίξετε τις Ρυθμίσεις και μετά κάντε κλικ στο 'Ενημέρωση & Ασφάλεια’.

2. Από το αριστερό παράθυρο, επιλέξτε «Αντιμετώπιση προβλημάτων’.
3. Κάντε κύλιση προς τα κάτω στο "Βρείτε και διορθώστε άλλα προβλήματαενότητες.
4. Κάντε κλικ στο 'Μπλε οθόνη" και κάντε κλικ στο "Εκτελέστε το εργαλείο αντιμετώπισης προβλημάτων’.
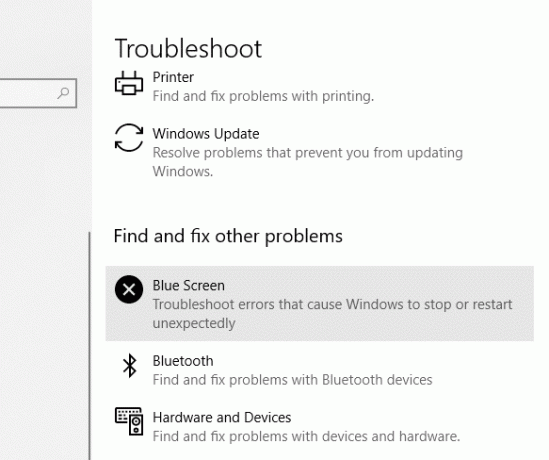
Μέθοδος 6: Δώστε πρόσβαση στην κάρτα γραφικών στην εφαρμογή
1. Πατήστε Windows Key + I για να ανοίξετε τις Ρυθμίσεις και, στη συνέχεια, κάντε κλικ στο Σύστημα.

2. Από το αριστερό μενού επιλέξτε Απεικόνιση στη συνέχεια κάντε κλικ στο Σύνδεσμος ρυθμίσεων γραφικών στον πάτο.

3. Επιλέξτε τον τύπο της εφαρμογής, εάν δεν μπορείτε να βρείτε την εφαρμογή ή το παιχνίδι σας στη λίστα, επιλέξτε το Κλασική εφαρμογή και μετά χρησιμοποιήστε το "Ξεφυλλίζω” επιλογή.

4. Πλοηγηθείτε στην εφαρμογή ή το παιχνίδι σας, επιλέξτε το και κάντε κλικ Ανοιξε.
5. Μόλις προστεθεί η εφαρμογή στη λίστα, κάντε κλικ σε αυτήν και στη συνέχεια κάντε ξανά κλικ Επιλογές.

6. Επιλέξτε "Υψηλή απόδοση” και κάντε κλικ στο Save.

7. Επανεκκινήστε τον υπολογιστή σας για να αποθηκεύσετε τις αλλαγές.
Μέθοδος 7: Ενημέρωση BIOS (Βασικό σύστημα εισόδου/εξόδου)
Σημείωση
Η εκτέλεση της ενημέρωσης του BIOS είναι μια κρίσιμη εργασία και εάν κάτι πάει στραβά μπορεί να βλάψει σοβαρά το σύστημά σας, επομένως, συνιστάται η επίβλεψη από ειδικούς.
Το BIOS σημαίνει Basic Input and Output System και είναι ένα κομμάτι λογισμικού που υπάρχει μέσα σε ένα μικρό τσιπ μνήμης στη μητρική πλακέτα του υπολογιστή που προετοιμάζει όλες τις άλλες συσκευές στον υπολογιστή σας, όπως η CPU, GPU, κ.λπ. Λειτουργεί ως διεπαφή μεταξύ του υλικού του υπολογιστή και του λειτουργικού του συστήματος, όπως τα Windows 10. Μερικές φορές, το παλαιότερο BIOS δεν υποστηρίζει νέες δυνατότητες και αυτός είναι ο λόγος που μπορείτε να αντιμετωπίσετε το σφάλμα προγράμματος οδήγησης της συσκευής Thread Stuck in. Για να επιλύσετε το υποκείμενο ζήτημα, πρέπει ενημερώστε το BIOS χρησιμοποιώντας αυτόν τον οδηγό.

Μέθοδος 8: Επαναφορά ρυθμίσεων Overclocking
Εάν κάνετε overclocking τον υπολογιστή σας, τότε αυτό μπορεί να εξηγεί γιατί αντιμετωπίζετε το σφάλμα προγράμματος οδήγησης συσκευής Thread Stuck in, όπως αυτό το λογισμικό overclocking επιβαρύνει το υλικό του υπολογιστή σας και γι' αυτό ο υπολογιστής επανεκκινείται απροσδόκητα δίνοντας το BSOD λάθος. Για να διορθώσετε αυτό το πρόβλημα, απλώς επαναφέρετε τις ρυθμίσεις υπερχρονισμού ή αφαιρέστε οποιοδήποτε λογισμικό υπερχρονισμού.
Μέθοδος 9: Ελαττωματική GPU
Οι πιθανότητες είναι ότι η GPU που είναι εγκατεστημένη στο σύστημά σας μπορεί να είναι ελαττωματική, επομένως ένας τρόπος για να το ελέγξετε είναι να αφαιρέσετε το αποκλειστική κάρτα γραφικών και αφήστε το σύστημα μόνο με ενσωματωμένη και δείτε αν το πρόβλημα έχει επιλυθεί ή δεν. Εάν το πρόβλημα επιλυθεί τότε το δικό σας GPU είναι ελαττωματικό και πρέπει να το αντικαταστήσετε με ένα νέο, αλλά πριν από αυτό, μπορείτε να δοκιμάσετε να καθαρίσετε την κάρτα γραφικών σας και να την τοποθετήσετε ξανά στη μητρική πλακέτα για να δείτε ότι λειτουργεί ή όχι.

Μέθοδος 10: Ελέγξτε την τροφοδοσία ρεύματος
Ένα ελαττωματικό ή αποτυχημένο τροφοδοτικό είναι γενικά η αιτία για τα σφάλματα θανάτου στην μπλε οθόνη. Επειδή η κατανάλωση ενέργειας του σκληρού δίσκου δεν καλύπτεται, δεν θα έχει αρκετή ισχύ για να τρέξει και, στη συνέχεια, μπορεί να χρειαστεί να επανεκκινήσετε τον υπολογιστή αρκετές φορές για να μπορέσει να πάρει την επαρκή ισχύ από το PSU. Σε αυτήν την περίπτωση, μπορεί να χρειαστεί να αντικαταστήσετε το τροφοδοτικό με ένα νέο ή θα μπορούσατε να δανειστείτε ένα εφεδρικό τροφοδοτικό για να ελέγξετε εάν αυτό συμβαίνει εδώ.

Εάν έχετε εγκαταστήσει πρόσφατα νέο υλικό, όπως κάρτα γραφικών, το πιθανότερο είναι ότι το PSU δεν μπορεί να παρέχει την απαραίτητη ισχύ που χρειάζεται η κάρτα γραφικών. Απλώς αφαιρέστε προσωρινά το υλικό και δείτε εάν αυτό διορθώνει το πρόβλημα. Εάν το πρόβλημα επιλυθεί, για να χρησιμοποιήσετε την κάρτα γραφικών, ίσως χρειαστεί να αγοράσετε μια Μονάδα τροφοδοσίας υψηλότερης τάσης.
Αυτό είναι που έχεις με επιτυχία Διορθώστε το σφάλμα Thread Stuck In Device Driver στα Windows 10 αλλά αν εξακολουθείτε να έχετε απορίες σχετικά με αυτήν την ανάρτηση, μη διστάσετε να τις ρωτήσετε στην ενότητα των σχολίων.
![Σφάλμα προγράμματος οδήγησης συσκευής κολλημένου νήματος στα Windows 10 [ΕΠΙΛΥΘΗΚΕ]](/uploads/acceptor/source/69/a2e9bb1969514e868d156e4f6e558a8d__1_.png)


