7 καλύτεροι τρόποι για να αυξήσετε την ταχύτητα λήψης προέλευσης στα Windows 11
Miscellanea / / April 05, 2023
Παίρνουν για πάντα η λήψη των παιχνιδιών στο Origin; Μην ανησυχείτε, δεν είστε μόνοι σε αυτό. Χαμηλές ταχύτητες λήψης σε εκτοξευτές παιχνιδιών είναι ευρέως διαδεδομένα και το Origin δεν διαφέρει.

Η αργή ταχύτητα λήψης στο Origin προκύπτει από κατεστραμμένα δεδομένα προσωρινής μνήμης, παλιά προγράμματα οδήγησης δικτύου ή αδύναμη σύνδεση στο Διαδίκτυο. Ευτυχώς, μπορείτε να αντιμετωπίσετε γρήγορα αυτό το πρόβλημα. Δείτε όλους τους τρόπους για να αυξήσετε την ταχύτητα λήψης του Origin στα Windows 11.
1. Ελέγξτε τη σύνδεσή σας στο Διαδίκτυο
Πριν κάνετε οποιεσδήποτε σημαντικές αλλαγές στα Windows ή στο Origin, βεβαιωθείτε ότι το πρόβλημα δεν οφείλεται σε αδύναμη σύνδεση στο Διαδίκτυο. Για να το επιβεβαιώσετε, τρέξτε δοκιμές ταχύτητας διαδικτύου στον υπολογιστή σας.

Εάν το αποτέλεσμα δείχνει ότι λαμβάνετε συγκριτικά χαμηλότερη ταχύτητα λήψης, θα πρέπει να αντιμετωπίσετε το πρόβλημα της σύνδεσής σας. Ωστόσο, θα πρέπει να επικοινωνήσετε με τον ISP σας για να επιλύσετε το πρόβλημα εάν τίποτα δεν λειτουργεί.
Επίσης στο Guiding Tech
2. Κλείστε τις Εφαρμογές Δικτύου από το Παρασκήνιο
Συχνά, η αργή ταχύτητα λήψης προκύπτει από εφαρμογές δικτύωσης που εκτελούνται στο παρασκήνιο. Αυτές οι εφαρμογές καταναλώνουν συνεχώς το διαθέσιμο εύρος ζώνης και αφήνουν το Origin με περιορισμένους πόρους.
Μπορείτε να εντοπίσετε και να κλείσετε όλες αυτές τις εφαρμογές χρησιμοποιώντας την Παρακολούθηση πόρων. Δείτε πώς:
Βήμα 1: Ανοίξτε την Αναζήτηση των Windows πατώντας τα πλήκτρα Windows + S, πληκτρολογήστε Παρακολούθηση πόρωνκαι κάντε κλικ στο Άνοιγμα.

Βήμα 2: Στην Παρακολούθηση πόρων, μεταβείτε στην καρτέλα Δίκτυο.

Βήμα 3: Κάντε δεξί κλικ στις εφαρμογές που καταναλώνουν δίκτυο και επιλέξτε Τέλος διαδικασίας.

3. Ενημερώστε τους προσαρμογείς δικτύου
Ένας άλλος γρήγορος τρόπος για να αυξήσετε την ταχύτητα λήψης του Origin είναι η ενημέρωση των προσαρμογέων δικτύου. Θα χρειαστεί να αποκτήσετε πρόσβαση στον προσαρμογέα δικτύου από το Διαχειριστή της συσκευής. Δείτε πώς να το κάνετε αυτό:
Βήμα 1: Ανοίξτε τη Διαχείριση Συσκευών και κάντε διπλό κλικ στον κόμβο Προσαρμογείς δικτύου για να την αναπτύξετε.

Βήμα 2: Κάντε δεξί κλικ στον ασύρματο προσαρμογέα του υπολογιστή σας και επιλέξτε την επιλογή Ενημέρωση προγράμματος οδήγησης.

Βήμα 3: Επιλέξτε την αυτόματη αναζήτηση για προγράμματα οδήγησης.

Τα Windows θα αναζητήσουν τώρα και θα εγκαταστήσουν οποιαδήποτε διαθέσιμη ενημέρωση προγράμματος οδήγησης δικτύου στον υπολογιστή σας.
4. Απενεργοποιήστε τον διακομιστή μεσολάβησης
Μπορείτε να συνδεθείτε σε έναν διακομιστή μεσολάβησης εάν θέλετε να επισκέπτεστε ιστότοπους και εφαρμογές που είναι περιορισμένες στην περιοχή σας. Ωστόσο, όπως οτιδήποτε άλλο, έχει και αυτό το μερίδιό του στα ελαττώματα. Η χρήση ενός διακομιστή μεσολάβησης μπορεί να επηρεάσει αρνητικά την ταχύτητα διαδικτύου σας.
Επομένως, απενεργοποιήστε οποιονδήποτε διακομιστή μεσολάβησης χρησιμοποιείτε και ελέγξτε εάν υπάρχει βελτίωση στην ταχύτητα λήψης στο Origin.
Βήμα 1: Πατήστε τα πλήκτρα Windows + I για να ανοίξετε την εφαρμογή Ρυθμίσεις και επιλέξτε «Δίκτυο και Διαδίκτυο» από την αριστερή πλαϊνή γραμμή.

Βήμα 2: Επιλέξτε την επιλογή Proxy στο δεξιό παράθυρο.

Βήμα 3: Επιλέξτε την επιλογή Ρύθμιση στην ενότητα Μη αυτόματη ρύθμιση διακομιστή μεσολάβησης.

Βήμα 4: Απενεργοποιήστε την εναλλαγή στην ενότητα «Χρήση διακομιστή μεσολάβησης» και κάντε κλικ στην επιλογή Αποθήκευση.

5. Εκκαθάριση δεδομένων προσωρινής μνήμης προέλευσης
Το Origin αποθηκεύει δεδομένα κρυφής μνήμης για να προσφέρει μια γρήγορη εμπειρία χρήστη. Αλλά αν τα δεδομένα της προσωρινής μνήμης αλλοιωθούν, το Origin γίνεται επιρρεπές σε διάφορα ζητήματα, συμπεριλαμβανομένου ενός στο χέρι.
Για να το διορθώσετε, θα πρέπει να διαγράψετε τα δεδομένα της προσωρινής μνήμης προέλευσης. Δείτε πώς:
Βήμα 1: Πατήστε το πλήκτρο Windows + R για να ανοίξετε το πλαίσιο διαλόγου Εκτέλεση.
Βήμα 2: Τύπος %δεδομένα του προγράμματος% στο πεδίο αναζήτησης και κάντε κλικ στο OK.

Βήμα 3: Ανοίξτε το φάκελο Προέλευση.
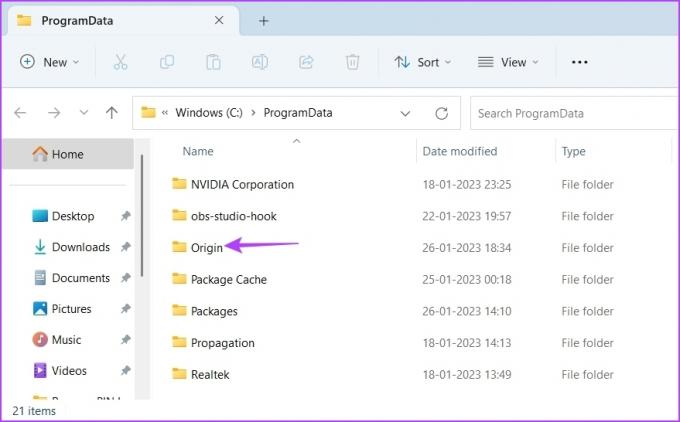
Βήμα 4: Επιλέξτε κάθε φάκελο εκτός από το φάκελο LocalContent. Στη συνέχεια, πατήστε τα πλήκτρα Shift + Delete για να διαγράψετε οριστικά τους επιλεγμένους φακέλους.

Βήμα 5: Ανοίξτε το πλαίσιο διαλόγου Εκτέλεση, πληκτρολογήστε %Δεδομένα εφαρμογής% και κάντε κλικ στο OK.

Βήμα 6: Επιλέξτε το φάκελο Origin και, στη συνέχεια, πατήστε τα πλήκτρα Shift + Delete.
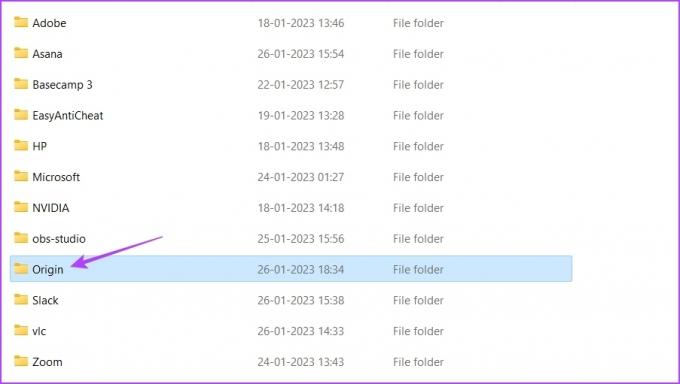
Στη συνέχεια, επανεκκινήστε τον υπολογιστή σας και ελέγξτε εάν το πρόβλημα συνεχίζεται.
6. Μετάβαση στο Google Public DNS
Μπορεί να αντιμετωπίσετε χαμηλή ταχύτητα λήψης στο Origin, εάν είστε συνδεδεμένοι σε αργό διακομιστή DNS. Η λύση, σε αυτήν την περίπτωση, είναι να μεταβείτε στον δημόσιο διακομιστή DNS της Google που προσφέρει συγκριτικά ταχύτερη ταχύτητα περιήγησης και λήψης. Δείτε πώς να το κάνετε αυτό:
Βήμα 1: Πατήστε τα πλήκτρα Windows + I για να ανοίξετε την εφαρμογή Ρυθμίσεις και επιλέξτε Δίκτυο και διαδίκτυο από την αριστερή πλαϊνή γραμμή.
Βήμα 2: Επιλέξτε τον τρέχοντα τύπο δικτύου σας, Wi-Fi ή Ethernet.
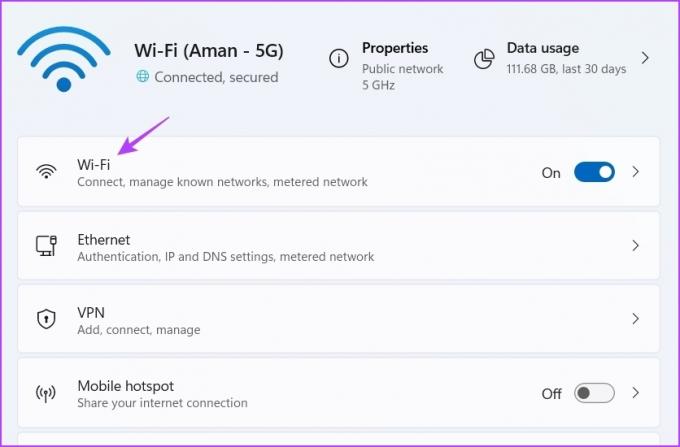
Βήμα 3: Επιλέξτε Ιδιότητες υλικού.
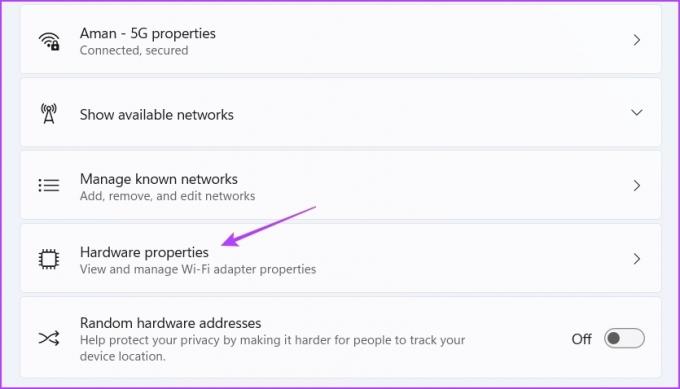
Βήμα 4: Στο δεξιό τμήμα του παραθύρου, κάντε κλικ στην επιλογή Επεξεργασία δίπλα στην "Ανάθεση διακομιστή DNS".

Βήμα 5: Στο παράθυρο Επεξεργασία ρυθμίσεων DNS, επιλέξτε την επιλογή Manual από το αναπτυσσόμενο μενού.

Βήμα 6: Ενεργοποιήστε την εναλλαγή δίπλα στο IPv4 ή το IPv6, ανάλογα με τον τύπο σύνδεσης IP που θέλετε να τροποποιήσετε.

Βήμα 7: Πληκτρολογήστε τη διεύθυνση DNS της Google: 8.8.8.8 στο πεδίο Προτιμώμενο DNS και 8.8.4.4 στο πεδίο Εναλλακτικό DNS.
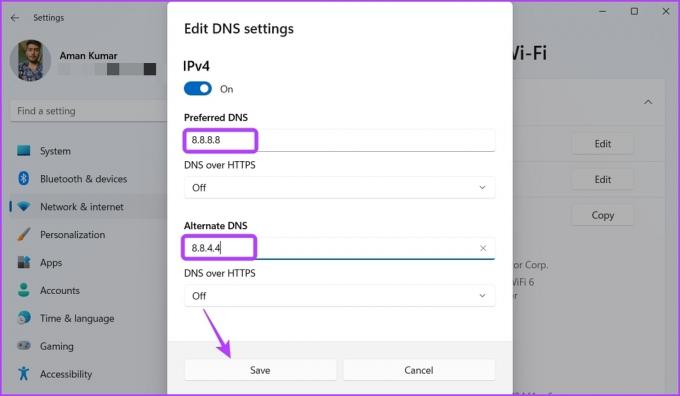
Βήμα 8: Κάντε κλικ στην Αποθήκευση για να εφαρμόσετε τις αλλαγές.
7. Εκτελέστε το Origin σε λειτουργία Ε&Α
Το Origin σάς επιτρέπει να το ανοίξετε σε λειτουργία Ε&Α (έρευνα και ανάπτυξη). Η εκκίνηση του Origin σε λειτουργία Ε&Α έχει διορθώσει το πρόβλημα αργής λήψης για πολλούς χρήστες.
Έτσι, μπορείτε επίσης να ανοίξετε το Origin σε λειτουργία Ε&Α και να ελέγξετε εάν υπάρχει βελτίωση στην ταχύτητα λήψης. Εδώ είναι τα βήματα για να το κάνετε αυτό:
Βήμα 1: Ανοίξτε την Αναζήτηση των Windows, πληκτρολογήστε Μπλοκ ΣΗΜΕΙΩΣΕΩΝκαι επιλέξτε Άνοιγμα.

Βήμα 2: Πληκτρολογήστε τις ακόλουθες εντολές στο παράθυρο Σημειωματάριο και κάντε κλικ στην επιλογή Αρχείο στην επάνω αριστερή γωνία:
[σύνδεση]EnvironmentName=production. [Δυνατότητα]CdnOverride=akamai
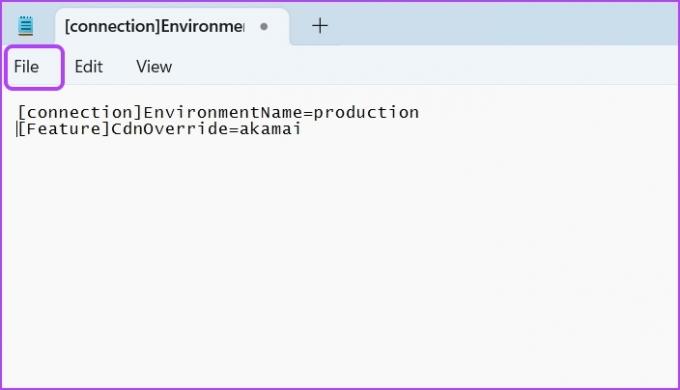
Βήμα 3: Επιλέξτε Αποθήκευση ως από το μενού περιβάλλοντος.
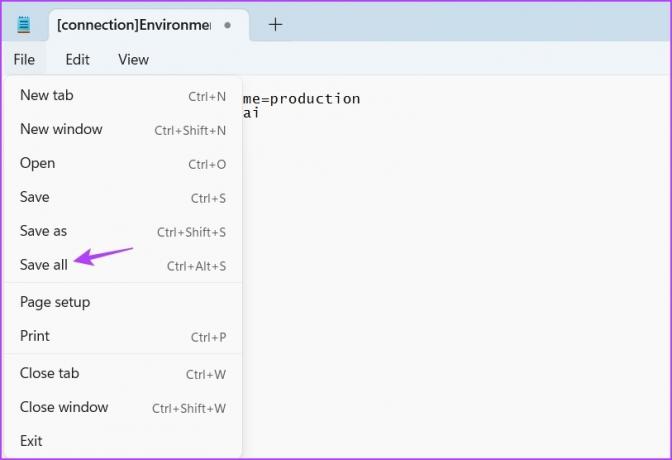
Βήμα 4: Αλλάξτε το Save as type σε Όλα τα αρχεία και πληκτρολογήστε EACore.ini στο πεδίο Όνομα αρχείου.

Βήμα 5: Κάντε κλικ στην Αποθήκευση.
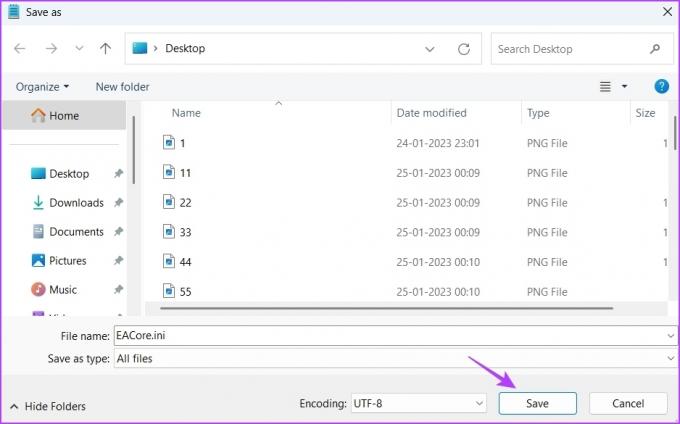
Βήμα 6: Ανοίξτε το Origin και κάντε κλικ στο Yes στο αρχείο ρύθμισης παραμέτρων χρήστη στην επιφάνεια εργασίας που εμφανίζεται.

Στη συνέχεια, κατεβάστε οποιοδήποτε παιχνίδι και ελέγξτε την ταχύτητα που λαμβάνετε.
Γρήγορη λήψη παιχνιδιών on Origin
Ελπίζουμε ότι οι παραπάνω μέθοδοι βοήθησαν στην αύξηση της ταχύτητας λήψης στο Origin. Ωστόσο, εάν εξακολουθείτε να αντιμετωπίζετε το πρόβλημα, υποδηλώνει ότι η τρέχουσα διαμόρφωση του δικτύου σας είναι ο ένοχος. Η μόνη λύση εδώ είναι να επαναφέρετε τις ρυθμίσεις του δικτύου σας.
Τελευταία ενημέρωση στις 30 Ιανουαρίου 2023
Το παραπάνω άρθρο μπορεί να περιέχει συνδέσμους συνεργατών που βοηθούν στην υποστήριξη της Guiding Tech. Ωστόσο, δεν επηρεάζει τη συντακτική μας ακεραιότητα. Το περιεχόμενο παραμένει αμερόληπτο και αυθεντικό.
Γραμμένο από
Αμάν Κουμάρ
Ο Aman είναι ειδικός στα Windows και του αρέσει να γράφει για το οικοσύστημα των Windows στο Guiding Tech και στο MakeUseOf. Αυτός έχει ένα Πτυχίο στην Πληροφορική και τώρα είναι ανεξάρτητος συγγραφέας πλήρους απασχόλησης με εξειδίκευση στα Windows, iOS και προγράμματα περιήγησης.



