Κορυφαίοι 4 τρόποι για να ενεργοποιήσετε ή να απενεργοποιήσετε τους λογαριασμούς χρηστών στα Windows 11
Miscellanea / / April 05, 2023
Τα Windows 11 σάς επιτρέπουν να δημιουργείτε και χρησιμοποιήστε πολλούς λογαριασμούς χρηστών ώστε κάθε άτομο να έχει τον δικό του χώρο χρήστη. Ωστόσο, για να αποτρέψετε την πρόσβαση σε έναν κοινόχρηστο υπολογιστή, μπορείτε να απενεργοποιήσετε τον λογαριασμό χρήστη του στα Windows 11.

Φυσικά, μπορείτε επίσης να διαγράψετε εντελώς τον λογαριασμό χρήστη. Ωστόσο, κάτι τέτοιο θα διαγράψει όλα τα δεδομένα που σχετίζονται με αυτόν τον λογαριασμό, όπως έγγραφα, φωτογραφίες, εφαρμογές κ.λπ. Επιπλέον, η απενεργοποίηση του λογαριασμού θα σας δώσει την επιλογή να ενεργοποιήσετε ξανά τον λογαριασμό στο μέλλον. Αυτή η ανάρτηση θα σας δείξει τέσσερις εύκολους τρόπους για να ενεργοποιήσετε ή να απενεργοποιήσετε τους λογαριασμούς χρηστών στα Windows 11. Λοιπόν, ας ρίξουμε μια ματιά.
1. Ενεργοποίηση ή απενεργοποίηση λογαριασμών χρηστών μέσω της εφαρμογής Ρυθμίσεις
Η εφαρμογή Ρυθμίσεις σάς επιτρέπει να δημιουργείτε και να διαχειρίζεστε όλους τους λογαριασμούς χρηστών σας από ένα μέρος. Σας επιτρέπει επίσης να ενεργοποιήσετε ή να απενεργοποιήσετε τον λογαριασμό ενός μέλους της οικογένειας. Δείτε πώς μπορείτε να αποκτήσετε πρόσβαση σε αυτό.
Βήμα 1: Κάντε κλικ στο κουμπί Έναρξη και κάντε κλικ στο εικονίδιο σε σχήμα γραναζιού για να εκκινήσετε την εφαρμογή Ρυθμίσεις.

Βήμα 2: Μεταβείτε στην καρτέλα Λογαριασμοί στην πλαϊνή γραμμή και κάντε κλικ στην Οικογένεια από το δεξί παράθυρο.

Βήμα 3: Στην ενότητα Η οικογένειά σας, κάντε κλικ στον λογαριασμό που θέλετε να απενεργοποιήσετε και επιλέξτε «Αποκλεισμός σύνδεσης».

Βήμα 4: Κάντε κλικ στην επιλογή Αποκλεισμός για επιβεβαίωση.

Αφού απενεργοποιήσετε τον λογαριασμό, θα δείτε το κουμπί «Να επιτρέπεται η είσοδος». Μπορείτε να κάνετε κλικ σε αυτό για να ενεργοποιήσετε ξανά τον λογαριασμό στο μέλλον.

2. Ενεργοποίηση ή απενεργοποίηση λογαριασμών χρηστών με γραμμή εντολών
Η εφαρμογή Ρυθμίσεις διευκολύνει την ενεργοποίηση ή απενεργοποίηση του λογαριασμού ενός μέλους της οικογένειας, αλλά τι γίνεται αν θέλετε να ενεργοποιήσετε ή να απενεργοποιήσετε έναν λογαριασμό Microsoft ή έναν τοπικό λογαριασμό; εκεί είναι που Γραμμή εντολών μπορώ να βοηθήσω. Μπορείτε να εκτελέσετε μερικές εντολές στη γραμμή εντολών για να ενεργοποιήσετε ή να απενεργοποιήσετε γρήγορα ένα Microsoft ή ένα τοπικός λογαριασμός στα Windows 11. Δείτε πώς:
Βήμα 1: Κάντε δεξί κλικ στο εικονίδιο Έναρξη και επιλέξτε Τερματικό (Διαχειριστής) από το παρακάτω μενού.

Βήμα 2: Επιλέξτε Ναι όταν εμφανιστεί η προτροπή Έλεγχος λογαριασμού χρήστη (UAC).

Βήμα 3: Στην κονσόλα, επικολλήστε την ακόλουθη εντολή και πατήστε Enter για να δείτε τους διαθέσιμους λογαριασμούς:
καθαρό χρήστη
Σημειώστε το όνομα του λογαριασμού χρήστη που θέλετε να απενεργοποιήσετε από την πρώτη στήλη.
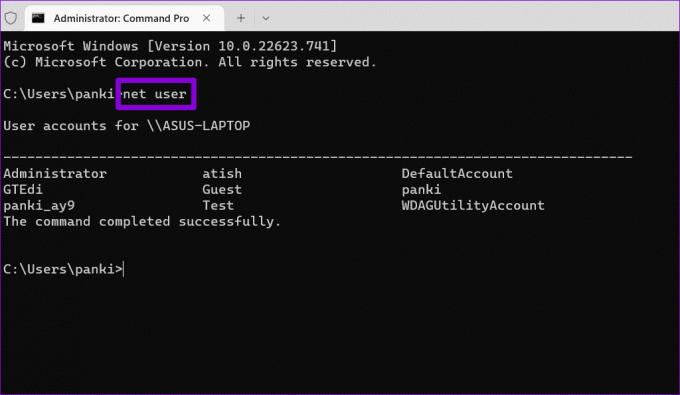
Βήμα 4: Πληκτρολογήστε την παρακάτω εντολή και πατήστε Enter για να απενεργοποιήσετε τον λογαριασμό χρήστη.
καθαρός χρήστης Όνομα λογαριασμού /ενεργός: όχι
Αντικαταστήστε το AccountName στην παραπάνω εντολή με το πραγματικό όνομα λογαριασμού που σημειώσατε στο προηγούμενο βήμα.

Μετά από αυτό, τα Windows θα απενεργοποιήσουν τον καθορισμένο λογαριασμό. Εάν θέλετε να ενεργοποιήσετε ξανά τον λογαριασμό σε οποιοδήποτε σημείο, χρησιμοποιήστε την ακόλουθη εντολή.
καθαρός χρήστης Όνομα λογαριασμού /ενεργός: ναι
Και πάλι, βεβαιωθείτε ότι έχετε αντικαταστήσει το AccountName στην εντολή με το πραγματικό όνομα λογαριασμού.

3. Ενεργοποίηση ή απενεργοποίηση λογαριασμών χρηστών με το Windows PowerShell
Το Windows PowerShell είναι ένα ακόμη εργαλείο γραμμής εντολών για την ενεργοποίηση ή απενεργοποίηση λογαριασμών χρηστών στα Windows 11. Εδώ είναι τα βήματα που μπορείτε να ακολουθήσετε.
Βήμα 1: Κάντε κλικ στο εικονίδιο αναζήτησης στη γραμμή εργασιών, πληκτρολογήστε Windows PowerShell στο πλαίσιο και επιλέξτε Εκτέλεση ως διαχειριστής.

Βήμα 2: Επιλέξτε Ναι όταν εμφανιστεί η προτροπή Έλεγχος λογαριασμού χρήστη (UAC).

Βήμα 3: Εκτελέστε την ακόλουθη εντολή για να προβάλετε μια λίστα λογαριασμών χρηστών στο σύστημα.
Get-LocalUser
Σημειώστε το όνομα του λογαριασμού που θέλετε να απενεργοποιήσετε από τη στήλη Όνομα.

Βήμα 4: Επικολλήστε την παρακάτω εντολή και πατήστε Enter για να απενεργοποιήσετε τον λογαριασμό.
Disable-LocalUser -Name "AccountName"
Αντικαταστήστε το AccountName στην παραπάνω εντολή με το πραγματικό όνομα του λογαριασμού που σημειώθηκε στο προηγούμενο βήμα.

Εάν θέλετε να ενεργοποιήσετε ξανά τον λογαριασμό στο μέλλον, μπορείτε να χρησιμοποιήσετε την ακόλουθη εντολή.
Enable-LocalUser -Name "AccountName"

4. Ενεργοποίηση ή απενεργοποίηση λογαριασμών χρηστών χρησιμοποιώντας την εφαρμογή διαχείρισης υπολογιστών
Το Computer Management είναι μια χρήσιμη εφαρμογή που σας επιτρέπει να έχετε πρόσβαση σε εργαλεία όπως το Event Viewer, Task Scheduler, Device Manager και άλλα από ένα μέρος. Διαθέτει επίσης μια ενότητα που ονομάζεται Τοπικοί χρήστες και ομάδες, όπου μπορείτε να ενεργοποιήσετε και να απενεργοποιήσετε τους λογαριασμούς χρηστών των Windows.
Λάβετε υπόψη ότι η ενότητα Τοπικοί χρήστες και ομάδες είναι προσβάσιμη μόνο σε υπολογιστές με εκδόσεις Windows 11 Pro, Education και Enterprise. Εάν τρέχετε Windows 11 Home, θα χρειαστεί να χρησιμοποιήσετε μία από τις άλλες μεθόδους που αναφέρονται παραπάνω.
Ακολουθήστε τα παρακάτω βήματα για να ενεργοποιήσετε ή να απενεργοποιήσετε τους λογαριασμούς χρηστών μέσω της Διαχείρισης Υπολογιστή.
Βήμα 1: Πατήστε το πλήκτρο Windows + R για να ανοίξετε το παράθυρο διαλόγου της εντολής Εκτέλεση. Τύπος compmgmt.msc και πατήστε Enter.
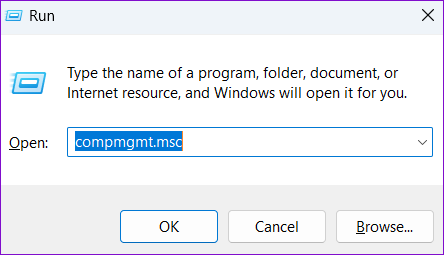
Βήμα 2: Αναπτύξτε το System Tools από το αριστερό παράθυρο.
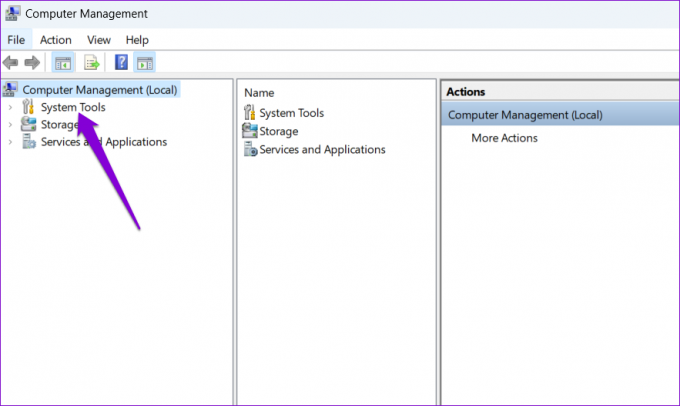
Βήμα 3: Αναπτύξτε το «Τοπικοί χρήστες και ομάδες» και επιλέξτε το φάκελο Χρήστες. Στα δεξιά σας, θα δείτε μια λίστα λογαριασμών χρηστών στον υπολογιστή σας. Κάντε δεξί κλικ στον λογαριασμό που θέλετε να ενεργοποιήσετε ή να απενεργοποιήσετε και επιλέξτε Ιδιότητες.

Βήμα 4: Επιλέξτε την επιλογή "Ο λογαριασμός είναι απενεργοποιημένος" για να απενεργοποιήσετε τον λογαριασμό. Για να ενεργοποιήσετε τον λογαριασμό, αποεπιλέξτε την επιλογή «Ο λογαριασμός είναι απενεργοποιημένος». Στη συνέχεια, πατήστε Εφαρμογή και μετά OK.

Διαχείριση λογαριασμών χρηστών Windows 11
Αφού απενεργοποιήσετε έναν λογαριασμό χρήστη στα Windows 11, θα εξαφανιστεί από την οθόνη σύνδεσης και το Αρχικο ΜΕΝΟΥ. Ωστόσο, τα δεδομένα του λογαριασμού θα παραμείνουν ανέπαφα και μπορείτε να ενεργοποιήσετε ξανά τον λογαριασμό ανά πάσα στιγμή.
Λοιπόν, ποια μέθοδο θα χρησιμοποιήσετε για να ενεργοποιήσετε ή να απενεργοποιήσετε τους λογαριασμούς χρηστών στα Windows 11; Πείτε μας στα σχόλια παρακάτω.
Τελευταία ενημέρωση στις 21 Οκτωβρίου 2022
Το παραπάνω άρθρο μπορεί να περιέχει συνδέσμους συνεργατών που βοηθούν στην υποστήριξη της Guiding Tech. Ωστόσο, δεν επηρεάζει τη συντακτική μας ακεραιότητα. Το περιεχόμενο παραμένει αμερόληπτο και αυθεντικό.
Γραμμένο από
Pankil Shah
Ο Pankil είναι Πολιτικός Μηχανικός στο επάγγελμα που ξεκίνησε το ταξίδι του ως συγγραφέας στην EOTO.tech. Πρόσφατα εντάχθηκε στο Guiding Tech ως ανεξάρτητος συγγραφέας για να καλύψει οδηγίες, επεξηγήσεις, οδηγούς αγοράς, συμβουλές και κόλπα για Android, iOS, Windows και Web.



