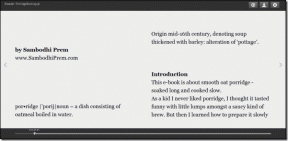Πώς να προσθέσετε έναν λογαριασμό email στο Google Apps στο Outlook 2013
Miscellanea / / November 29, 2021
Εάν ο οργανισμός σας χρησιμοποιεί λογαριασμό Google Apps για τη διαχείριση email και είστε χρήστης του Outlook 2013, Είναι πολύ λογικό να διαμορφώσετε αυτόν τον λογαριασμό ώστε να στέλνει και να λαμβάνει email μέσω του email της Microsoft πελάτης.
Με αυτόν τον τρόπο, είναι πολύ πιο εύκολο να μην χάσετε ποτέ ένα σημαντικό email και να το απαντήσετε τη στιγμή που έρχεται.

Ρύθμιση παραμέτρων του Outlook 2013 Η εργασία με τον λογαριασμό email σας στο Google Apps δεν είναι πολύ δύσκολη, αρκεί να ακολουθήσετε ακριβώς τα παρακάτω βήματα.
Χρησιμοποιούμε τις Εφαρμογές Google εδώ στο Guiding Tech, επομένως θα χρησιμοποιήσω τον λογαριασμό ηλεκτρονικού ταχυδρομείου GT για να σας δείξω πώς να το κάνετε.
Google Apps Email στο Outlook 2013
Βήμα 1: Ξεκινήστε το Outlook 2013 και κάντε κλικ Αρχείο στο επάνω μενού του προγράμματος-πελάτη email της Microsoft.

Βήμα 2: Συγουρεύομαι Πληροφορίες επιλέγεται στο μενού στη δεξιά πλευρά του παραθύρου του Outlook 2013 (όχι στις Επιλογές που χρησιμοποιήσατε κατά την ενεργοποίηση του Αυτόματη ολοκλήρωση χαρακτηριστικό).

Βήμα 3: Ας ξεκινήσουμε τη διαμόρφωση του λογαριασμού σας. Για να ξεκινήσετε να το κάνετε αυτό, κάντε κλικ στο Προσθήκη λογαριασμού κουμπί.

Βήμα 4: Μάλλον δεν χρειάζεται να το αναφέρω αυτό, αλλά θα το αναφέρω ούτως ή άλλως: το επόμενο βήμα απαιτεί να έχετε κοντά το όνομα χρήστη και τον κωδικό πρόσβασης του λογαριασμού email του Google Apps. Θα τους χρειαστείτε για αυτό.
Ρυθμίστε τη διαδικασία διαμόρφωσης σε Μη αυτόματη ρύθμιση ή πρόσθετοι τύποι διακομιστών και μετά κάντε κλικ στο Επόμενο κουμπί.

Βήμα 5: Επιλέγω POP ή IMAP στο παράθυρο που εμφανίζεται και, στη συνέχεια, κάντε κλικ Επόμενο για να προχωρήσετε στο επόμενο βήμα.

Βήμα 6: Αυτό είναι το διασκεδαστικό μέρος, αυτό όπου συμπληρώνετε όλες τις απαραίτητες ρυθμίσεις. Μην ανησυχείτε, αν το κάνετε σωστά, είναι η τελευταία φορά που θα σας ζητηθεί να το περάσετε (τουλάχιστον για αυτόν τον λογαριασμό email).
Ξεκινήστε ορίζοντας τον λογαριασμό email σε IMAP, κάτω από Πληροφορίες διακομιστή, όπως έκανα στο στιγμιότυπο οθόνης που βλέπετε παρακάτω.

Βήμα 7: Στη συνέχεια, ας προχωρήσουμε με τις υπόλοιπες ρυθμίσεις. Εισαγάγετε πρώτα το όνομά σας και την πλήρη διεύθυνση email σας.
Στη συνέχεια, κάτω από Διακομιστής εισερχόμενης αλληλογραφίας, πληκτρολογήστε imap.gmail.com και smtp.gmail.com κάτω Διακομιστής εξερχόμενης αλληλογραφίας (SMTP).
Υπό Ονομα χρήστη, πληκτρολογήστε την πλήρη διεύθυνση email σας και μετά τον κωδικό πρόσβασής σας στο παρακάτω πεδίο.

Βήμα 8: Πριν συνεχίσετε, κάντε κλικ στο Περισσότερες ρυθμίσεις κουμπί στην κάτω δεξιά πλευρά του παραθύρου.

Βήμα 9: Θα εμφανιστεί ένα νέο παράθυρο. Κάντε κλικ στο Εξερχόμενος διακομιστής αυτί; τότε, τικ Ο διακομιστής εξερχομένων μου (SMTP) απαιτεί έλεγχο ταυτότητας και επιλέξτε Χρησιμοποιήστε τις ίδιες ρυθμίσεις με τον διακομιστή εισερχόμενης αλληλογραφίας μου.

Βήμα 10: Εναλλαγή στο Προχωρημένος αυτί.
Αλλάξτε τη θύρα διακομιστή εισερχομένων σε 993 και τη θύρα εξερχόμενων διακομιστή σε 465 ή 587.
Στη συνέχεια, ορίστε τον κρυπτογραφημένο τύπο σύνδεσης σε SSL για IMAP και TLS για SMTP, όπως έκανα παρακάτω.
Όταν τελειώσετε με όλα αυτά, κάντε κλικ στο κουμπί OK στο κάτω μέρος του παραθύρου. Μπορείτε επίσης να τροποποιήσετε τη ρύθμιση στο κάτω μέρος του παραθύρου για να ταιριάζει στις προτιμήσεις σας.

Βήμα 11: Επιστρέφετε στο προηγούμενο παράθυρο. απλά κάντε κλικ στο Επόμενο κουμπί. Οι ρυθμίσεις σας θα εφαρμοστούν και, εάν όλα έχουν ρυθμιστεί σωστά, θα πρέπει να λειτουργούν μια χαρά.

Δροσερή συμβουλή: Εάν η αποστολή του μηνύματος δοκιμής αποτύχει, δοκιμάστε την άλλη θύρα που αναφέρεται παραπάνω.
Βήμα 12: Κάντε κλικ Φινίρισμα και απολαύστε τη χρήση του λογαριασμού σας Google Apps με το Outlook 2013!

Ενημερώστε μας εάν έχετε κάποιο κόλπο στο μανίκι σας που σχετίζεται με αυτό για το οποίο μιλήσαμε σε αυτήν την ανάρτηση.