Κορυφαίοι 6 τρόποι για να ελευθερώσετε χώρο στα Windows 11 χωρίς διαγραφή εφαρμογών
Miscellanea / / April 05, 2023
Η χρήση του υπολογιστή σας με Windows που έχει χαμηλό αποθηκευτικό χώρο είναι αργή και αργή. Θα αντιμετωπίσετε σφάλματα απόδοσης, σφάλματα εφαρμογής και α υποβαθμισμένη εμπειρία παιχνιδιού λόγω λιγότερου χώρου στον σκληρό δίσκο ή στο SSD. Μπορείτε πάντα να διαγράψετε μη απαραίτητες εφαρμογές. Τι γίνεται όμως αν εξακολουθείτε να θέλετε να διατηρήσετε αυτές τις εφαρμογές και να ελευθερώσετε χώρο; Ακολουθούν οι καλύτεροι τρόποι για να ελευθερώσετε χώρο στα Windows χωρίς να διαγράψετε εφαρμογές.
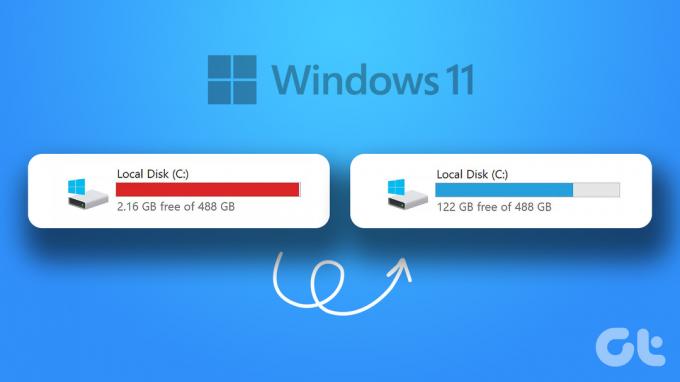
Μπορείτε πάντα να αλλάξετε τον τρέχοντα σκληρό δίσκο ή SSD με μια παραλλαγή μεγαλύτερης χωρητικότητας. Αλλά δεν είναι ο πιο βολικός τρόπος για να ξεκλειδώσετε περισσότερο χώρο στα Windows. Επιπλέον, το κόλπο δεν είναι σχετικό για τους χρήστες φορητών υπολογιστών Windows, καθώς τα περισσότερα μοντέλα από τους κορυφαίους κατασκευαστές φορητών υπολογιστών διαθέτουν SSD. Αντίθετα, μπορείτε να χρησιμοποιήσετε τα παρακάτω κόλπα για να ανακτήσετε πολύτιμο χώρο στον υπολογιστή σας με Windows 11.
Ελέγξτε την αποθήκευση σε μονάδες δίσκου των Windows
Πριν ξεκινήσουμε, ας ελέγξουμε πρώτα τον συνολικό αποθηκευτικό χώρο που απομένει στις μονάδες δίσκου του υπολογιστή σας με Windows. Μπορείτε είτε να χρησιμοποιήσετε την εφαρμογή Εξερεύνηση αρχείων είτε το προεπιλεγμένο μενού Ρυθμίσεις.
Βήμα 1: Πατήστε τα πλήκτρα Windows + E για να ανοίξετε την Εξερεύνηση αρχείων.
Βήμα 2: Επιλέξτε «Αυτός ο υπολογιστής» από την αριστερή πλαϊνή γραμμή.
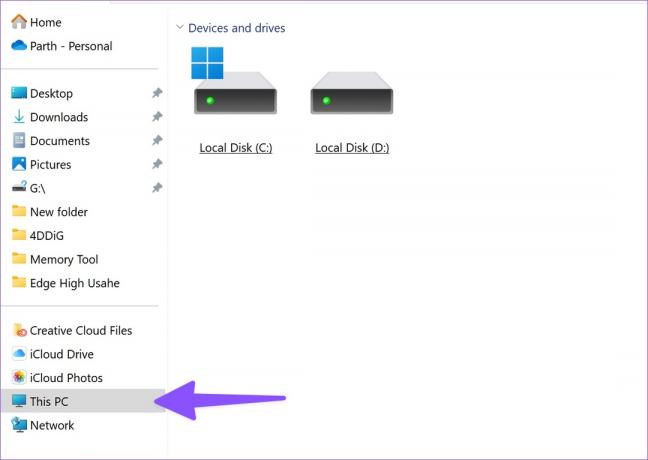
Βήμα 3: Κάντε δεξί κλικ σε μια μονάδα δίσκου και κάντε κλικ στην επιλογή Ιδιότητες από το μενού περιβάλλοντος.

Βήμα 4: Ελέγξτε τον διαθέσιμο χώρο αποθήκευσης σε μια συγκεκριμένη μονάδα δίσκου.
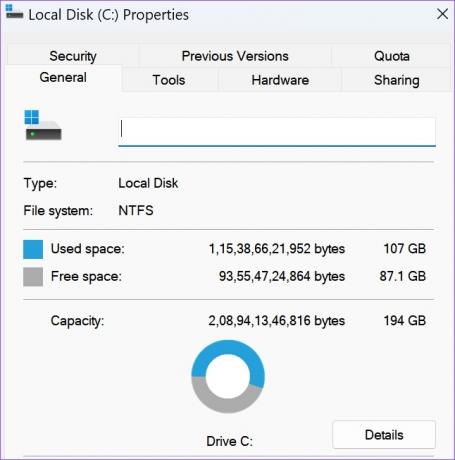
Μπορείτε να ελέγξετε το ίδιο και από το μενού Ρυθμίσεις των Windows.
Βήμα 1: Πατήστε τα πλήκτρα Windows + I για να ανοίξετε τις Ρυθμίσεις.
Βήμα 2: Επιλέξτε Σύστημα από την αριστερή πλαϊνή γραμμή και κάντε κλικ στην Αποθήκευση.

Βήμα 3: Αναπτύξτε τις "Σύνθετες ρυθμίσεις αποθήκευσης" και επιλέξτε "Αποθηκευτικός χώρος που χρησιμοποιείται σε άλλες μονάδες δίσκου".

Βήμα 4: Ελέγξτε μια λεπτομερή ανάλυση αποθήκευσης από το παρακάτω μενού.

1. Κατάργηση προσωρινών αρχείων
Μπορείτε να χρησιμοποιήσετε το προεπιλεγμένο μενού αποθήκευσης για να βρείτε και να αφαιρέσετε προσωρινά αρχεία στον υπολογιστή σας. Δείτε πώς.
Βήμα 1: Μεταβείτε στο Storage στις Ρυθμίσεις των Windows (ανατρέξτε στα παραπάνω βήματα).
Βήμα 2: Επιλέξτε "Προσωρινά αρχεία".

Βήμα 3: Ενεργοποιήστε τα σημάδια επιλογής δίπλα από τον Κάδο ανακύκλωσης, την Εκκαθάριση του Windows Update, τα Αρχεία βελτιστοποίησης παράδοσης, τα αρχεία καταγραφής αναβάθμισης των Windows και άλλες προτάσεις.
Σημείωση: Να είστε προσεκτικοί προτού ενεργοποιήσετε το σημάδι επιλογής δίπλα στο "Λήψεις". Θα διαγράψει όλα τα προσωπικά σας αρχεία από το φάκελο "Λήψεις".
Βήμα 4: Κάντε κλικ στην επιλογή "Κατάργηση αρχείων" στο επάνω μέρος.
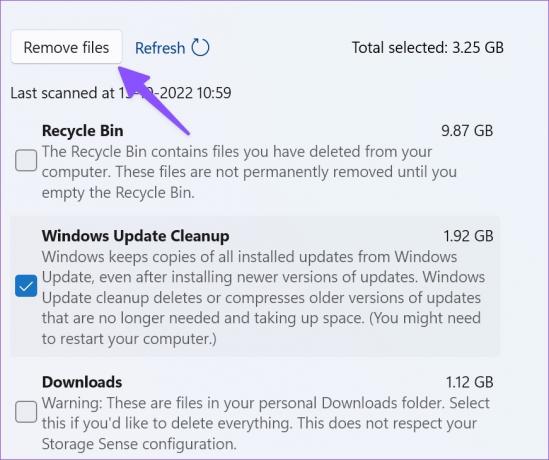
Απελευθερώσαμε περίπου 10 GB χρησιμοποιώντας το κόλπο στον υπολογιστή μας.
2. Ελέγξτε και αφαιρέστε άλλα αρχεία
Χάρη σε ένα επανασχεδιασμένο μενού Ρυθμίσεις στα Windows 11, δεν χρειάζεται πλέον να περιηγείστε στο μενού Εξερεύνηση αρχείων για να βρείτε μεγάλους φακέλους. Μπορείτε να ελέγξετε το ίδιο από το μενού Ρυθμίσεις των Windows 11. Ακολουθήστε τα παρακάτω βήματα.
Βήμα 1: Μεταβείτε στο μενού Αποθήκευση στις Ρυθμίσεις των Windows 11 (ελέγξτε τα παραπάνω βήματα).
Βήμα 2: Επιλέξτε Άλλο.

Βήμα 3: Ελέγξτε μεγάλους φακέλους από το παρακάτω μενού και διαγράψτε τα περιττά αρχεία.
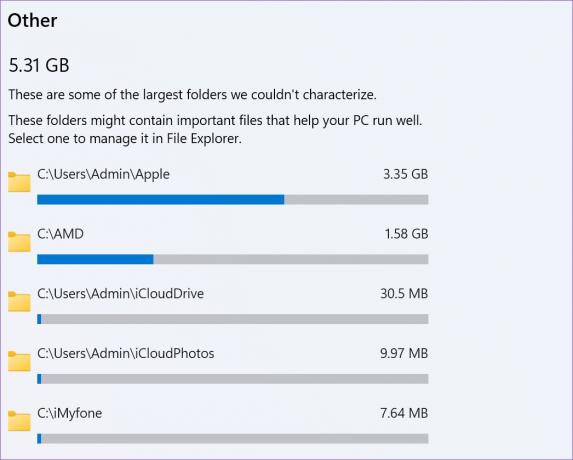
Μπορείτε επίσης να ανοίξετε την εφαρμογή Εξερεύνηση αρχείων για να βρείτε μεγάλους φακέλους. Κάντε δεξί κλικ σε τόσο μεγάλους φακέλους και πατήστε το εικονίδιο Διαγραφή από το μενού περιβάλλοντος.

Αφού αφαιρέσετε μεγάλα αρχεία, κατευθυνθείτε στον Κάδο Ανακύκλωσης για να τον αδειάσετε.
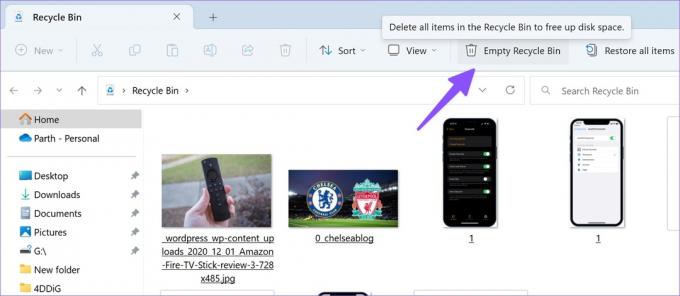
3. Διαχειριστείτε τον χώρο αποθήκευσης αλληλογραφίας σας
Όταν στέλνετε ή λαμβάνετε δεκάδες email καθημερινά, θα πρέπει να ελέγξετε ξανά τον χώρο αποθήκευσης αλληλογραφίας στον υπολογιστή σας. Είναι ένας άλλος αποτελεσματικός τρόπος για να ελευθερώσετε χώρο στα Windows χωρίς να διαγράψετε εφαρμογές.
Βήμα 1: Μεταβείτε στο μενού Αποθήκευση στις Ρυθμίσεις των Windows (ελέγξτε τα παραπάνω βήματα).
Βήμα 2: Επιλέξτε Αλληλογραφία.

Βήμα 3: Κάντε κλικ στην επιλογή Διαχείριση αλληλογραφίας από το παρακάτω μενού.
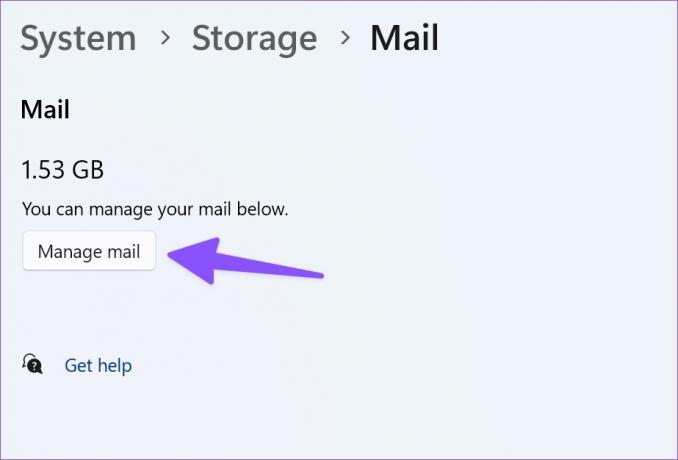
Βήμα 4: Καταργήστε τα περιττά email από την προεπιλεγμένη εφαρμογή Mail.
4. Βρείτε μεγάλα, αχρησιμοποίητα και συγχρονισμένα αρχεία
Μπορείτε να βρείτε μεγάλα, αχρησιμοποίητα και αρχεία που βρίσκονται ήδη συγχρονίστε με τον λογαριασμό σας στο OneDrive στον υπολογιστή σας. Μπορείτε να τα αφαιρέσετε για να ελευθερώσετε χώρο στα Windows.
Βήμα 1: Μεταβείτε στο μενού Αποθήκευση στις Ρυθμίσεις των Windows.
Βήμα 2: Επιλέξτε «Προτάσεις εκκαθάρισης» και αναπτύξτε τα Μεγάλα και αχρησιμοποίητα αρχεία.

Βήμα 3: Επιλέξτε τα αρχεία που θέλετε να αφαιρέσετε και πατήστε το κουμπί Εκκαθάριση.

Βήμα 4: Αναπτύξτε το στοιχείο "Αρχεία συγχρονισμένα στο cloud".
Βήμα 5: Επιλέξτε αρχεία και κάντε κλικ στο κουμπί Εκκαθάριση.

5. Ελευθερώστε χώρο χρησιμοποιώντας το OneDrive
Χάρη σε Αρχεία OneDrive κατά παραγγελία, μπορείτε να ανεβάσετε μεγάλα αρχεία στην υπηρεσία αποθήκευσης cloud και να τα κάνετε διαθέσιμα εκτός σύνδεσης μόνο όταν τα χρειάζεστε.
Βήμα 1: Ανοίξτε την εφαρμογή File Explorer (πλήκτρα Windows + E).
Βήμα 2: Μετακινήστε μεγάλα αρχεία από την τοπική μονάδα δίσκου σας στο OneDrive.
Βήμα 3: Κάντε δεξί κλικ σε τέτοια αρχεία ή φακέλους και επιλέξτε Απελευθέρωση χώρου από το μενού περιβάλλοντος.

Η Εξερεύνηση αρχείων θα αφαιρέσει αυτά τα αρχεία και θα τα αποθηκεύσει μόνο στο OneDrive.
6. Ενεργοποίηση Storage Sense
Η ενεργοποίηση της αίσθησης αποθήκευσης ελευθερώνει αυτόματα χώρο, διαγράφει προσωρινά αρχεία και διαχειρίζεται τοπικά διαθέσιμο περιεχόμενο στο cloud.
Βήμα 1: Ανοίξτε το μενού Αποθήκευση στις Ρυθμίσεις των Windows (ελέγξτε τα παραπάνω βήματα).
Βήμα 2: Ενεργοποιήστε την εναλλαγή "Storage Sense".
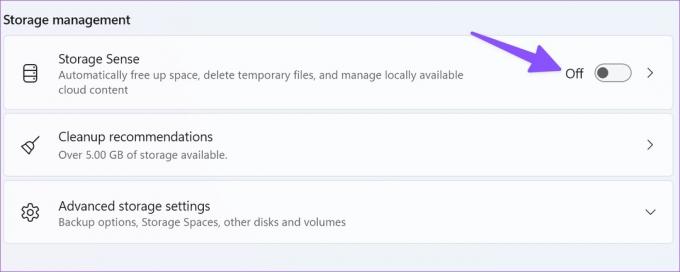
Η επιλογή θα διατηρήσει την ομαλή λειτουργία των Windows καθαρίζοντας αυτόματα τα προσωρινά αρχεία συστήματος και εφαρμογών. Μπορείτε να διαχειριστείτε τα προγράμματα καθαρισμού από το μενού Storage Sense.
Αφήστε το άγχος αποθήκευσης πίσω στα Windows
Δεν χρειάζεται να απεγκαταστήσετε σημαντικές εφαρμογές για να ελευθερώσετε χώρο στον υπολογιστή σας. Μπορείτε να πετύχετε το ίδιο χωρίς να διαγράψετε ούτε μία εφαρμογή. Πόσο αποθηκευτικό χώρο ελευθερώσατε χρησιμοποιώντας τα παραπάνω βήματα; Μοιραστείτε την εμπειρία σας στα σχόλια παρακάτω.
Τελευταία ενημέρωση στις 13 Οκτωβρίου 2022
Το παραπάνω άρθρο μπορεί να περιέχει συνδέσμους συνεργατών που βοηθούν στην υποστήριξη της Guiding Tech. Ωστόσο, δεν επηρεάζει τη συντακτική μας ακεραιότητα. Το περιεχόμενο παραμένει αμερόληπτο και αυθεντικό.
Γραμμένο από
Πάρθ Σαχ
Ο Parth εργάστηκε στο παρελθόν στο EOTO.tech καλύπτοντας ειδήσεις τεχνολογίας. Αυτήν τη στιγμή ασκεί ελεύθερος επαγγελματίας στο Guiding Tech γράφοντας για σύγκριση εφαρμογών, σεμινάρια, συμβουλές και κόλπα λογισμικού και βουτιά σε πλατφόρμες iOS, Android, macOS και Windows.



