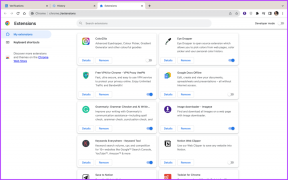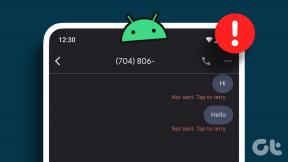3 τρόποι για να εισαγάγετε ένα έγγραφο PDF σε ένα υπολογιστικό φύλλο Excel στα Windows
Miscellanea / / April 05, 2023
Υπάρχει πάντα ένα αστείο στο διαδίκτυο – ανεξάρτητα από το τι σπουδάζετε ή πού εργάζεστε, στο τέλος της ημέρας το Microsoft Excel θα καταλήξει να είναι η πιο περιζήτητη δεξιότητα. Δικαίως, υπάρχουν τόσα πολλά πράγματα που μπορείτε να κάνετε σε ένα φύλλο εργασίας του Excel. Πρόσφατα ανακαλύψαμε ότι μπορείτε να εισαγάγετε ένα έγγραφο PDF σε ένα υπολογιστικό φύλλο Excel.

Πολυσέλιδα έγγραφα PDF μπορεί να περιέχει πολλές πληροφορίες και η προσθήκη όλων σε ένα υπολογιστικό φύλλο του Excel είναι δύσκολη. Επομένως, μπορείτε να ενσωματώσετε γρήγορα το PDF στο Excel για να παρέχετε περαιτέρω περιεχόμενο στις προστιθέμενες πληροφορίες. Ας εξερευνήσουμε 3 τρόπους που θα σας βοηθήσουν να το κάνετε εύκολα.
1. Εισαγάγετε ένα έγγραφο PDF σε υπολογιστικό φύλλο Excel
Δείτε πώς μπορείτε να εισαγάγετε ένα PDF στο Excel και να βεβαιωθείτε ότι το έγγραφο είναι ορατό και εύκολα προσβάσιμο στο υπολογιστικό φύλλο του Excel.
Βήμα 1: Ανοίξτε το υπολογιστικό φύλλο του Excel στο οποίο θέλετε να προσθέσετε το PDF.
Βήμα 2: Πατήστε το κουμπί Εισαγωγή στη γραμμή εργαλείων.

Βήμα 3: Πατήστε Κείμενο.
Βήμα 4: Επιλέξτε Αντικείμενο στο αναπτυσσόμενο πλαίσιο.

Βήμα 5: Στο παράθυρο διαλόγου Αντικείμενο, επιλέξτε «Έγγραφο Adobe Acrobat» ως τύπο αντικειμένου.
Βήμα 6: Πατήστε OK.

Βήμα 7: Το πρόγραμμα ανάγνωσης Adobe PDF θα ανοίξει τώρα στο παρασκήνιο. Για πρόσβαση στο παράθυρο, κάντε κλικ στο εικονίδιο του Adobe reader στη γραμμή εργασιών.

Βήμα 8: Επιλέξτε το PDF που θέλετε να εισαγάγετε και πατήστε Άνοιγμα.

Βήμα 9: Το PDF έχει πλέον εισαχθεί στο υπολογιστικό φύλλο του Excel. Μπορείτε επίσης να μετακινήσετε και να αλλάξετε το μέγεθος της οθόνης PDF.
Το PDF θα ανοίξει και στο Adobe Reader. Καθώς μετακινείστε στην επόμενη σελίδα του εγγράφου στο Adobe Reader, το έγγραφο στο Excel θα εμφανίσει επίσης την αλλαγή στη σελίδα.

Ωστόσο, εάν δεν θέλετε τη μεγάλη προεπισκόπηση του εγγράφου PDF στο υπολογιστικό φύλλο Excel, μπορείτε να εξετάσετε το ενδεχόμενο να προσθέσετε έναν σύνδεσμο στο έγγραφο PDF.
2. Ενσωματώστε έναν σύνδεσμο αρχείου PDF στο υπολογιστικό φύλλο του Excel
Δείτε πώς μπορείτε να προσθέσετε την υπερ-σύνδεση σε ένα έγγραφο PDF σε ένα υπολογιστικό φύλλο Excel. Με αυτόν τον τρόπο μπορείτε να εξοικονομήσετε πολύ χώρο και να απλοποιήσετε το υπολογιστικό φύλλο σας.
Βήμα 1: Ανοίξτε το υπολογιστικό φύλλο του Excel στο οποίο θέλετε να προσθέσετε το PDF.
Βήμα 2: Πατήστε το κουμπί Εισαγωγή στη γραμμή εργαλείων.

Βήμα 3: Πατήστε Κείμενο.
Βήμα 4: Επιλέξτε Αντικείμενο από το αναπτυσσόμενο πλαίσιο.

Βήμα 5: Πατήστε Δημιουργία από αρχείο.
Βήμα 6: Πατήστε Αναζήτηση.

Βήμα 7: Επιλέξτε το αρχείο PDF και πατήστε Εισαγωγή.

Βήμα 8: Επιλέξτε το πλαίσιο για «Σύνδεση με αρχείο» και πατήστε OK.

Βήμα 9: Ο σύνδεσμος έχει πλέον εισαχθεί στο έγγραφο PDF. Μπορείτε να μετακινηθείτε και να αλλάξετε το μέγεθός του μέσα στο υπολογιστικό φύλλο.
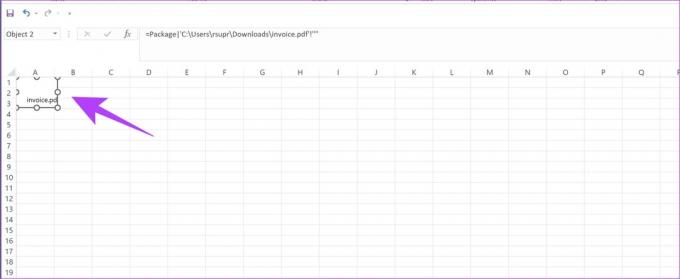
Βήμα 10: Για να ανοίξετε τον σύνδεσμο, κάντε διπλό κλικ πάνω του και πατήστε Άνοιγμα.

Έχετε επίσης την επιλογή να εισαγάγετε το έγγραφο PDF ως εικονίδιο στο υπολογιστικό φύλλο σας. Δείτε πώς μπορείτε να το κάνετε.
3. Εισαγάγετε το έγγραφο PDF ως εικονίδιο στο υπολογιστικό φύλλο
Ένα μικρό εικονίδιο φαίνεται ελάχιστο στο υπολογιστικό φύλλο και μπορείτε να ανοίξετε γρήγορα το ενσωματωμένο αρχείο PDF κάνοντας κλικ σε αυτό. Ακολουθήστε τα παρακάτω βήματα για να εισαγάγετε την υπερ-σύνδεση σε ένα έγγραφο PDF σε ένα εικονίδιο.
Βήμα 1: Ανοίξτε το υπολογιστικό φύλλο του Excel στο οποίο θέλετε να προσθέσετε το PDF.
Βήμα 2: Πατήστε το κουμπί Εισαγωγή στη γραμμή εργαλείων.

Βήμα 3: Πατήστε Κείμενο.
Βήμα 4: Επιλέξτε Αντικείμενο από το αναπτυσσόμενο πλαίσιο.

Βήμα 5: Πατήστε Δημιουργία από αρχείο.
Βήμα 6: Πατήστε Αναζήτηση.

Βήμα 7: Επιλέξτε το έγγραφο PDF που θέλετε να εισαγάγετε και κάντε κλικ στο Εισαγωγή.

Βήμα 8: Επιλέξτε το πλαίσιο για «Εμφάνιση ως εικονίδιο» και πατήστε OK.
Σημείωση: Μπορείτε επίσης να αλλάξετε το εικονίδιο για το PDF επιλέγοντας το κουμπί εικονιδίου αλλαγής στο παράθυρο διαλόγου.

Βήμα 9: Το εικονίδιο για το έγγραφο PDF εισάγεται στο υπολογιστικό φύλλο σας. Μπορείτε να μετακινήσετε και να αλλάξετε το μέγεθος του εικονιδίου σύροντάς το κατά μήκος των άκρων.

Βήμα 10: Για να ανοίξετε το έγγραφο, κάντε διπλό κλικ στο εικονίδιο και μετά πατήστε Άνοιγμα.

Αυτοί είναι όλοι οι τρόποι με τους οποίους μπορείτε να εισαγάγετε ένα έγγραφο PDF σε ένα υπολογιστικό φύλλο Excel.
Ωστόσο, υπάρχουν μερικοί τρόποι με τους οποίους μπορείτε να προσαρμόσετε αυτό το εισαγόμενο έγγραφο PDF στο υπολογιστικό φύλλο του Excel. Δείτε πώς μπορείτε να το μορφοποιήσετε. Αυτές οι επιλογές λειτουργούν και για τους τρεις τρόπους με τους οποίους εισάγετε το έγγραφο PDF.
Μορφοποίηση του εισαγόμενου PDF στο υπολογιστικό φύλλο του Excel
Βήμα 1: Κάντε δεξί κλικ στο έγγραφο PDF.
Βήμα 2: Πατήστε στο Μορφοποίηση αντικειμένου.

Βήμα 3: Πατήστε στην καρτέλα Ιδιότητες. Θα βρείτε τρεις επιλογές.
Ας ρίξουμε μια ματιά στο τι κάνει καθεμία από αυτές τις επιλογές.
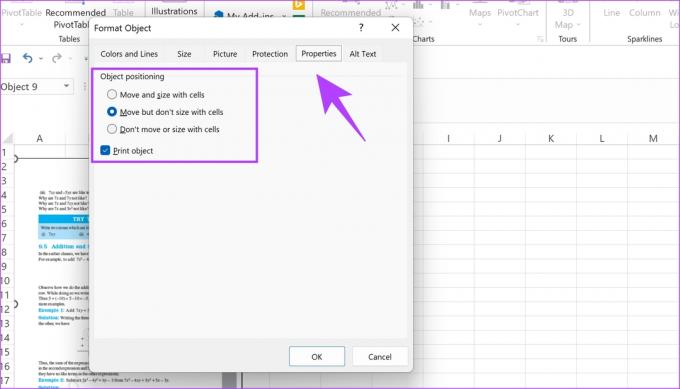
Μετακίνηση και μέγεθος με κελιά: Η επιλογή της επιλογής διασφαλίζει ότι τα μέρη του εγγράφου αλλάζουν μέγεθος όταν αλλάζουν και τα αντίστοιχα κελιά. Όπως μπορείτε να παρατηρήσετε στην παρακάτω εικόνα, οι στήλες E και F έχουν αυξηθεί σε πλάτος και μπορείτε να δείτε πώς έχουν αυξηθεί σε πλάτος και τα αντίστοιχα μέρη του εγγράφου.

Μετακινηθείτε αλλά μην κάνετε μέγεθος με κελιά: Η ενεργοποίηση αυτής της επιλογής διασφαλίζει ότι το έγγραφο PDF δεν θα έχει κανένα αποτέλεσμα κατά την αλλαγή μεγέθους των κελιών. Όπως μπορείτε να παρατηρήσετε στην παρακάτω εικόνα, η στήλη F είναι αρκετά στενή αλλά δεν υπάρχει καμία αλλαγή στα αντίστοιχα μέρη του εγγράφου PDF.

Μην μετακινείτε ή μην κάνετε μέγεθος με κελιά: Η επιλογή αυτής της επιλογής κλειδώνει το έγγραφο PDF στο αρχείο Excel και η αλλαγή μεγέθους των κελιών δεν θα έχει καμία επίδραση σε αυτό.
Ορίστε, αυτά είναι όλα όσα πρέπει να ξέρετε για το πώς να εισαγάγετε ένα έγγραφο PDF σε ένα υπολογιστικό φύλλο του Excel. Τώρα που έχετε ενσωματωμένα έγγραφα PDF στο φύλλο Excel, μπορείτε να το σκεφτείτε προστατεύοντάς τα με κωδικό πρόσβασης για να τα εξασφαλίσουν περαιτέρω.
Εάν έχετε οποιεσδήποτε ερωτήσεις σχετικά με το ίδιο, ανατρέξτε στην ενότητα Συχνές ερωτήσεις παρακάτω.
Συχνές Ερωτήσεις
Μπορείτε να προσθέσετε οποιοδήποτε αριθμό εγγράφων PDF στο υπολογιστικό φύλλο σας.
Ναί. Στην επιλογή «Αποθήκευση ως», μπορείτε να επιλέξετε να αποθηκεύσετε το έγγραφο του Excel ως αρχείο PDF.
Όλα Συνδέονται
Ελπίζουμε ότι αυτό το άρθρο σας βοήθησε να εισαγάγετε ένα έγγραφο PDF σε ένα υπολογιστικό φύλλο Excel με ευκολία. Μπορείτε εύκολα να εισαγάγετε έναν σύνδεσμο ή ένα εικονίδιο στο έγγραφο PDF, αντί να αντιγράψετε και να επικολλήσετε όλα τα περιεχόμενα ενός PDF σε ένα υπολογιστικό φύλλο. Με αυτόν τον τρόπο, μπορείτε να απλοποιήσετε το έγγραφό σας στο Excel και να το κάνετε λιγότερο μπερδεμένο.
Τελευταία ενημέρωση στις 02 Φεβρουαρίου 2023
Το παραπάνω άρθρο μπορεί να περιέχει συνδέσμους συνεργατών που βοηθούν στην υποστήριξη της Guiding Tech. Ωστόσο, δεν επηρεάζει τη συντακτική μας ακεραιότητα. Το περιεχόμενο παραμένει αμερόληπτο και αυθεντικό.
Γραμμένο από
Supreeth Koundinya
Ο Supreeth είναι φανατικός φανατικός της τεχνολογίας και διασκεδάζει από τότε που ήταν παιδί. Αυτήν τη στιγμή κάνει αυτό που του αρέσει περισσότερο - γράφει για την τεχνολογία στο Guiding Tech. Είναι πρώην μηχανολόγος μηχανικός και έχει εργαστεί στη βιομηχανία EV για δύο χρόνια.