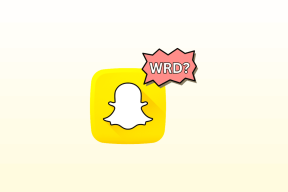7 Διορθώσεις για αργές ταχύτητες λήψης στο Steam στα Windows 11
Miscellanea / / April 05, 2023
Το Steam προσφέρει μια τεράστια βιβλιοθήκη παιχνιδιών για λήψη και αναπαραγωγή στον υπολογιστή σας. Οι πιο πρόσφατοι τίτλοι παιχνιδιών, όπως το Call Of Duty: Modern Warfare, έχουν χωρητικότητα έως και 231 GB. Λήψη παιχνιδιών λοιπόν μπορεί να είναι μια επίπονη διαδικασία, η οποία γίνεται χειρότερη εάν αντιμετωπίζετε χαμηλές ταχύτητες λήψης στο Steam στα Windows 11.

Ενώ μπορεί να πιστεύετε ότι η λήψη παιχνιδιών αργά τις ώρες μπορεί να βοηθήσει σε καλύτερες ταχύτητες, μπορεί να κάνετε λάθος. Μπορεί να υπάρχουν διάφοροι λόγοι που εμποδίζουν τις ταχύτητες λήψης του παιχνιδιού στο Steam. Συγκεντρώσαμε μια λίστα λύσεων που μπορούν να σας βοηθήσουν να διορθώσετε τις χαμηλές ταχύτητες λήψης στο Steam στα Windows 11.
Ως πρώτο βήμα, ελέγξτε για προβλήματα που σχετίζονται με το δίκτυο με τον υπολογιστή σας. Εκτελέστε ένα δοκιμή ταχύτητας internet στον υπολογιστή σας για να διασφαλίσετε ότι έχετε σταθερές και τουλάχιστον διψήφιες ταχύτητες..
Εάν η δοκιμή ταχύτητας εκτελείται όπως αναμένεται, ενώ προσφέρει καλές ταχύτητες λήψης και μεταφόρτωσης παράλληλα με χαμηλότερο ping, το διαδίκτυο είναι πιθανώς μια χαρά. Ωστόσο, ενδέχεται να υπάρχουν άλλα προβλήματα που επιβραδύνουν τις λήψεις σας στο Steam.
Εάν η ασύρματη σύνδεση είναι αργή και δεν λειτουργεί σωστά, ανατρέξτε στον οδηγό μας για να διορθώσετε προβλήματα όταν Το Wi-Fi είναι συνδεδεμένο στα Windows 11 αλλά αρνείται να λειτουργήσει. Για όσους χρησιμοποιούν απευθείας καλώδιο LAN, ανατρέξτε στον οδηγό μας όταν Το ethernet δεν λειτουργεί στα Windows 11.
2. Ενημερώστε ή επανεγκαταστήστε τα προγράμματα οδήγησης δικτύου στον υπολογιστή σας
Συχνά τα απαρχαιωμένα ή κατεστραμμένα προγράμματα οδήγησης δικτύου στον υπολογιστή σας μπορεί να προκαλέσουν αργές ταχύτητες λήψης και μεταφόρτωσης. Ως εκ τούτου, η ενημέρωση ή η επανεγκατάσταση των προγραμμάτων οδήγησης δικτύου στον υπολογιστή σας είναι μια καλή ιδέα για να διασφαλίσετε μια σταθερή σύνδεση δικτύου.
Δείτε πώς μπορείτε να ενημερώσετε ή να επανεγκαταστήσετε τα προγράμματα οδήγησης δικτύου στον υπολογιστή σας:
Βήμα 1: Κάντε δεξί κλικ στο κουμπί Έναρξη και επιλέξτε Διαχείριση Συσκευών από τη λίστα.

Βήμα 2: Στο παράθυρο Διαχείριση Συσκευών, αναζητήστε την καταχώρηση Προσαρμογείς δικτύου και κάντε διπλό κλικ για να την αναπτύξετε.

Βήμα 3: Στην περιοχή Προσαρμογείς δικτύου, κάντε δεξί κλικ στον ασύρματο προσαρμογέα του υπολογιστή σας (στην περίπτωση αυτή η Qualcomm Atheros) και επιλέξτε Ενημέρωση προγράμματος οδήγησης. Εάν αντιμετωπίζετε προβλήματα με ενσύρματη σύνδεση, θα χρειαστεί να ενημερώσετε τον προσαρμογέα Ethernet ή LAN του υπολογιστή σας (σε αυτήν την περίπτωση το Realtek PCIe GbE Family).

Βήμα 4: Στο παράθυρο Ενημέρωση προγραμμάτων οδήγησης, κάντε κλικ στο «Αυτόματη αναζήτηση προγραμμάτων οδήγησης».

Βήμα 5: Αφήστε το να αναζητήσει τα πιο πρόσφατα προγράμματα οδήγησης δικτύου που είναι συμβατά με τον υπολογιστή σας. Όταν τα Windows βρουν τα κατάλληλα προγράμματα οδήγησης, θα τα εγκαταστήσουν.
Εάν δείτε ένα μήνυμα που αναφέρει ότι ο υπολογιστής σας έχει εγκατεστημένα τα καλύτερα προγράμματα οδήγησης, μπορείτε να πραγματοποιήσετε σάρωση για προγράμματα οδήγησης μέσω του Windows Update. Διαφορετικά, κάντε κλικ στο κουμπί Κλείσιμο στην κάτω δεξιά γωνία και προχωρήστε στο επόμενο βήμα.

Βήμα 6: Εάν δεν μπορείτε να βρείτε κανένα νέο πρόγραμμα οδήγησης δικτύου, κάντε δεξί κλικ στον προσαρμογέα δικτύου και κάντε κλικ στο Κατάργηση εγκατάστασης συσκευής.

Βήμα 7: Όταν εμφανιστεί ένα παράθυρο διαλόγου Uninstall Device, κάντε κλικ στο Uninstall.

Βήμα 8: Κάντε επανεκκίνηση του υπολογιστή σας.
Αφού κάνετε επανεκκίνηση του υπολογιστή σας, τα Windows 11 θα αναζητήσουν αυτόματα τα σχετικά προγράμματα οδήγησης δικτύου και θα τα εγκαταστήσουν στον υπολογιστή σας.
3. Απενεργοποιήστε το VPN ή τους διακομιστές μεσολάβησης
Οι διακομιστές VPN και οι διακομιστές μεσολάβησης είναι πολύ χρήσιμοι για την απόκρυψη της ταυτότητας και των πληροφοριών σας από τους ιστότοπους που επισκέπτεστε. Ωστόσο, η χρήση αυτών των εργαλείων μπορεί να επιβραδύνει τα πράγματα εισάγοντας περιττό λανθάνοντα χρόνο στο δίκτυό σας.
Εάν αντιμετωπίζετε χαμηλές ταχύτητες λήψης στο Steam, δοκιμάστε να απενεργοποιήσετε τους διακομιστές VPN και Proxy για να επισπεύσετε τα πράγματα. Δείτε πώς μπορείτε να το κάνετε αυτό στα Windows 11.
Βήμα 1: Ανοίξτε τον πελάτη VPN και ελέγξτε ότι είναι αποσυνδεδεμένος. Εάν δεν είναι, κάντε κλικ στην επιλογή Αποσύνδεση.
Για αυτό το παράδειγμα, χρησιμοποιήσαμε το ProtonVPN. Η θέση του κουμπιού αποσύνδεσης μπορεί να διαφέρει ανάλογα με τον πελάτη VPN που χρησιμοποιείτε.

Εν τω μεταξύ, εάν έχετε διαμορφώσει τις παραμέτρους του VPN με μη αυτόματο τρόπο, ελέγξτε την εναλλαγή VPN στο Κέντρο ενεργειών. Μετά από αυτό, προχωρήστε στα επόμενα βήματα και βεβαιωθείτε ότι δεν είστε συνδεδεμένοι σε διακομιστή μεσολάβησης.
Βήμα 2: Ανοίξτε την εφαρμογή Ρυθμίσεις πατώντας τη συντόμευση Windows + I. Κάντε κλικ στο Δίκτυο & Διαδίκτυο στην αριστερή πλαϊνή γραμμή και επιλέξτε Διακομιστής μεσολάβησης από τη δεξιά πλευρά.

Βήμα 3: Στις Ρυθμίσεις διακομιστή μεσολάβησης, βεβαιωθείτε ότι η "Χρήση διακομιστή μεσολάβησης" είναι απενεργοποιημένη.

Βήμα 4: Εάν ο διακομιστής μεσολάβησης είναι ενεργοποιημένος, θα πρέπει να κάνετε κλικ στην επιλογή και να την απενεργοποιήσετε. Στη συνέχεια, κάντε κλικ στην εναλλαγή «Χρήση διακομιστή μεσολάβησης» για να τον απενεργοποιήσετε και κάντε κλικ στο κουμπί Αποθήκευση.

4. Ελέγξτε την περιοχή λήψης Steam
Το Steam προσφέρει εκατοντάδες διακομιστές σε όλο τον κόσμο για καλύτερη συνδεσιμότητα. Ωστόσο, η σύνδεση σε έναν διακομιστή που βρίσκεται πολύ μακριά από την τοποθεσία σας μπορεί να έχει ως αποτέλεσμα χαμηλότερες ταχύτητες λήψης.
Για να βεβαιωθείτε ότι λαμβάνετε την υψηλότερη δυνατή ταχύτητα λήψης, ελέγξτε εάν η τοποθεσία λήψης Steam έχει ρυθμιστεί στον πλησιέστερο διακομιστή ακολουθώντας τα βήματα που αναφέρονται παρακάτω:
Βήμα 1: Πατήστε τα πλήκτρα Windows + S και πληκτρολογήστε Ατμός. Στη συνέχεια, από το αποτέλεσμα για το Steam, κάντε κλικ στο Άνοιγμα για να το εκκινήσετε στον υπολογιστή σας.

Βήμα 2: Κάντε κλικ στην επιλογή Steam που βρίσκεται στην επάνω αριστερή γωνία. Στη συνέχεια, από το μενού που εμφανίζεται, κάντε κλικ στις Ρυθμίσεις.

Βήμα 3: Στο παράθυρο διαλόγου Ρύθμιση, κάντε κλικ στην επιλογή που λέει Λήψεις.

Βήμα 4: Κάντε κλικ στο αναπτυσσόμενο μενού της περιοχής λήψης και επιλέξτε τον διακομιστή που βρίσκεται πλησιέστερα στην πολιτεία στην οποία διαμένετε. Στη συνέχεια, κάντε κλικ στο OK για να αποθηκεύσετε τις αλλαγές.

5. Κλείσιμο αχρησιμοποίητων εφαρμογών Αυξάνοντας το εύρος ζώνης
Εκτός από την κατανάλωση των πόρων του συστήματός σας, η εκτέλεση περιττών εφαρμογών στο παρασκήνιο, ειδικά αυτές συνδεδεμένο στο διαδίκτυο, μπορεί να επιβραδύνει δραματικά την ταχύτητα λήψης αυξάνοντας το εύρος ζώνης. Ως εκ τούτου, συνιστάται να κλείσετε τέτοιες εφαρμογές που δεν χρησιμοποιούνται.
Δείτε πώς μπορείτε να βρείτε και να κλείσετε τις αχρησιμοποίητες εφαρμογές με υψηλή χρήση δικτύου στον υπολογιστή σας χρησιμοποιώντας τη Διαχείριση εργασιών:
Βήμα 1: Πατήστε τα πλήκτρα συντόμευσης Ctrl + Shift + Esc για να ανοίξετε τη Διαχείριση εργασιών.

Βήμα 2: Στο παράθυρο Task Manager, κάντε κλικ στο επάνω μέρος της στήλης Network για να τακτοποιήσετε τις εφαρμογές σε αύξουσα σειρά ανάλογα με τη χρήση του δικτύου τους.

Βήμα 3: Επιλέξτε την εφαρμογή με υψηλή χρήση δικτύου που θέλετε να κλείσετε. Στη συνέχεια, κάντε κλικ στο κουμπί Τέλος εργασίας.

6. Απενεργοποιήστε τους περιορισμούς εύρους ζώνης στο Steam
Το Steam προσφέρει μια εύχρηστη εναλλαγή για τον περιορισμό του εύρους ζώνης που χρησιμοποιείται για τη λήψη των παιχνιδιών σας. Μπορεί να είναι χρήσιμο όταν χρειάζεστε το εύρος ζώνης δικτύου για άλλες βασικές εργασίες και εφαρμογές. Ωστόσο, για να έχετε τις υψηλότερες δυνατές ταχύτητες λήψης, θα πρέπει να διασφαλίσετε ότι ο περιορισμός εύρους ζώνης είναι απενεργοποιημένος. Ακολουθήστε τα βήματα που αναφέρονται παρακάτω:
Βήμα 1: Πατήστε τα πλήκτρα Windows + S και πληκτρολογήστε Ατμός. Στη συνέχεια, από το αποτέλεσμα για το Steam, κάντε κλικ στο Άνοιγμα για να το εκκινήσετε στον υπολογιστή σας.

Βήμα 2: Κάντε κλικ στην επιλογή Steam στην επάνω αριστερή γωνία. Στη συνέχεια, κάντε κλικ στις Ρυθμίσεις.

Βήμα 3: Στο παράθυρο διαλόγου Ρύθμιση, κάντε κλικ στο Λήψεις στην αριστερή πλαϊνή γραμμή.

Βήμα 4: Καταργήστε την επιλογή του πλαισίου ελέγχου δίπλα στην επιλογή «Περιορισμός εύρους ζώνης σε» και κάντε κλικ στο OK για να αποθηκεύσετε τις αλλαγές.
Εναλλακτικά, ας υποθέσουμε ότι έχετε σύνδεση στο Διαδίκτυο υψηλού εύρους ζώνης που σας επιτρέπει να κάνετε ζωντανή ροή ακόμα και με λήψεις που εκτελούνται στο παρασκήνιο. Σε αυτήν την περίπτωση, μπορείτε να αποεπιλέξετε το πλαίσιο ελέγχου δίπλα στην επιλογή «Λήψη γκαζιού κατά τη ροή».

7. Επανεγκαταστήστε το Steam
Εάν καμία από τις λύσεις δεν λειτουργεί, περιμένετε για μερικές ώρες και ελέγξτε ξανά τις ταχύτητες λήψης για να βεβαιωθείτε ότι δεν προκλήθηκε λόγω προβλημάτων στο τέλος του ISP σας. Εάν αυτό δεν βοηθήσει, η μόνη λύση που απομένει είναι να αφαιρέσετε το Steam και να το εγκαταστήσετε ξανά. Δείτε πώς μπορείτε να το κάνετε αυτό στον υπολογιστή σας:
Σημείωση: Η απεγκατάσταση του Steam από τον υπολογιστή σας θα αφαιρέσει επίσης όλα τα παιχνίδια σας, το περιεχόμενό τους με δυνατότητα λήψης (DLC) και θα αποθηκεύσει αρχεία. Μπορεί να θέλετε δημιουργήστε ένα αντίγραφο ασφαλείας των αρχείων παιχνιδιών Steam προτού προχωρήσετε περαιτέρω.
Βήμα 1: Πατήστε τα πλήκτρα Windows + I για να ανοίξετε την εφαρμογή Ρυθμίσεις.

Βήμα 2: Όταν ανοίξει η εφαρμογή Ρυθμίσεις, κάντε κλικ στην επιλογή Εφαρμογές στην αριστερή πλαϊνή γραμμή.

Βήμα 3: Στη σελίδα Εφαρμογές, κάντε κλικ στην επιλογή που λέει Εγκατεστημένες εφαρμογές από το δεξιό παράθυρο.

Βήμα 4: Τύπος Ατμός στο πλαίσιο αναζήτησης στην κορυφή.

Βήμα 5: Από τα αποτελέσματα αναζήτησης, κάντε κλικ στο οριζόντιο μενού με τις τρεις κουκκίδες δίπλα στο αποτέλεσμα του Steam. Στη συνέχεια, επιλέξτε Κατάργηση εγκατάστασης.

Βήμα 6: Αφού απεγκαταστήσετε το Steam, κάντε κλικ στο κουμπί λήψης παρακάτω για να πραγματοποιήσετε ξανά λήψη του προγράμματος εγκατάστασης Steam στον υπολογιστή σας.
Κατεβάστε το Steam για Windows
Βήμα 7: Αφού ολοκληρωθεί η λήψη, κάντε κλικ στο αρχείο SteamSetup.exe και ακολουθήστε τις οδηγίες που εμφανίζονται στην οθόνη για να εγκαταστήσετε το Steam στον υπολογιστή σας.

Διορθώστε τις αργές ταχύτητες λήψης στο Steam
Αυτές οι λύσεις θα σας βοηθήσουν να αντιμετωπίσετε γρήγορα προβλήματα και να διορθώσετε τις χαμηλές ταχύτητες λήψης στο Steam στα Windows 11. Αυτό θα διασφαλίσει ότι δεν χρειάζεται να περιμένετε πολύ περισσότερο για να ολοκληρωθούν οι λήψεις πριν ξεκινήσετε το νέο σας παιχνίδι.