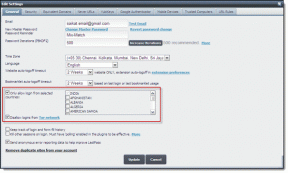Τρόπος μη αυτόματης πρόκλησης BSOD στα Windows: 6 τρόποι βήμα προς βήμα
Miscellanea / / April 05, 2023
Το BSOD (Blue Screen of Death) είναι μια οθόνη σφάλματος στα Windows που εμφανίζεται για να υποδηλώσει ένα θανατηφόρο σφάλμα συστήματος που προκαλεί τη διακοπή λειτουργίας του λειτουργικού συστήματος των Windows. Αυτά τα σφάλματα μερικές φορές είναι επίσης αναγκασμένα, ειδικά όταν είστε προγραμματιστής και θέλετε να δοκιμάσετε τις δυνατότητες λογισμικού και εργαλείων. Σε αυτό το άρθρο, θα σας καθοδηγήσουμε για το πώς να προκαλείτε μη αυτόματα σφάλματα BSOD στα Windows.
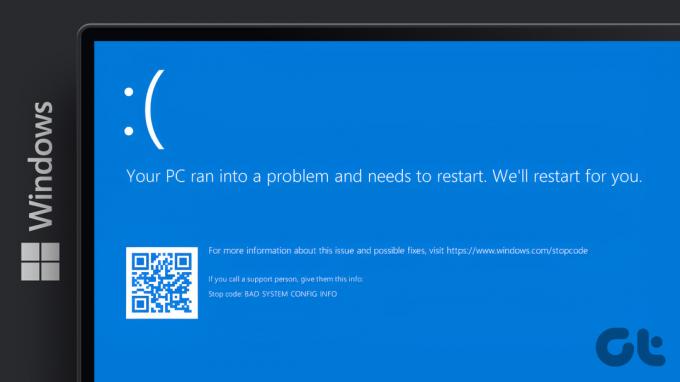
Κάθε Blue Screen of Death έχει έναν κωδικό στοπ που, όταν βρεθεί και αναλυθεί, σας επιτρέπει να κατανοήσετε την πραγματική αιτία του προβλήματος. Καλύψαμε έναν τέτοιο κωδικό σφάλματος, fltmgr.sys. Σε αυτό το άρθρο, θα σας δείξουμε πώς να προσομοιώσετε το σφάλμα Blue Screen. Με άλλα λόγια, πώς να προκαλέσετε με μη αυτόματο τρόπο ένα σφάλμα BSOD στα Windows. Ας πηδήξουμε κατευθείαν σε αυτό.
Σημείωση:Είναι ζωτικής σημασίας να αποθηκεύσετε την εργασία σας πριν προχωρήσετε με τα παρακάτω βήματα και μεθόδους.
1. Πώς να επιβάλετε το BSOD στα Windows χρησιμοποιώντας τη Διαχείριση εργασιών
Ο εξαναγκασμός της Μπλε Οθόνης Θανάτου χρησιμοποιώντας τη Διαχείριση Εργασιών είναι απλός. Ωστόσο, πρέπει να προσέχετε τις μικρές λεπτομέρειες. Ακολουθήστε τα παρακάτω βήματα.
Βήμα 1: Πατήστε το πλήκτρο Windows στο πληκτρολόγιό σας, πληκτρολογήστε Διαχειριστής εργασιώνκαι κάντε κλικ στην επιλογή "Εκτέλεση ως διαχειριστής".
Σημείωση: Υπάρχουν πολλούς τρόπους για να ανοίξετε το Task Manager; Ωστόσο, ο ευκολότερος τρόπος είναι να χρησιμοποιήσετε τα πλήκτρα πρόσβασης Ctrl+Alt+Delete.

Βήμα 2: Κάτω από την καρτέλα Διεργασίες, κάντε κύλιση προς τα κάτω για να βρείτε το "Service Host: DCOM Server Process Launcher".

Βήμα 3: Επιλέξτε τη διαδικασία και κάντε κλικ στο Τέλος εργασίας από την επάνω δεξιά γωνία.
Σημείωση: Εναλλακτικά, μπορείτε να κάνετε δεξί κλικ και να επιλέξετε Τέλος εργασίας για να τερματίσετε τη διαδικασία.

Βήμα 4: Στη γραμμή εντολών, επιλέξτε "Εγκατάλειψη μη αποθηκευμένων δεδομένων και τερματισμός λειτουργίας" και κάντε κλικ στην επιλογή Τερματισμός.

Και αυτό είναι. Ο υπολογιστής σας θα διακοπεί με μια μπλε οθόνη θανάτου, εμφανίζοντας τον κωδικό διακοπής ως "Κρίσιμη διαδικασία πέθανε". Εάν δεν αισθάνεστε άνετα χρησιμοποιώντας τη Διαχείριση εργασιών, υπάρχει άλλος τρόπος να χρησιμοποιήσετε το PowerShell.
2. Χρησιμοποιήστε το Powershell για να Μη αυτόματη πρόκληση BSOD στα Windows
Η μέθοδος μπορεί να φαίνεται περίπλοκη αλλά δεν είναι. Αυτή η μέθοδος δεν έχει σχεδόν καθόλου βήματα και είναι ο ευκολότερος τρόπος για να προκαλέσετε μη αυτόματα BSOD στα Windows. Ας σας δείξουμε πώς:
Βήμα 1: Πατήστε το πλήκτρο Windows στο πληκτρολόγιό σας, πληκτρολογήστε PowerShellκαι κάντε κλικ στην επιλογή "Εκτέλεση ως διαχειριστής".

Στη γραμμή εντολών, κάντε κλικ στο Ναι.
Βήμα 2: Πληκτρολογήστε την εντολή που αναφέρεται παρακάτω και πατήστε Enter.
Wininit

Και ορίστε. Όταν πατήσετε Enter, ο υπολογιστής σας με Windows θα κολλήσει, εμφανίζοντας μια μπλε οθόνη θανάτου με έναν κωδικό σφάλματος λέγοντας «Η κρίσιμη διαδικασία πέθανε». Το βήμα δεν είναι περίπλοκο αν θέλετε να το κάνετε μέσω της εντολής Προτροπή. Μεταβείτε στην παρακάτω μέθοδο και καταλάβετε μόνοι σας.
3. Ψεύτικη μπλε οθόνη του θανάτου στα Windows Χρήση της γραμμής εντολών
Δεν υπάρχει σχεδόν καμία εργασία που δεν μπορεί να εκτελεστεί χρησιμοποιώντας τη γραμμή εντολών ή το τερματικό. Ακολουθήστε τα παρακάτω βήματα για να εξαναγκάσετε το BSOD στον υπολογιστή σας με Windows.
Βήμα 1: Πατήστε το πλήκτρο Windows στο πληκτρολόγιό σας, πληκτρολογήστε Γραμμή εντολών και κάντε κλικ στην επιλογή "Εκτέλεση ως διαχειριστής".
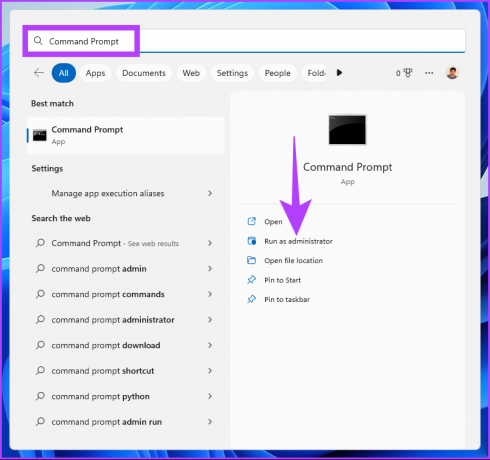
Στη γραμμή εντολών, κάντε κλικ στο Ναι.
Βήμα 2: Πληκτρολογήστε την παρακάτω εντολή και πατήστε Enter.
taskkill /IM svchost.exe /f
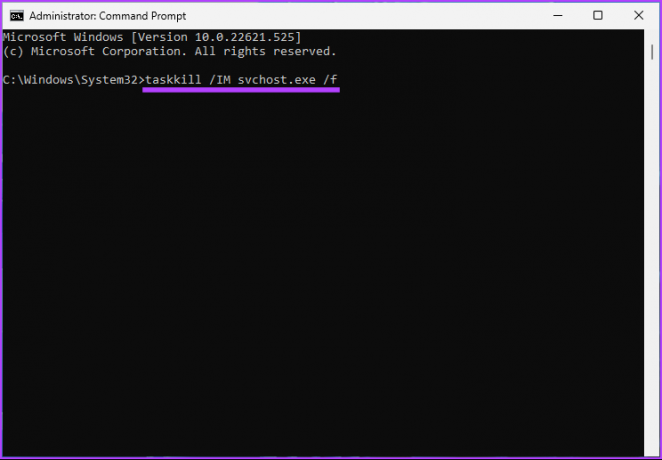
Ορίστε. Αυτός είναι ο τρόπος με τον οποίο μπορείτε να παραποιήσετε την Blue Screen of Death στον υπολογιστή σας με Windows. Εάν είστε κάποιος που θα επιβάλλετε σφάλματα BSOD στον υπολογιστή σας με Windows, είναι ιδανικό να δημιουργήσετε μια συντόμευση για αυτό αντί να περάσετε από όλα τα βήματα ξανά και ξανά. Μεταβείτε στην επόμενη μέθοδο.
4. Πώς να αποκτήσετε BSOD χρησιμοποιώντας συντόμευση των Windows
Αυτή είναι μια εκτεταμένη έκδοση της παραπάνω μεθόδου. Ακολουθήστε τα παρακάτω βήματα για να δημιουργήσετε μια συντόμευση για το σφάλμα BSOD.
Βήμα 1: Κάντε δεξί κλικ στην επιφάνεια εργασίας, μεταβείτε στο Νέο και επιλέξτε Συντόμευση.

Βήμα 2: Στο πεδίο κειμένου, πληκτρολογήστε την παρακάτω εντολή και κάντε κλικ στο Επόμενο.
taskkill /IM svchost.exe /f
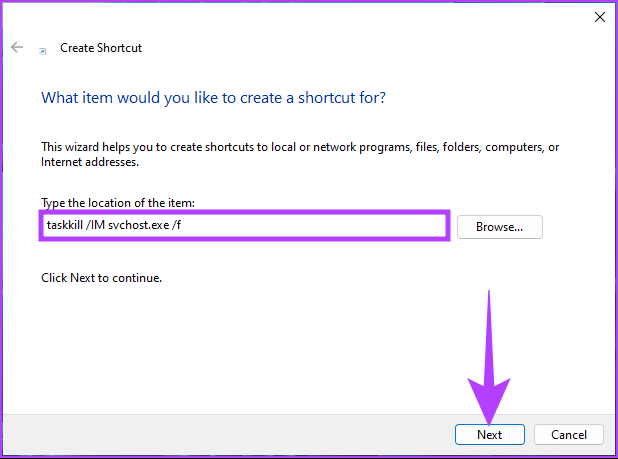
Βήμα 3: Δώστε ένα όνομα στη συντόμευση και κάντε κλικ στο Τέλος.
Π.χ.: BSOD

Βήμα 4: Τώρα, κάντε δεξί κλικ στη συντόμευση και επιλέξτε Ιδιότητες.
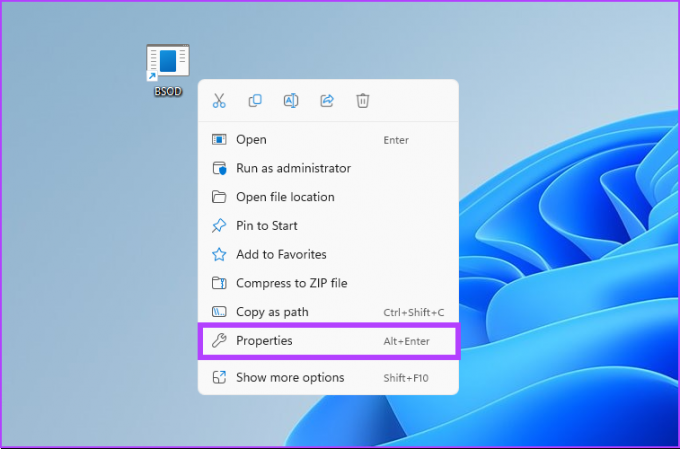
Βήμα 5: Κάντε κλικ στο κουμπί Για προχωρημένους.
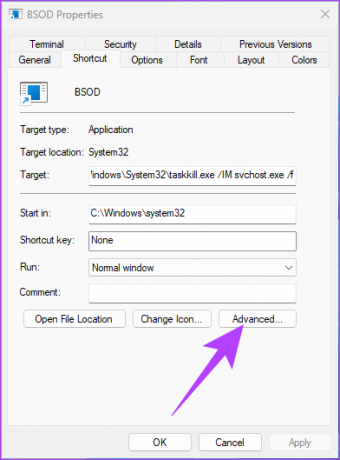
Βήμα 5: Στην περιοχή Σύνθετες ιδιότητες, επιλέξτε «Εκτέλεση ως διαχειριστής» και, στη συνέχεια, κάντε κλικ στο OK.
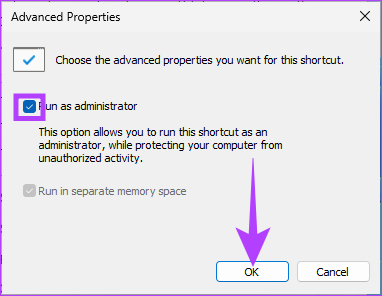
Βήμα 6: Τέλος, κάντε κλικ στο Apply και OK.
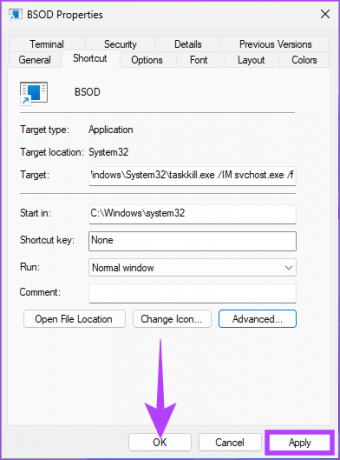
Ορίστε το έχετε. Έχετε ρυθμίσει τη συντόμευση. Από εδώ και στο εξής, κάντε διπλό κλικ στη συντόμευση και επιλέξτε Ναι στην προτροπή για να επιβάλετε το σφάλμα BSOD στον υπολογιστή σας με Windows.
5. Τρόπος αναγκαστικής κατάρρευσης των Windows χρησιμοποιώντας τον Επεξεργαστή Μητρώου
Αυτή η μέθοδος είναι πιο περίπλοκη από την παραπάνω, αλλά τα βήματα είναι αρκετά απλά για να ακολουθήσετε και να εκτελέσετε για να προσομοιώσετε ένα σφάλμα μπλε οθόνης στα Windows. Ωστόσο, επειδή θα χρησιμοποιήσουμε τον Επεξεργαστή Μητρώου, σας συμβουλεύουμε ανεπιφύλακτα δημιουργήστε αντίγραφο ασφαλείας του μητρώου των Windows πριν προχωρήσετε στα παρακάτω βήματα.
Βήμα 1: Πατήστε το πλήκτρο Windows στο πληκτρολόγιό σας, πληκτρολογήστε Επεξεργαστής Μητρώουκαι κάντε κλικ στην επιλογή "Εκτέλεση ως διαχειριστής".
Σημείωση: Μπορείτε επίσης να πατήσετε το πλήκτρο "Windows + R" για να ανοίξετε το πλαίσιο διαλόγου "Εκτέλεση", πληκτρολογήστε regedit.exe και κάντε κλικ στο OK για να ανοίξετε τον Επεξεργαστή Μητρώου.
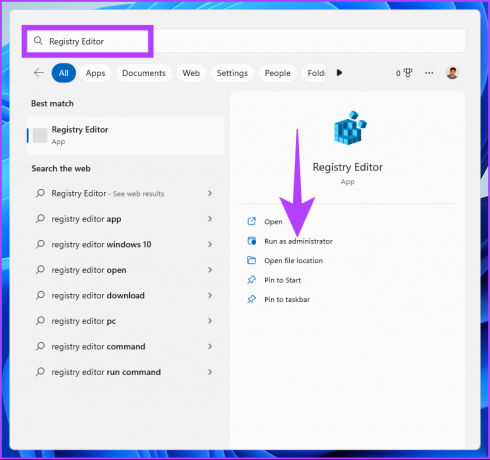
Στη γραμμή εντολών, επιλέξτε Ναι.
Βήμα 2: Στην επάνω γραμμή διευθύνσεων, εισαγάγετε την αναφερόμενη διεύθυνση.
HKEY_LOCAL_MACHINE\SYSTEM\CurrentControlSet\services\i8042prt\Parameters
Εάν χρησιμοποιείτε πληκτρολόγιο USB, αγνοήστε την παραπάνω εντολή και πληκτρολογήστε την παρακάτω εντολή
HKEY_LOCAL_MACHINE\SYSTEM\CurrentControlSet\Services\kbdhid\Parameters.
Σημείωση: Μπορείτε επίσης να πλοηγηθείτε χειροκίνητα στην ενότητα.

Βήμα 3: Κάτω από το φάκελο Parameters, κάντε δεξί κλικ, επιλέξτε New και επιλέξτε "DWORD (32-bit) Value".
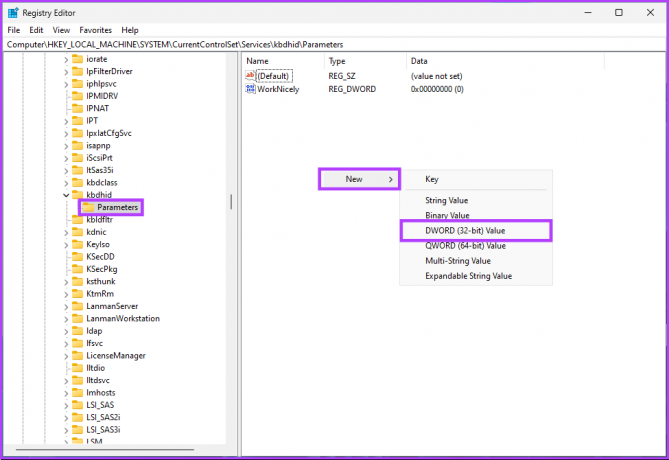
Βήμα 4: Τύπος CrashonCtrlScroll στο πεδίο ονόματος.

Βήμα 5: Κάντε διπλό κλικ στο CrashonCtrlScroll, πληκτρολογήστε 1 στο πεδίο Δεδομένα τιμής και πατήστε OK.
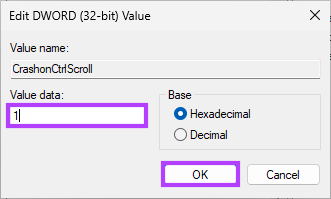
Τέλος, επανεκκινήστε το σύστημα για να εφαρμόσετε τις αλλαγές. Και αυτό είναι! Όταν το σύστημα επανεκκινηθεί, το μόνο που χρειάζεται να κάνετε είναι να πατήσετε το «(δεξιό) πλήκτρο Ctrl + Κλείδωμα κύλισης» δύο φορές για να αναγκάσετε τον υπολογιστή σας Windows να εμφανίσει το σφάλμα BSOD.
Εάν αυτά τα βήματα είναι περίπλοκα, μεταβείτε στην επόμενη μέθοδο.
6. Χρησιμοποιήστε έναν προσομοιωτή BSOD τρίτων στα Windows
Θα χρησιμοποιήσουμε την εφαρμογή «Not My Fault», η οποία είναι λίγο πολύ, ένας προσομοιωτής BSOD που αναγκάζει τον υπολογιστή σας με Windows να μεταβεί στην Blue Screen of Death με ένα πάτημα ενός κουμπιού. Ακολουθήστε τα βήματα που αναφέρονται παρακάτω.
Βήμα 1: Μεταβείτε στη σελίδα λήψης της εφαρμογής «Δεν είναι δικό μου σφάλμα» χρησιμοποιώντας τον παρακάτω σύνδεσμο και κάντε κλικ στο Λήψη.
Κατεβάστε την εφαρμογή Not My Fault

Βήμα 2: Εγκαταστήστε και εκτελέστε την εφαρμογή στον υπολογιστή σας.

Βήμα 3: Όταν ανοίγετε την εφαρμογή προσομοιωτή μπλε οθόνης, θα σας δοθούν επιλογές για να εξαναγκάσετε τη συντριβή των Windows. Στην καρτέλα Crash, επιλέξτε οποιαδήποτε επιλογή (π.χ.: High IRQL fault) και κάντε κλικ στο Crash.

Αυτό είναι όλο, ο υπολογιστής σας θα κολλήσει και θα δείτε μια μπλε οθόνη θανάτου. Ο κωδικός διακοπής θα εξαρτηθεί από την επιλογή που θα επιλέξετε να διακοπεί. Για αυτό το παράδειγμα, ο κωδικός διακοπής είναι "DRIVER IRQL NOT LOT OR EQUAL".
Εάν έχετε περαιτέρω απορίες, ελέγξτε την ενότητα Συχνές ερωτήσεις παρακάτω.
Συχνές ερωτήσεις σχετικά με το BSOD στα Windows
Πολλοί παράγοντες μπορούν να προκαλέσουν σφάλματα BSOD. Έτσι, όταν επαναφέρετε τον υπολογιστή σας με Windows στις εργοστασιακές ρυθμίσεις, επιδιορθώνετε μόνο μικρά προβλήματα και δεν εξαλείφετε όλες τις βασικές αιτίες.
Ναι, κατεστραμμένα αρχεία, κατεστραμμένα προγράμματα οδήγησης, προβλήματα λογισμικού και προβλήματα υλικού μπορούν όλα να συμβάλλουν στο σφάλμα BSOD.
Κάθε φορά που αντιμετωπίζετε πολλά σφάλματα BSOD, συνιστάται να ξεκινήσετε πρώτα τα Windows σε ασφαλή λειτουργία για να διαμορφώσετε τις ρυθμίσεις ή να εκτελέσετε τη λύση.
Εκκινήστε το Crash των Windows
Έτσι, μπορείτε να προκαλέσετε μη αυτόματα BSOD στα Windows. Τώρα που ξέρετε πώς να το κάνετε, πρέπει να καταλάβετε ότι, κατά καιρούς, η υπερβολική προσομοίωση BSOD μπορεί να οδηγήσει σε λειτουργικά και λειτουργικά σφάλματα των Windows.