7 καλύτεροι τρόποι για να διορθώσετε την οθόνη σύνδεσης που δεν εμφανίζεται στα Windows 11
Miscellanea / / April 05, 2023
Η σύνδεση στον υπολογιστή σας με Windows 11 είναι σχετικά απλή. Εισαγάγετε τον λογαριασμό σας PIN ή κωδικός πρόσβασης στο πεδίο σύνδεσης και έχετε άμεση πρόσβαση στην επιφάνεια εργασίας σας. Τι γίνεται όμως αν εκκινήσετε τον υπολογιστή σας με Windows 11 και δείτε απευθείας την επιφάνεια εργασίας καθώς η οθόνη σύνδεσης δεν εμφανίζεται ποτέ; Αυτό θα μπορούσε να είναι ένα σοβαρό ζήτημα εάν μοιράζεστε τον υπολογιστή σας με άλλους.

Μπορεί να είναι δύσκολο να προσδιοριστεί η ακριβής αιτία της εξαφάνισης της οθόνης σύνδεσης. Σε αυτόν τον οδηγό, θα σας καθοδηγήσουμε σε όλες τις πιθανές λύσεις για τη διόρθωση του προβλήματος που δεν εμφανίζεται η οθόνη σύνδεσης στα Windows 11. Λοιπόν, ας ξεκινήσουμε.
1. Χρησιμοποιήστε τη συντόμευση Ctrl + Alt + Delete
Εάν ο υπολογιστής σας με Windows 11 έχει κολλήσει στην οθόνη κλειδώματος και δεν βλέπετε το πεδίο σύνδεσης για να εισαγάγετε το PIN ή τον κωδικό πρόσβασής σας, πατήστε Ctrl + Alt + Διαγραφή συντόμευσης στο πληκτρολόγιό σας. Αυτό θα ανανεώσει τη διεπαφή και θα εμφανίσει την οθόνη σύνδεσης στον υπολογιστή σας.
Εάν αυτή η μέθοδος δεν λειτουργεί και δεν μπορείτε να συνδεθείτε στον λογαριασμό σας, θα πρέπει να το κάνετε εκκινήστε τον υπολογιστή σας σε ασφαλή λειτουργία για περαιτέρω αντιμετώπιση του προβλήματος. Για αυτό, χρησιμοποιήστε τα παρακάτω βήματα:
Βήμα 1: Πατήστε και κρατήστε πατημένο το φυσικό κουμπί λειτουργίας του υπολογιστή σας μέχρι να τερματιστεί. Περιμένετε μερικά λεπτά και μετά πατήστε το κουμπί λειτουργίας και ενεργοποιήστε το ξανά.
Βήμα 2: Καθώς εκκινείται ο υπολογιστής σας, πατήστε και κρατήστε πατημένο το κουμπί λειτουργίας ξανά μέχρι να γίνει επανεκκίνηση του υπολογιστή σας. Επαναλάβετε αυτό το βήμα για να διακόψετε τη διαδικασία εκκίνησης τρεις φορές. Τις τέσσερις φορές που θα το κάνετε, τα Windows θα εμφανίσουν την οθόνη Automatic Repair, επιλέξτε Advanced options. Εάν δεν βλέπετε αυτήν την οθόνη, συνεχίστε να επανεκκινείτε τον υπολογιστή σας με Windows τρεις φορές, μέχρι να λάβετε τον σωστό χρόνο.

Βήμα 3: Στη συνέχεια, κάντε κλικ στην Αντιμετώπιση προβλημάτων.

Βήμα 4: Επιλέξτε Προηγμένες επιλογές.

Βήμα 5: Στην οθόνη Επιλογές για προχωρημένους, επιλέξτε Ρυθμίσεις εκκίνησης.

Βήμα 6: Κάντε κλικ στο κουμπί Επανεκκίνηση για να μεταβείτε στο μενού Ρυθμίσεις εκκίνησης.

Βήμα 7: Τέλος, πατήστε 4 ή F4 στο πληκτρολόγιό σας για επανεκκίνηση του υπολογιστή σας σε ασφαλή λειτουργία.

Όταν ο υπολογιστής σας εκκινεί σε ασφαλή λειτουργία, χρησιμοποιήστε τις παρακάτω μεθόδους για να αντιμετωπίσετε το πρόβλημα.
2. Απενεργοποιήστε την ασφαλή είσοδο
Το Secure Sign-In είναι μια λειτουργία ασφαλείας στα Windows που απαιτεί να πατάτε μια σειρά πλήκτρων κάθε φορά που θέλετε να αποκτήσετε πρόσβαση στα πεδία PIN ή κωδικού πρόσβασης κατά τη σύνδεση. Αυτή η δυνατότητα μπορεί να σταματήσει την εμφάνιση της οθόνης σύνδεσης μέχρι να πατήσετε το συνδυασμό πλήκτρων Ctrl + Alt + Delete. Εάν δεν θέλετε να το κάνετε αυτό, μπορείτε να απενεργοποιήσετε τη λειτουργία Ασφαλούς σύνδεσης ακολουθώντας τα παρακάτω βήματα.
Βήμα 1: Κάντε δεξί κλικ στο εικονίδιο Έναρξη και επιλέξτε Εκτέλεση από το μενού Power User.

Βήμα 2: Τύπος netplwiz στο πεδίο Άνοιγμα και πατήστε Enter.

Βήμα 3: Στο παράθυρο Λογαριασμοί χρηστών, μεταβείτε στην καρτέλα Για προχωρημένους.

Βήμα 4: Στην περιοχή Ασφαλής σύνδεση, καταργήστε την επιλογή του πλαισίου ελέγχου "Απαιτείται από τους χρήστες να πατήσουν Ctrl+Alt+Delete". Στη συνέχεια, πατήστε Εφαρμογή και μετά OK.

3. Απενεργοποιήστε την αυτόματη σύνδεση
Τα Windows 11, όπως και οι προηγούμενες εκδόσεις, σας δίνουν την επιλογή παρακάμψετε εντελώς την οθόνη σύνδεσης. Εάν απενεργοποιήσατε κατά λάθος την απαίτηση ελέγχου ταυτότητας κατά τη σύνδεση, τα Windows θα παραβλέψουν την οθόνη σύνδεσης και θα συνδεθείτε αυτόματα. Δείτε πώς μπορείτε να το σταματήσετε αυτό.
Βήμα 1: Πατήστε τα πλήκτρα Windows + R για να ανοίξετε το παράθυρο διαλόγου Εκτέλεση, πληκτρολογήστε netplwiz, και πατήστε Enter.

Βήμα 2: Στο παράθυρο Λογαριασμοί χρηστών, καταργήστε την επιλογή "Οι χρήστες πρέπει να εισάγουν όνομα χρήστη και κωδικό πρόσβασης για να χρησιμοποιήσουν αυτόν τον υπολογιστή" και κάντε κλικ στην επιλογή Εφαρμογή.

4. Απενεργοποιήστε τη γρήγορη εκκίνηση
Η γρήγορη εκκίνηση είναι μια εξαιρετική δυνατότητα που επιτρέπει στον υπολογιστή σας με Windows να εκκινεί γρηγορότερα μετά από τερματισμό λειτουργίας. Ωστόσο, αυτή η δυνατότητα μπορεί περιστασιακά να προκαλέσει προβλήματα με τη διαδικασία εκκίνησης και να εμποδίσει τα Windows να εμφανίσουν την οθόνη σύνδεσης. Μπορείτε να απενεργοποιήσετε αυτήν τη δυνατότητα και να δείτε εάν αυτό λύνει το πρόβλημα.
Βήμα 1: Κάντε κλικ στο εικονίδιο Αναζήτηση των Windows στη γραμμή εργασιών, πληκτρολογήστε Πίνακας Ελέγχουκαι πατήστε Enter.

Βήμα 2: Χρησιμοποιήστε το αναπτυσσόμενο μενού στην επάνω δεξιά γωνία για να αλλάξετε τον τύπο προβολής σε Μεγάλα εικονίδια και επιλέξτε Επιλογές ενέργειας.

Βήμα 3: Κάντε κλικ στο «Επιλέξτε τι κάνουν τα κουμπιά λειτουργίας» στην αριστερή πλαϊνή γραμμή.

Βήμα 4: Κάντε κλικ στο «Αλλαγή ρυθμίσεων που δεν είναι διαθέσιμες αυτήν τη στιγμή».

Βήμα 5: Επιλέξτε Ναι όταν εμφανιστεί η προτροπή Έλεγχος λογαριασμού χρήστη (UAC).
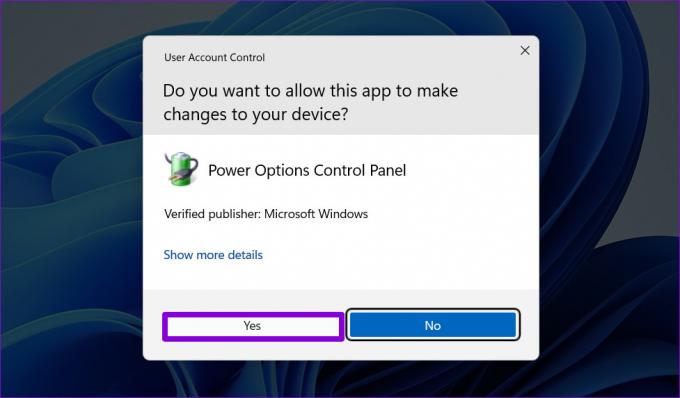
Βήμα 6: Καταργήστε την επιλογή του πλαισίου ελέγχου «Ενεργοποίηση γρήγορης εκκίνησης (συνιστάται)» και κάντε κλικ στο κουμπί Αποθήκευση αλλαγών.

5. Εγκαταστήστε τις ενημερώσεις των Windows
Εκτός από τις νέες δυνατότητες, οι ενημερώσεις των Windows συχνά φέρνουν κρίσιμες ενημερώσεις κώδικα ασφαλείας και διορθώσεις σφαλμάτων. Εάν το ζήτημα της οθόνης σύνδεσης παρουσιάζεται λόγω σφάλματος, η εγκατάσταση εκκρεμών ενημερώσεων των Windows θα πρέπει να βοηθήσει.
Πατήστε το πλήκτρο Windows + I για να ανοίξετε την εφαρμογή Ρυθμίσεις. Στην καρτέλα Windows Update, κάντε κλικ στο κουμπί Έλεγχος για ενημερώσεις.
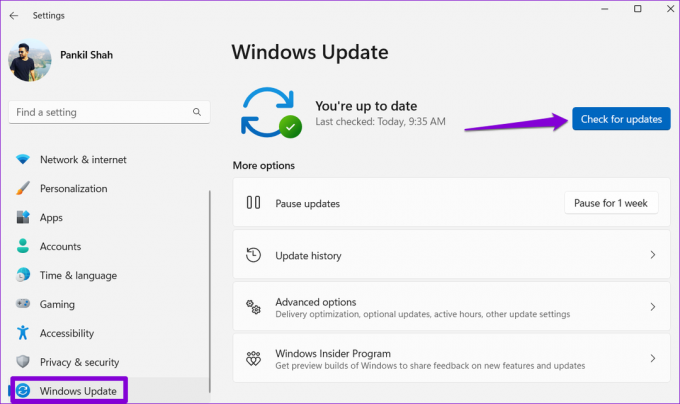
Πραγματοποιήστε λήψη και εγκατάσταση όλων των εκκρεμών ενημερώσεων και, στη συνέχεια, ελέγξτε αν το πρόβλημα εξακολουθεί να υπάρχει.
6. Εκτελέστε το Startup Repair Tool
Το Startup Repair είναι ένα ενσωματωμένο εργαλείο για τη διάγνωση και την επισκευή ζητήματα που εμποδίζουν τη σωστή εκκίνηση του υπολογιστή. Αυτό το εργαλείο μπορεί να βοηθήσει στην επίλυση προβλημάτων που μπορεί να εμπόδιζαν τα Windows να εμφανίσουν την οθόνη σύνδεσης. Δείτε πώς να το εκτελέσετε.
Βήμα 1: Πατήστε το πλήκτρο Windows + I για να ανοίξετε την εφαρμογή Ρυθμίσεις. Στην καρτέλα Σύστημα, κάντε κύλιση προς τα κάτω για να επιλέξετε Ανάκτηση.

Βήμα 2: Κάντε κλικ στο κουμπί Επανεκκίνηση τώρα δίπλα στην επιλογή Εκκίνηση για προχωρημένους.

Βήμα 3: Πατήστε ξανά το κουμπί Επανεκκίνηση τώρα για επιβεβαίωση.

Βήμα 4: Περιμένετε να εκκινήσει ο υπολογιστής σας στο περιβάλλον Advanced Startup και επιλέξτε την επιλογή Troubleshoot.

Βήμα 5: Κάντε κλικ στις Επιλογές για προχωρημένους.

Βήμα 6: Επιλέξτε Επισκευή εκκίνησης.

Περιμένετε μέχρι το Startup Repair να σαρώσει και να επιδιορθώσει τυχόν προβλήματα με το σύστημά σας. Μετά από αυτό, η οθόνη σύνδεσης θα πρέπει να εμφανίζεται ως συνήθως.
7. Εκτελέστε επαναφορά συστήματος
Τέτοια ζητήματα μπορεί επίσης να προκύψουν εάν ο υπολογιστής σας έχει υποστεί κακές αλλαγές σε επίπεδο συστήματος που μπορεί να γνωρίζετε ή να μην γνωρίζετε. Μπορείς χρησιμοποιήστε την Επαναφορά Συστήματος για να επαναφέρετε τον υπολογιστή σας σε προηγούμενη κατάσταση και να αναιρέσετε τυχόν αλλαγές. Φυσικά, αυτό λειτουργεί μόνο εάν έχετε ενεργοποιήσει την επιλογή Επαναφορά Συστήματος στα Windows. Ελέγξτε τα αναλυτικά μας οδηγός για τη χρήση της Επαναφοράς Συστήματος στα Windows 11.
Βήμα 1: Κάντε κλικ στο εικονίδιο Αναζήτηση των Windows στη γραμμή εργασιών, πληκτρολογήστε δημιουργήστε ένα σημείο επαναφοράς και πατήστε Enter.

Βήμα 2: Κάτω από την καρτέλα Προστασία συστήματος, κάντε κλικ στο κουμπί Επαναφορά συστήματος.

Βήμα 3: Κάντε κλικ στο Επόμενο για να συνεχίσετε.

Βήμα 4: Επιλέξτε ένα σημείο επαναφοράς πριν εμφανιστεί για πρώτη φορά το ζήτημα και, στη συνέχεια, πατήστε Επόμενο.

Βήμα 5: Κάντε κλικ στο Finish για να συνεχίσετε.

Αφού τα Windows επαναφέρουν το σύστημά σας στην καθορισμένη κατάσταση και η οθόνη σύνδεσης θα εμφανιστεί στον υπολογιστή σας.
Δώστε ξανά ζωή στην οθόνη σύνδεσης
Μπορεί να προκαλέσει σύγχυση εάν τα Windows 11 αποτυγχάνουν να φορτώσουν την οθόνη σύνδεσης κατά την εκκίνηση. Η εφαρμογή των διορθώσεων που αναφέρονται παραπάνω θα εμφανίσει ξανά την οθόνη σύνδεσης. Ωστόσο, εάν τίποτα δεν λειτουργεί, ίσως χρειαστεί να το κάνετε επαναφέρετε τον υπολογιστή σας με Windows 11 ως έσχατη λύση.
Τελευταία ενημέρωση στις 13 Φεβρουαρίου 2023
Το παραπάνω άρθρο μπορεί να περιέχει συνδέσμους συνεργατών που βοηθούν στην υποστήριξη της Guiding Tech. Ωστόσο, δεν επηρεάζει τη συντακτική μας ακεραιότητα. Το περιεχόμενο παραμένει αμερόληπτο και αυθεντικό.
Γραμμένο από
Pankil Shah
Ο Pankil είναι Πολιτικός Μηχανικός στο επάγγελμα που ξεκίνησε το ταξίδι του ως συγγραφέας στην EOTO.tech. Πρόσφατα εντάχθηκε στο Guiding Tech ως ανεξάρτητος συγγραφέας για να καλύψει οδηγίες, επεξηγήσεις, οδηγούς αγοράς, συμβουλές και κόλπα για Android, iOS, Windows και Web.



