Διορθώστε το Task Scheduler που δεν εκτελείται στα Windows 10
Miscellanea / / November 28, 2021
Τώρα όπως ίσως το γνωρίζετε όλοι Microsoft Windows είναι ένα πολύ τεράστιο λειτουργικό σύστημα και υπάρχουν πολλά πράγματα που πρέπει να προσέξετε. Αλλά επειδή υπάρχει ένας μεγάλος αριθμός εργασιών όπως ενημερώσεις λογισμικού, έλεγχος σφαλμάτων, εκτέλεση διαφόρων εντολών, εκτέλεση σεναρίων κ.λπ. που δεν μπορούν να εκτελεστούν από τον χρήστη με μη αυτόματο τρόπο. Έτσι, για να ολοκληρώσετε αυτές τις εργασίες που μπορούν να γίνουν εύκολα όταν ο υπολογιστής σας βρίσκεται σε αδράνεια, το λειτουργικό σύστημα Windows προγραμματίζει αυτές τις εργασίες έτσι ώστε οι εργασίες να μπορούν να ξεκινήσουν και να ολοκληρωθούν μόνες τους την προγραμματισμένη ώρα. Αυτές οι εργασίες προγραμματίζονται και διαχειρίζονται από Χρονοδιάγραμμα εργασιών.

Χρονοδιάγραμμα εργασιών: Το Task Scheduler είναι μια δυνατότητα των Microsoft Windows που παρέχει τη δυνατότητα προγραμματισμού της εκκίνησης εφαρμογών ή προγραμμάτων σε μια συγκεκριμένη ώρα ή μετά από ένα συγκεκριμένο συμβάν. Γενικά, το Σύστημα και οι εφαρμογές χρησιμοποιούν τον Προγραμματιστή εργασιών για την αυτοματοποίηση των εργασιών συντήρησης, αλλά ο καθένας μπορεί να το χρησιμοποιήσει για να δημιουργήσει ή να διαχειριστεί τις δικές του εργασίες χρονοδιαγράμματος. Ο προγραμματιστής εργασιών λειτουργεί παρακολουθώντας την ώρα και τα συμβάντα στον υπολογιστή σας και εκτελεί την εργασία μόλις πληροί την απαιτούμενη προϋπόθεση.
Περιεχόμενα
- Γιατί το Task Scheduler δεν εκτελείται στα Windows 10;
- Διορθώστε το Task Scheduler που δεν εκτελείται στα Windows 10
- Μέθοδος 1: Ξεκινήστε το Task Scheduler Service με μη αυτόματο τρόπο
- Μέθοδος 2: Διόρθωση μητρώου
- Μέθοδος 3: Αλλάξτε τις συνθήκες εργασίας
- Μέθοδος 4: Διαγραφή κατεστραμμένης δενδρικής μνήμης προγραμματιστή εργασιών
- Μέθοδος 5: Ξεκινήστε τον προγραμματιστή εργασιών χρησιμοποιώντας τη γραμμή εντολών
- Μέθοδος 6: Αλλαγή διαμόρφωσης υπηρεσίας
Γιατί το Task Scheduler δεν εκτελείται στα Windows 10;
Τώρα μπορεί να υπάρχουν πολλοί λόγοι για τους οποίους το Task Scheduler δεν λειτουργεί σωστά, όπως κατεστραμμένο μητρώο καταχωρήσεις, κατεστραμμένη κρυφή μνήμη δέντρου του Προγραμματιστή εργασιών, ενδέχεται να είναι απενεργοποιημένες οι υπηρεσίες του Προγραμματιστή εργασιών, πρόβλημα άδειας, και τα λοιπά. Καθώς κάθε σύστημα χρήστη έχει διαφορετική διαμόρφωση, επομένως πρέπει να δοκιμάσετε όλες τις μεθόδους που αναφέρονται μία προς μία μέχρι να επιλυθεί το πρόβλημά σας.
Εάν αντιμετωπίζετε προβλήματα με το Task Scheduler, όπως το Task Scheduler δεν είναι διαθέσιμο, Task Το Scheduler δεν εκτελείται, κ.λπ., μην ανησυχείτε, καθώς σήμερα θα συζητήσουμε διάφορες μεθόδους για να το διορθώσετε θέμα. Έτσι, χωρίς να χάνουμε χρόνο, ας δούμε πώς να διορθώστε το Task Scheduler που δεν εκτελείται στα Windows 10 με τη βοήθεια του παρακάτω οδηγού αντιμετώπισης προβλημάτων.
Διορθώστε το Task Scheduler που δεν εκτελείται στα Windows 10
Σιγουρέψου ότι δημιουργήστε ένα σημείο επαναφοράς μόνο σε περίπτωση που κάτι πάει στραβά.
Μέθοδος 1: Ξεκινήστε το Task Scheduler Service με μη αυτόματο τρόπο
Η καλύτερη και η πρώτη μέθοδος για να ξεκινήσετε εάν αντιμετωπίζετε πρόβλημα που δεν λειτουργεί το Task Scheduler είναι να ξεκινήσετε με μη αυτόματο τρόπο την υπηρεσία Task Scheduler.
Για να ξεκινήσετε την υπηρεσία Task Scheduler με μη αυτόματο τρόπο, ακολουθήστε τα παρακάτω βήματα:
1. Ανοιχτό Παράθυρο διαλόγου Εκτέλεση αναζητώντας το χρησιμοποιώντας τη γραμμή αναζήτησης.

2. Πληκτρολογήστε services.msc στο παράθυρο διαλόγου εκτέλεσης και πατήστε Enter.

3.Αυτό θα ανοίξει το παράθυρο Υπηρεσίες όπου πρέπει να βρείτε την υπηρεσία Task Scheduler.

3.Βρείτε Υπηρεσία χρονοδιαγράμματος εργασιών στη λίστα, κάντε δεξί κλικ και επιλέξτε Ιδιότητες.

4.Βεβαιωθείτε ότι το Ο τύπος εκκίνησης έχει οριστεί σε Αυτόματο και η υπηρεσία εκτελείται, εάν όχι, κάντε κλικ στο Αρχή.

5. Κάντε κλικ στο Apply και στη συνέχεια στο OK.
6. Επανεκκινήστε τον υπολογιστή σας για να αποθηκεύσετε τις αλλαγές και να δείτε αν μπορείτε Διορθώστε το Task Scheduler που δεν εκτελείται στα Windows 10.
Μέθοδος 2: Διόρθωση μητρώου
Τώρα το Task Scheduler ενδέχεται να μην λειτουργεί σωστά λόγω λανθασμένης ή κατεστραμμένης διαμόρφωσης μητρώου. Επομένως, για να διορθώσετε αυτό το ζήτημα, πρέπει να αλλάξετε ορισμένες ρυθμίσεις μητρώου, αλλά προτού συνεχίσετε, βεβαιωθείτε ότι δημιουργήστε αντίγραφα ασφαλείας του μητρώου σας μόνο σε περίπτωση που κάτι πάει στραβά.
1. Ανοίξτε το πλαίσιο διαλόγου Εκτέλεση αναζητώντας το χρησιμοποιώντας τη γραμμή αναζήτησης.

2. Τώρα πληκτρολογήστε regedit στο παράθυρο διαλόγου Εκτέλεση και πατήστε Enter για να ανοίξετε τον Επεξεργαστή Μητρώου.

3. Πλοηγηθείτε στο ακόλουθο κλειδί μητρώου:
HKEY_LOCAL_MACHINE\SYSTEM\CurrentControlSet\Services\Schedule
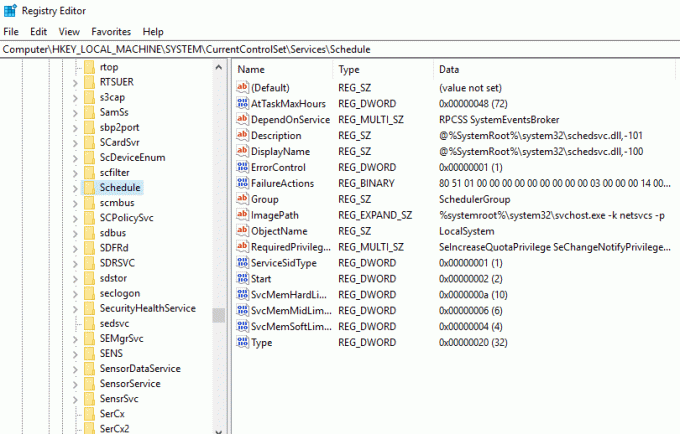
4. Φροντίστε να επιλέξετε Πρόγραμμα στο αριστερό παράθυρο και, στη συνέχεια, στο δεξιό παράθυρο του παραθύρου αναζητήστε "Αρχή” μητρώο DWORD.
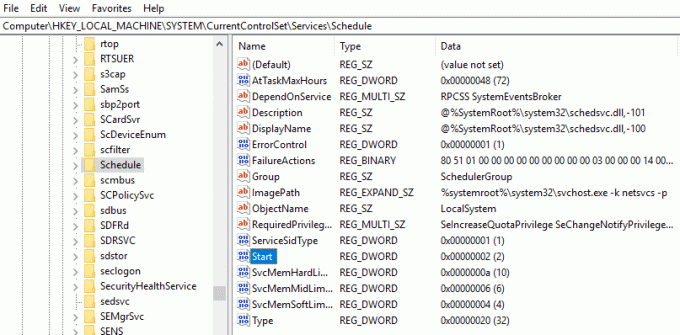
5.Εάν δεν μπορείτε να βρείτε το αντίστοιχο κλειδί, κάντε δεξί κλικ σε μια κενή περιοχή στο δεξί παράθυρο και επιλέξτε Νέο > Τιμή DWORD (32-bit).

6.Ονομάστε αυτό το κλειδί ως Αρχή και κάντε διπλό κλικ πάνω του για να αλλάξετε την τιμή του.
7.Στο πεδίο Δεδομένα τιμής τύπος 2 και κάντε κλικ στο OK.

8.Κλείστε τον Επεξεργαστή Μητρώου και επανεκκινήστε τον υπολογιστή σας για να αποθηκεύσετε τις αλλαγές.
Μετά την επανεκκίνηση του υπολογιστή σας, μπορεί να το κάνετε Διορθώστε το Task Scheduler που δεν εκτελείται στα Windows 10, αν όχι τότε συνεχίστε με τις επόμενες μεθόδους.
Μέθοδος 3: Αλλάξτε τις Συνθήκες Εργασίας
Το πρόβλημα δεν λειτουργεί το Task Scheduler μπορεί να προκύψει λόγω εσφαλμένων συνθηκών εργασίας. Πρέπει να βεβαιωθείτε ότι οι συνθήκες εργασιών είναι σωστές προκειμένου να λειτουργεί σωστά το Task Scheduler.
1. Ανοιχτό Πίνακας Ελέγχου αναζητώντας το χρησιμοποιώντας τη γραμμή αναζήτησης.

2. Αυτό θα ανοίξει το παράθυρο του Πίνακα Ελέγχου και στη συνέχεια κάντε κλικ στο ΣΥΣΤΗΜΑ ΚΑΙ ΑΣΦΑΛΕΙΑ.
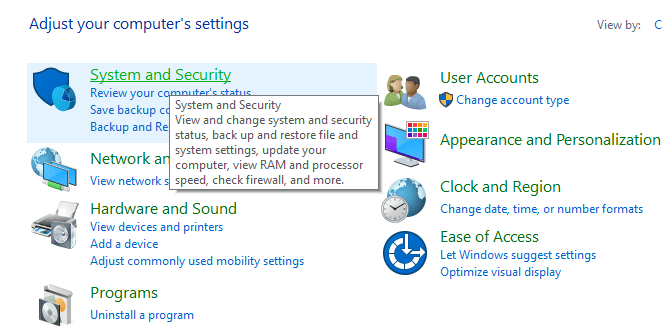
3.Στην ενότητα Σύστημα και ασφάλεια, κάντε κλικ στο Διοικητικά εργαλεία.
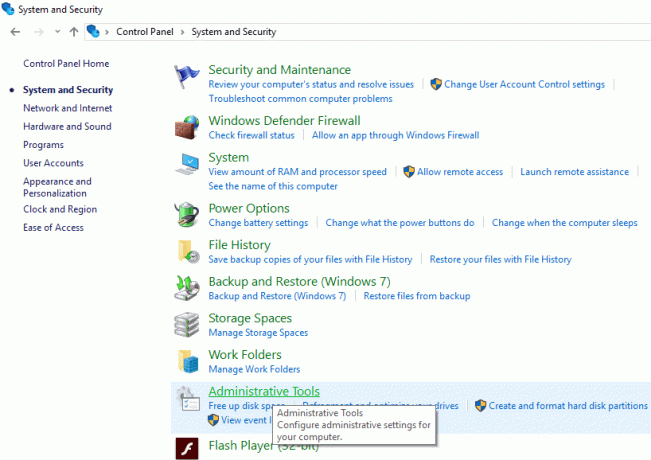
4. Θα ανοίξει το παράθυρο Εργαλεία διαχείρισης.
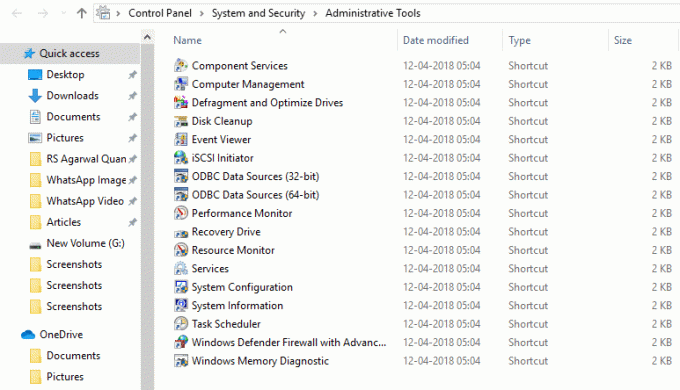
5.Τώρα από τη λίστα με τα διαθέσιμα εργαλεία στην ενότητα Εργαλεία διαχείρισης, κάντε κλικ στο Χρονοδιάγραμμα εργασιών.
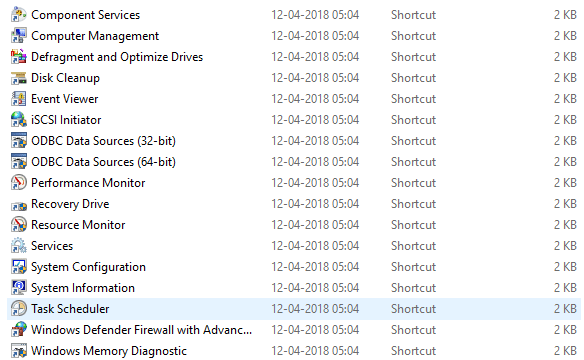
6.Αυτό θα ανοίξει το παράθυρο Task Scheduler.

7.Τώρα από την αριστερή πλευρά του Task Scheduler, κάντε κλικ στο Βιβλιοθήκη χρονοπρογραμματιστή εργασιών για να αναζητήσετε όλες τις εργασίες.
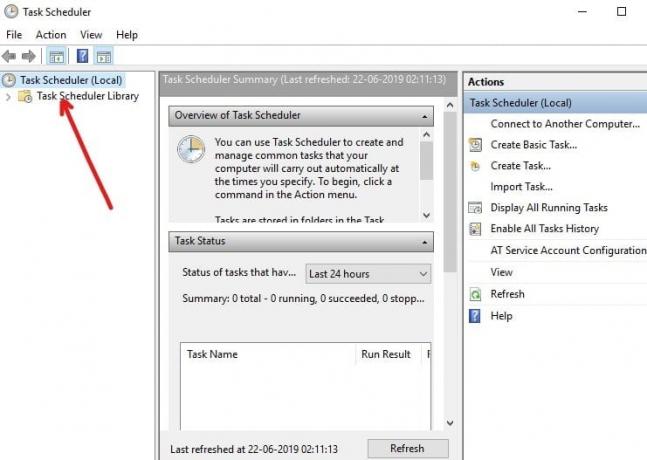
8. Κάντε δεξί κλικ στο Εργο και επιλέξτε Ιδιότητες από το μενού περιβάλλοντος.
9.Στο παράθυρο Ιδιότητες, μεταβείτε στο Καρτέλα Προϋποθέσεων.
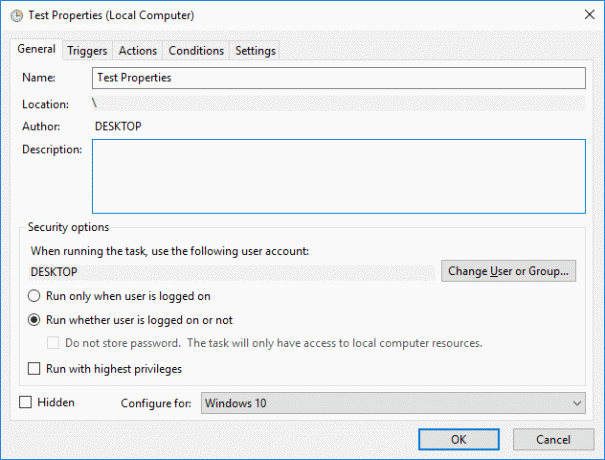
10.Επιλέξτε το πλαίσιο στη συνέχεια προς το "Ξεκινήστε μόνο εάν είναι διαθέσιμη η ακόλουθη σύνδεση δικτύου“.

11. Αφού επιλέξετε το παραπάνω πλαίσιο, επιλέξτε από το αναπτυσσόμενο μενού Οποιαδήποτε σύνδεση.

12. Κάντε κλικ στο OK για να αποθηκεύσετε τις αλλαγές και να επανεκκινήσετε τον υπολογιστή σας.
Μετά την επανεκκίνηση του υπολογιστή σας, μπορεί να το κάνετε Διορθώστε το Task Scheduler που δεν εκτελείται στα Windows 10.
Μέθοδος 4: Διαγραφή κατεστραμμένης δενδρικής μνήμης προγραμματιστή εργασιών
Είναι πιθανό το Task Scheduler να μην λειτουργεί λόγω της κατεστραμμένης δενδρικής μνήμης Task Scheduler. Έτσι, διαγράφοντας την κατεστραμμένη προσωρινή μνήμη δέντρου προγραμματιστή εργασιών, μπορείτε να επιλύσετε αυτό το ζήτημα.
1.Πατήστε Windows Key + R και μετά πληκτρολογήστε regedit και πατήστε Enter για να ανοίξετε τον Επεξεργαστή Μητρώου.

2. Πλοηγηθείτε στο ακόλουθο κλειδί μητρώου:
HKEY_LOCAL_MACHINE\SOFTWARE\Microsoft\Windows NT\CurrentVersion\Schedule\TaskCache\Tree
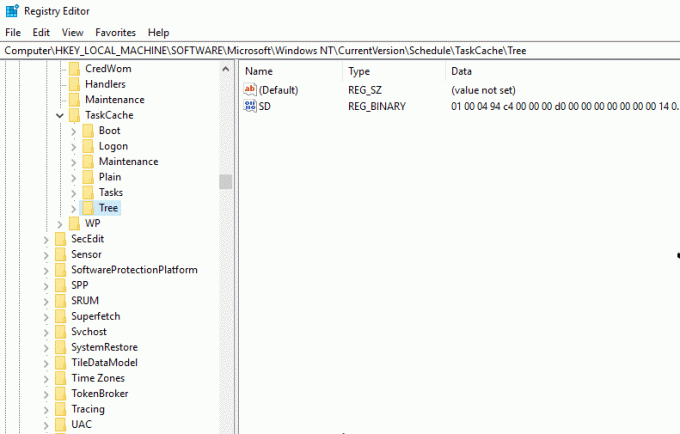
3. Κάντε δεξί κλικ στο Κλειδί δέντρου και μετονομάστε το σε Δέντρο.παλιό και ανοίξτε ξανά το Task Scheduler για να δείτε εάν το μήνυμα σφάλματος εξακολουθεί να εμφανίζεται ή όχι.

4. Εάν το σφάλμα δεν εμφανιστεί, αυτό σημαίνει ότι μια καταχώρηση κάτω από το κλειδί δέντρου είναι κατεστραμμένη και θα μάθουμε ποια.
Για να μάθετε ποια εργασία είναι κατεστραμμένη, ακολουθήστε τα παρακάτω βήματα:
1. Πρώτον, μετονομάστε το Tree.old πίσω σε Tree που έχετε μετονομάσει σε προηγούμενα βήματα.
2. Κάτω από το κλειδί μητρώου δέντρου, μετονομάστε κάθε κλειδί σε .old και κάθε φορά που μετονομάζετε ένα συγκεκριμένο κλειδί, ανοίξτε το Task Scheduler και δείτε εάν μπορείτε να διορθώσετε το μήνυμα σφάλματος, συνεχίστε να το κάνετε αυτό μέχρι να μην εμφανίζεται πλέον το μήνυμα σφάλματοςεμφανίζεται.

3. Μόλις εμφανιστεί το μήνυμα σφάλματος, η συγκεκριμένη Εργασία που μετονομάσατε είναι ο ένοχος.
4.Πρέπει να διαγράψετε τη συγκεκριμένη Εργασία, κάντε δεξί κλικ πάνω της και επιλέξτε Διαγράφω.
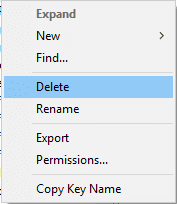
5.Επανεκκινήστε τον υπολογιστή σας για να αποθηκεύσετε τις αλλαγές.
Μετά την επανεκκίνηση του υπολογιστή σας, δείτε αν μπορείτε Διορθώστε το Task Scheduler που δεν εκτελείται στα Windows 10.
Μέθοδος 5: Ξεκινήστε τον προγραμματιστή εργασιών χρησιμοποιώντας τη γραμμή εντολών
Το Task Scheduler μπορεί να λειτουργήσει σωστά εάν το ξεκινήσετε χρησιμοποιώντας τη γραμμή εντολών.
1.Τύπος cmd στη γραμμή αναζήτησης των Windows, κάντε δεξί κλικ στη Γραμμή εντολών και επιλέξτε «Εκτελέστε ως διαχειριστής“.

2.Όταν σας ζητηθεί επιβεβαίωση κάντε κλικ στο κουμπί Ναι. Θα ανοίξει η γραμμή εντολών του διαχειριστή.
3. Πληκτρολογήστε την παρακάτω εντολή στη γραμμή εντολών και πατήστε Enter:
προγραμματιστής εργασιών καθαρής έναρξης
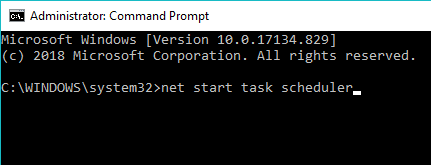
Αφού ολοκληρώσετε τα παραπάνω βήματα, ο προγραμματιστής εργασιών σας μπορεί να αρχίσει να λειτουργεί σωστά.
Μέθοδος 6: Αλλαγή διαμόρφωσης υπηρεσίας
Για να αλλάξετε τη διαμόρφωση της υπηρεσίας, ακολουθήστε τα παρακάτω βήματα:
1.Τύπος cmd στη γραμμή αναζήτησης των Windows, κάντε δεξί κλικ στη Γραμμή εντολών και επιλέξτε «Εκτελέστε ως διαχειριστής“.

2. Πληκτρολογήστε την παρακάτω εντολή στη γραμμή εντολών και πατήστε Enter:
SC Comfit πρόγραμμα έναρξης= αυτόματη
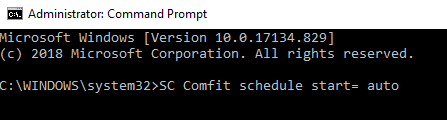
3.Μετά την εκτέλεση της εντολής εάν λάβετε την απάντηση [SC] Αλλαγή διαμόρφωσης υπηρεσίας SUCCESS, τότε η υπηρεσία θα αλλάξει σε αυτόματη μόλις επανεκκινήσετε ή επανεκκινήσετε τον υπολογιστή σας.
4.Κλείστε τη γραμμή εντολών και επανεκκινήστε τον υπολογιστή σας.
Συνιστάται:
- 3 τρόποι για να συνδυάσετε πολλά αρχεία παρουσίασης PowerPoint
- Διορθώστε ότι το VCRUNTIME140.dll λείπει από τα Windows 10
- 7 τρόποι για να διορθώσετε σφάλματα PUBG στον υπολογιστή
- Επαναφέρετε ή ανακτήστε τον κωδικό πρόσβασής σας στο Gmail
Ας ελπίσουμε ότι, χρησιμοποιώντας μία από τις παραπάνω μεθόδους, θα μπορέσετε Διορθώστε το Task Scheduler που δεν εκτελείται στα Windows 10, αλλά αν εξακολουθείτε να έχετε ερωτήσεις σχετικά με αυτό το σεμινάριο, μπορείτε να τις ρωτήσετε στην ενότητα σχολίων.



