Κορυφαίοι 5 τρόποι για να ελέγξετε την έκδοση, την έκδοση και την έκδοση στα Windows 11
Miscellanea / / April 05, 2023
Είναι καλή ιδέα να ελέγξετε προηγουμένως τις προδιαγραφές του υπολογιστή σας και την έκδοση του λειτουργικού σας συστήματος εγκατάσταση οποιουδήποτε νέου λογισμικού ή πρόγραμμα οδήγησης συσκευής. Αυτό σας βοηθά να προσδιορίσετε εάν ο υπολογιστής σας πληροί τις ελάχιστες απαιτήσεις για την εκτέλεση αυτού του λογισμικού. Ομοίως, εάν θέλετε να αντιμετωπίσετε οποιοδήποτε πρόβλημα συστήματος, βοηθάει να γνωρίζετε ποια έκδοση των Windows 11 εκτελείται ο υπολογιστής σας.

Υπάρχουν διάφοροι τρόποι για να ελέγξετε την έκδοση του λειτουργικού σας συστήματος, την έκδοση και τον αριθμό έκδοσης στα Windows 11. Σε αυτήν την ανάρτηση, θα σας καθοδηγήσουμε λεπτομερώς σε όλες αυτές τις μεθόδους. Λοιπόν, ας προχωρήσουμε, έτσι;
1. Ελέγξτε τις πληροφορίες του λειτουργικού συστήματος χρησιμοποιώντας την εφαρμογή Ρυθμίσεις
Η εφαρμογή Ρυθμίσεις παρέχει έναν εύκολο τρόπο για να ελέγξετε την έκδοση, την έκδοση και τον αριθμό έκδοσης των Windows. Πρέπει να επισκεφτείτε την ενότητα Πληροφορίες στην εφαρμογή Ρυθμίσεις ακολουθώντας τα παρακάτω βήματα.
Βήμα 1: Κάντε κλικ στο κουμπί Έναρξη και κάντε κλικ στο εικονίδιο σε σχήμα γραναζιού για να εκκινήσετε την εφαρμογή Ρυθμίσεις. Εναλλακτικά, μπορείτε να χρησιμοποιήσετε τη συντόμευση των Windows + I για το ίδιο.

Βήμα 2: Στην καρτέλα Σύστημα, κάντε κύλιση προς τα κάτω για να κάνετε κλικ στο Πληροφορίες.
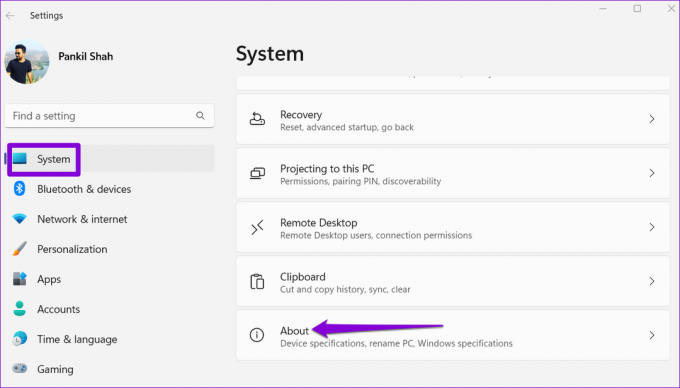
Βήμα 3: Στην ενότητα προδιαγραφών των Windows, θα βρείτε την έκδοση, την έκδοση και τον αριθμό έκδοσης του λειτουργικού συστήματος. Μπορείτε να κάνετε κλικ στο κουμπί Αντιγραφή για να αντιγράψετε αυτές τις πληροφορίες στο πρόχειρο.

Μπορείτε επίσης να βρείτε λεπτομέρειες σχετικά με τις προδιαγραφές υλικού του υπολογιστή σας από το ίδιο μενού.
2. Ελέγξτε τις πληροφορίες του λειτουργικού συστήματος χρησιμοποιώντας την εντολή Winver
Το Winver, συντομογραφία για την έκδοση των Windows, είναι μια απλή εντολή που εμφανίζει πληροφορίες σχετικά με την έκδοση των Windows στον υπολογιστή σας. Μπορείτε να χρησιμοποιήσετε αυτήν την εντολή με το βοηθητικό πρόγραμμα Run για να ανακτήσετε περισσότερες λεπτομέρειες σχετικά με τα Windows στον υπολογιστή σας.
Βήμα 1: Κάντε δεξί κλικ στο εικονίδιο Έναρξη και επιλέξτε Εκτέλεση από τη λίστα.

Βήμα 2: Τύπος νικητής στο πλαίσιο κειμένου και πατήστε Enter.
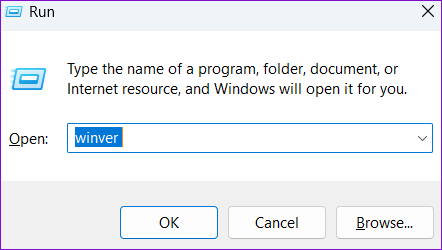
Βήμα 3: Στον πίνακα Σχετικά με τα Windows που ανοίγει, θα βρείτε λεπτομέρειες σχετικά με την έκδοση του λειτουργικού συστήματος, την έκδοση και τον αριθμό έκδοσης. Στη συνέχεια, κάντε κλικ στο OK για να κλείσετε το παράθυρο.

3. Ελέγξτε τις πληροφορίες λειτουργικού συστήματος από τις πληροφορίες συστήματος
Η εφαρμογή System Information είναι ένας άλλος τρόπος για να ελέγξετε την έκδοση, την έκδοση και τον αριθμό έκδοσης του λειτουργικού συστήματος στα Windows 11. Σας παρέχει όλες τις απαραίτητες λεπτομέρειες σχετικά με το υλικό και το λογισμικό του υπολογιστή σας. Δείτε πώς μπορείτε να έχετε πρόσβαση.
Βήμα 1: Πατήστε το πλήκτρο Windows + R για να ανοίξετε το πλαίσιο διαλόγου Εκτέλεση.
Βήμα 2: Τύπος msinfo32 στο πεδίο Άνοιγμα και πατήστε Enter. Αυτό θα ανοίξει την εφαρμογή System Information.
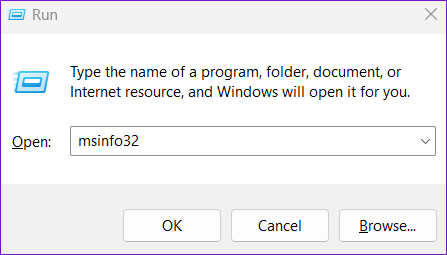
Βήμα 3: Στην καρτέλα Σύνοψη συστήματος, θα βρείτε την έκδοση του λειτουργικού συστήματος, την έκδοση και τον αριθμό έκδοσης ακριβώς στην κορυφή.

Μπορείτε να επεκτείνετε τους πόρους υλικού και το περιβάλλον λογισμικού από το αριστερό παράθυρο για να βρείτε άλλες προδιαγραφές συστήματος.
4. Ελέγξτε τις πληροφορίες λειτουργικού συστήματος με τη γραμμή εντολών
Γραμμή εντολών είναι ένα δημοφιλές εργαλείο για την εκτέλεση διαφόρων διοικητικών εργασιών στα Windows. Μπορεί επίσης να σας βοηθήσει να μάθετε διάφορες λεπτομέρειες σχετικά με την έκδοση των Windows 11 που εκτελείται ο υπολογιστής σας.
Για να ελέγξετε τις πληροφορίες του λειτουργικού συστήματος χρησιμοποιώντας τη γραμμή εντολών, ακολουθήστε τα παρακάτω βήματα.
Βήμα 1: Κάντε δεξί κλικ στο εικονίδιο Έναρξη ή πατήστε το πλήκτρο Windows + X για να ανοίξετε το μενού Power User. Επιλέξτε Τερματικό (Διαχειριστής) από τη λίστα.

Βήμα 2: Επιλέξτε Ναι όταν εμφανιστεί η προτροπή Έλεγχος λογαριασμού χρήστη (UAC).

Βήμα 3: Πληκτρολογήστε την ακόλουθη εντολή και πατήστε Enter για να δείτε τον αριθμό έκδοσης του λειτουργικού συστήματος.
ver
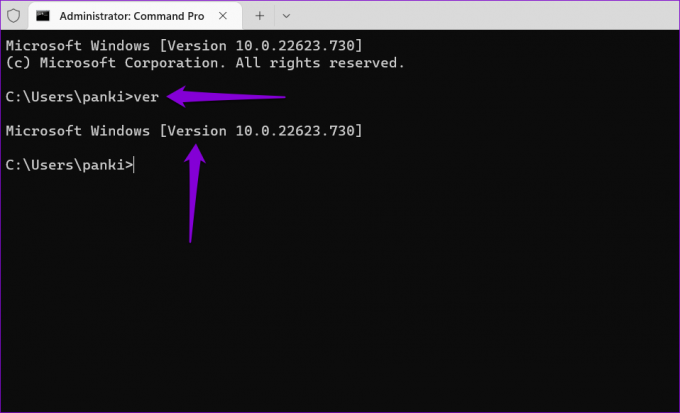
Βήμα 4: Εκτελέστε την ακόλουθη εντολή για να ελέγξετε την έκδοση του λειτουργικού συστήματος.
systeminfo | findstr /B /C:"Όνομα λειτουργικού συστήματος"
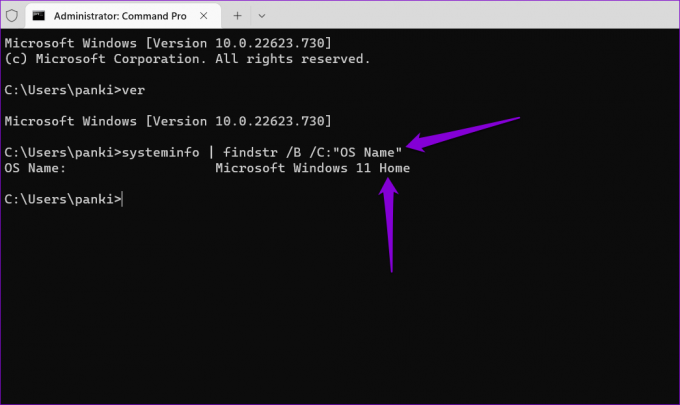
Βήμα 5: Επικολλήστε την παρακάτω εντολή και πατήστε Enter για να δείτε τον αριθμό κατασκευής.
systeminfo | findstr /B /C:"Έκδοση λειτουργικού συστήματος"
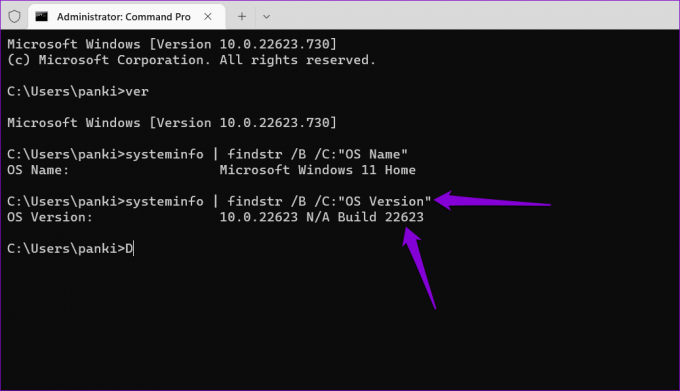
Εναλλακτικά, μπορείτε να εκτελέσετε την ακόλουθη εντολή για να προβάλετε όλες τις λεπτομέρειες του συστήματος ταυτόχρονα.
πληροφορίες συστήματος

5. Ελέγξτε τις πληροφορίες του λειτουργικού συστήματος με το Windows PowerShell
Όπως η γραμμή εντολών, μπορείτε να χρησιμοποιήσετε το Windows PowerShell για να ελέγξετε τις προδιαγραφές του συστήματος. Ακολουθούν τα βήματα που μπορείτε να ακολουθήσετε για να ελέγξετε την έκδοση του λειτουργικού συστήματος, την έκδοση και τον αριθμό έκδοσης στο PowerShell.
Βήμα 1: Πατήστε το πλήκτρο Windows + S για να ανοίξετε το μενού αναζήτησης. Τύπος Windows PowerShell στο πλαίσιο και κάντε κλικ στο Εκτέλεση ως διαχειριστής.

Βήμα 2: Επιλέξτε Ναι όταν εμφανιστεί η προτροπή Έλεγχος λογαριασμού χρήστη (UAC).
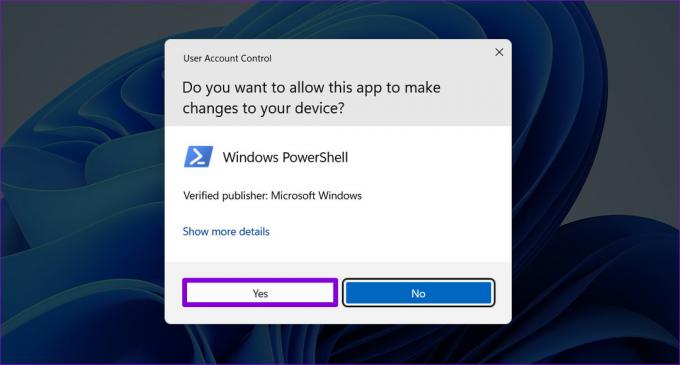
Βήμα 3: Επικολλήστε την ακόλουθη εντολή και πατήστε Enter για να δείτε την έκδοση του λειτουργικού συστήματος, την έκδοση και τον αριθμό έκδοσης.
Get-ComputerInfo | Επιλέξτε OsName, ODisplayVersion, OsBuildNumber
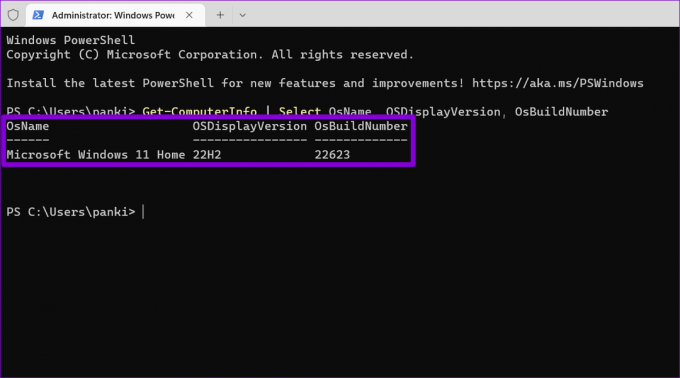
Γνωρίστε τον υπολογιστή σας
Η γνώση της έκδοσης, της έκδοσης και του αριθμού έκδοσης του λειτουργικού συστήματος του υπολογιστή σας μπορεί να είναι χρήσιμη σε ορισμένες περιπτώσεις. Μπορείτε να χρησιμοποιήσετε οποιαδήποτε από τις παραπάνω μεθόδους για να βρείτε αυτές τις πληροφορίες. Βεβαιωθείτε ότι έχετε ελέγξει αυτές τις πληροφορίες πριν αγοράσετε νέο λογισμικό ή παιχνίδια για υπολογιστή.
Ομοίως, μπορείτε επίσης να βρείτε τις πληροφορίες υλικού του υπολογιστή σας, όπως π.χ Μέγεθος RAM ή διαθέσιμες υποδοχές RAM, με μερικούς διαφορετικούς τρόπους.
Τελευταία ενημέρωση στις 20 Οκτωβρίου 2022
Το παραπάνω άρθρο μπορεί να περιέχει συνδέσμους συνεργατών που βοηθούν στην υποστήριξη της Guiding Tech. Ωστόσο, δεν επηρεάζει τη συντακτική μας ακεραιότητα. Το περιεχόμενο παραμένει αμερόληπτο και αυθεντικό.
Γραμμένο από
Pankil Shah
Ο Pankil είναι Πολιτικός Μηχανικός στο επάγγελμα που ξεκίνησε το ταξίδι του ως συγγραφέας στην EOTO.tech. Πρόσφατα εντάχθηκε στο Guiding Tech ως ανεξάρτητος συγγραφέας για να καλύψει οδηγίες, επεξηγήσεις, οδηγούς αγοράς, συμβουλές και κόλπα για Android, iOS, Windows και Web.



