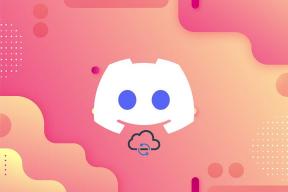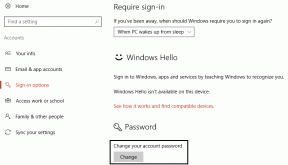Γιατί πρέπει να απενεργοποιήσετε τη γρήγορη εκκίνηση στα Windows 10;
Miscellanea / / November 28, 2021
Ψάχνετε έναν τρόπο να απενεργοποιήσετε τη γρήγορη εκκίνηση; Λοιπόν, μην ανησυχείτε σε αυτόν τον οδηγό, θα συζητήσουμε όλα όσα σχετίζονται με τη γρήγορη εκκίνηση. Σε αυτόν τον πολυάσχολο και γρήγορο κόσμο, οι άνθρωποι θέλουν κάθε εργασία που εκτελούν να παίρνει όσο το δυνατόν λιγότερο χρόνο. Παρόμοια θέλουν και με υπολογιστές. Όταν κλείνουν τους υπολογιστές τους, χρειάζεται λίγος χρόνος για να κλείσουν εντελώς και να απενεργοποιηθούν πλήρως. Δεν μπορούν να κρατήσουν μακριά τους φορητούς υπολογιστές τους ή να τους απενεργοποιήσουν Υπολογιστές μέχρι να μην σβήσει τελείως, καθώς μπορεί να προκαλέσει βλάβη του συστήματος, δηλαδή να σβήσει το πτερύγιο του φορητού υπολογιστή χωρίς να απενεργοποιηθεί τελείως. Ομοίως, όταν ξεκινάτε τους υπολογιστές ή τους φορητούς υπολογιστές σας μπορεί να χρειαστεί λίγος χρόνος για να ξεκινήσετε. Για να κάνετε αυτές τις εργασίες γρήγορα, Windows 10 έρχεται με μια δυνατότητα που ονομάζεται Γρήγορη εκκίνηση. Αυτή η δυνατότητα δεν είναι νέα και εφαρμόστηκε για πρώτη φορά στα Windows 8 και τώρα μεταφέρθηκε στα Windows 10.

Περιεχόμενα
- Τι είναι το Fast Startup και πώς λειτουργεί;
- Πώς να απενεργοποιήσετε τη γρήγορη εκκίνηση στα Windows 10;
- Μέθοδος 1: Απενεργοποιήστε τη γρήγορη εκκίνηση μέσω των επιλογών ενέργειας του πίνακα ελέγχου
- Μέθοδος 2: Απενεργοποιήστε τη γρήγορη εκκίνηση χρησιμοποιώντας τον Επεξεργαστή Μητρώου
Τι είναι το Fast Startup και πώς λειτουργεί;
Γρήγορη εκκίνηση είναι μια δυνατότητα που παρέχει πιο γρήγορα μπότα ώρα που ξεκινάτε τον υπολογιστή σας ή όταν τερματίζετε τη λειτουργία του υπολογιστή σας. Είναι ένα εύχρηστο χαρακτηριστικό και λειτουργεί για όσους θέλουν οι υπολογιστές τους να λειτουργούν γρήγορα. Σε νέους νέους υπολογιστές, αυτή η δυνατότητα είναι ενεργοποιημένη από προεπιλογή, αλλά μπορείτε να την απενεργοποιήσετε όποτε θέλετε.
Πώς λειτουργεί το Fast Startup;
Πριν, ξέρετε πόσο γρήγορα λειτουργεί η εκκίνηση, θα πρέπει να γνωρίζετε δύο πράγματα. Αυτά είναι ψυχρή διακοπή λειτουργίας και παραχειμάζω χαρακτηριστικό.
Ψυχρός τερματισμός λειτουργίας ή Πλήρης απενεργοποίηση: Όταν ο φορητός υπολογιστής σας κλείνει τελείως ή ανοίγει χωρίς εμπόδια από οποιαδήποτε άλλη λειτουργία, όπως ένα γρήγορο η εκκίνηση όπως έκαναν συνήθως οι υπολογιστές πριν από την άφιξη των Windows 10 ονομάζεται ψυχρός τερματισμός λειτουργίας ή πλήρης ΤΕΡΜΑΤΙΣΜΟΣ ΛΕΙΤΟΥΡΓΙΑΣ.
Λειτουργία αδρανοποίησης: Όταν λέτε στους υπολογιστές σας να αδρανοποιηθούν, αποθηκεύει την τρέχουσα κατάσταση του υπολογιστή σας, δηλαδή όλα τα ανοιχτά έγγραφα, αρχεία, φακέλους, προγράμματα στον σκληρό δίσκο και, στη συνέχεια, απενεργοποιεί τον υπολογιστή. Έτσι, όταν εκκινήσετε ξανά τον υπολογιστή σας, όλες οι προηγούμενες εργασίες σας είναι έτοιμες για χρήση. Αυτό δεν καταναλώνει καμία ενέργεια όπως η λειτουργία ύπνου.
Η γρήγορη εκκίνηση συνδυάζει χαρακτηριστικά και των δύο Ψυχρός ή πλήρης τερματισμός λειτουργίας και αδρανοποίηση. Όταν τερματίζετε τη λειτουργία του υπολογιστή σας με ενεργοποιημένη τη δυνατότητα γρήγορης εκκίνησης, κλείνει όλα τα προγράμματα και οι εφαρμογές που εκτελούνται στον υπολογιστή σας και επίσης αποσυνδέονται όλοι οι χρήστες. Λειτουργεί ως ένα πρόσφατα εκκινημένο Windows. Αλλά Πυρήνας των Windows φορτώνεται και εκτελείται η περίοδος λειτουργίας του συστήματος, η οποία ειδοποιεί τα προγράμματα οδήγησης συσκευών να προετοιμαστούν για αδρανοποίηση, δηλαδή αποθηκεύει όλες τις τρέχουσες εφαρμογές και προγράμματα που εκτελούνται στον υπολογιστή σας πριν τα κλείσετε.
Όταν κάνετε επανεκκίνηση του υπολογιστή σας, δεν χρειάζεται να φορτώσει ξανά τον πυρήνα, τα προγράμματα οδήγησης και άλλα. Αντίθετα, απλώς ανανεώνει το ΕΜΒΟΛΟ και φορτώνει ξανά όλα τα δεδομένα από το αρχείο αδρανοποίησης. Αυτό εξοικονομεί σημαντικό χρόνο και κάνει την εκκίνηση του παραθύρου πιο γρήγορη.
Όπως είδατε παραπάνω, η δυνατότητα γρήγορης εκκίνησης έχει πολλά πλεονεκτήματα. Αλλά, από την άλλη πλευρά, έχει και μειονεκτήματα. Αυτά είναι:
- Όταν είναι ενεργοποιημένη η Γρήγορη εκκίνηση, τα Windows δεν κλείνουν εντελώς. Ορισμένες ενημερώσεις απαιτούν τον πλήρη τερματισμό του παραθύρου. Έτσι, όταν είναι ενεργοποιημένη η γρήγορη εκκίνηση, δεν επιτρέπει την εφαρμογή τέτοιων ενημερώσεων.
- Οι υπολογιστές που δεν υποστηρίζουν αδρανοποίηση, δεν υποστηρίζουν επίσης τη γρήγορη εκκίνηση. Επομένως, εάν τέτοιες συσκευές έχουν ενεργοποιημένη τη Γρήγορη εκκίνηση, αυτό οδηγεί στο ότι ο υπολογιστής δεν ανταποκρίνεται σωστά.
- Μια γρήγορη εκκίνηση μπορεί να επηρεάσει τις κρυπτογραφημένες εικόνες δίσκου. Οι χρήστες που έχουν τοποθετήσει τις κρυπτογραφημένες συσκευές τους πριν τερματίσουν τη λειτουργία του υπολογιστή σας, επανατοποθετούνται ξανά όταν ο υπολογιστής επανεκκινείται.
- Δεν θα πρέπει να ενεργοποιήσετε τη Γρήγορη εκκίνηση εάν χρησιμοποιείτε τον υπολογιστή σας με διπλή εκκίνηση, δηλαδή δύο λειτουργικά συστήματα, γιατί όταν θα κλείσετε απενεργοποιήστε τον υπολογιστή σας με ενεργοποιημένη τη γρήγορη εκκίνηση, τα Windows θα κλειδώσουν τον σκληρό δίσκο και δεν θα μπορείτε να έχετε πρόσβαση σε αυτόν από άλλες λειτουργίες συστήματα.
- Ανάλογα με το σύστημά σας, όταν είναι ενεργοποιημένη η γρήγορη εκκίνηση, ενδέχεται να μην μπορείτε πρόσβαση στις ρυθμίσεις BIOS/UEFI.
Λόγω αυτών των πλεονεκτημάτων, οι περισσότεροι χρήστες προτιμούν να μην ενεργοποιούν τη γρήγορη εκκίνηση και την απενεργοποίησαν μόλις ξεκινήσουν να χρησιμοποιούν τον υπολογιστή.
Πώς να απενεργοποιήσετε τη γρήγορη εκκίνηση στα Windows 10;
Σιγουρέψου ότι δημιουργήστε ένα σημείο επαναφοράς μόνο σε περίπτωση που κάτι πάει στραβά.
Καθώς, η ενεργοποίηση της Γρήγορης εκκίνησης ενδέχεται να έχει ως αποτέλεσμα ορισμένες εφαρμογές, ρυθμίσεις, μονάδα δίσκου να μην λειτουργούν καλά, επομένως πρέπει να τις απενεργοποιήσετε. Ακολουθούν ορισμένες μέθοδοι για να απενεργοποιήσετε τη γρήγορη εκκίνηση:
Μέθοδος 1: Απενεργοποιήστε τη γρήγορη εκκίνηση μέσω των επιλογών ενέργειας του πίνακα ελέγχου
Για να απενεργοποιήσετε τη γρήγορη εκκίνηση χρησιμοποιώντας τις επιλογές τροφοδοσίας του Πίνακα Ελέγχου, ακολουθήστε τα παρακάτω βήματα:
1. Πατήστε Windows Key + S και μετά πληκτρολογήστε έλεγχος μετά κάντε κλικ στο «Πίνακας Ελέγχου” συντόμευση από το αποτέλεσμα αναζήτησης.

2.Τώρα βεβαιωθείτε ότι η "Προβολή κατά" έχει οριστεί σε Κατηγορία και, στη συνέχεια, κάντε κλικ στο ΣΥΣΤΗΜΑ ΚΑΙ ΑΣΦΑΛΕΙΑ.

3. Κάντε κλικ στο Επιλογές ενέργειας.

4. Κάτω από τις επιλογές ενέργειας, κάντε κλικ στο «Επιλέξτε τι κάνει το κουμπί λειτουργίας”.

5. Κάντε κλικ στο "Αλλάξτε τις ρυθμίσεις που είναι διαθέσιμες αυτήν τη στιγμή”.

6. Κάτω από τις ρυθμίσεις τερματισμού λειτουργίας, καταργήστε την επιλογή του πλαισίου δείχνει "Ενεργοποιήστε τη γρήγορη εκκίνηση”.

7. Κάντε κλικ στο αποθήκευσε τις αλλαγές.

Αφού ολοκληρώσετε τα παραπάνω βήματα, το Η γρήγορη εκκίνηση θα απενεργοποιηθεί που ήταν προηγουμένως ενεργοποιημένο.
Εάν θέλετε να ενεργοποιήσετε ξανά τη γρήγορη εκκίνηση, επιλέξτε "Ενεργοποίηση γρήγορης εκκίνησης" και κάντε κλικ στο αποθήκευσε τις αλλαγές.
Μέθοδος 2: Απενεργοποιήστε τη γρήγορη εκκίνηση χρησιμοποιώντας τον Επεξεργαστή Μητρώου
Για να απενεργοποιήσετε τη γρήγορη εκκίνηση χρησιμοποιώντας τον Επεξεργαστή Μητρώου, ακολουθήστε τα παρακάτω βήματα:
1. Πατήστε Windows Key + R και μετά πληκτρολογήστε "regedit" στο παράθυρο διαλόγου "Εκτέλεση" και πατήστε Enter για να ανοίξετε τον Επεξεργαστή Μητρώου των Windows 10.

2. Πλοηγηθείτε σε: HKEY_LOCAL_MACHINE\SYSTEM\CurrentControlSet\Control\SessionManager\Power

3. Φροντίστε να επιλέξετε Εξουσία παρά στο δεξιό παράθυρο του παραθύρου κάντε διπλό κλικ στο "Hiberboot Enabled”.
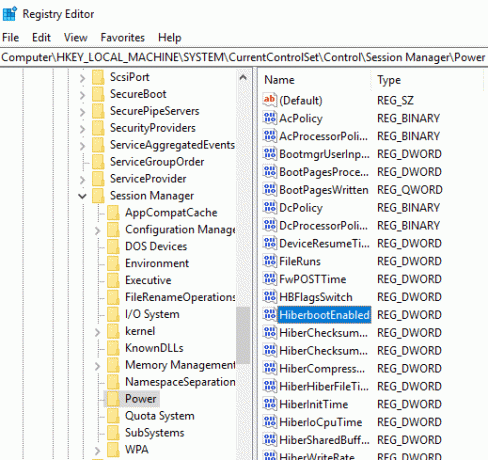
4.Στο αναδυόμενο παράθυρο Επεξεργασία DWORD, αλλάξτε το τιμή του πεδίου Δεδομένα τιμής σε 0, προς το απενεργοποιήστε τη γρήγορη εκκίνηση.
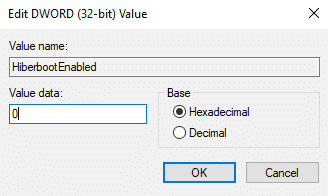
5. Κάντε κλικ στο OK για να αποθηκεύσετε τις αλλαγές και να κλείσετε τον Επεξεργαστή Μητρώου.

Μετά την ολοκλήρωση της παραπάνω διαδικασίας, το Η γρήγορη εκκίνηση θα απενεργοποιηθεί στα Windows 10. Εάν πάλι θέλετε να ενεργοποιήσετε τη γρήγορη εκκίνηση, αλλάξτε την τιμή δεδομένων τιμής σε 1 και κάντε κλικ στο OK. Έτσι, ακολουθώντας οποιαδήποτε από τις παραπάνω μεθόδους μπορείτε εύκολα ενεργοποιήστε ή απενεργοποιήστε τη γρήγορη εκκίνηση στα Windows 10.

Συνιστάται:
- Πώς να χρησιμοποιήσετε την οθόνη απόδοσης στα Windows 10
- Σφάλματα του Google Chrome; 8 απλοί τρόποι για να το διορθώσετε!
- Πώς να ενημερώσετε τα προγράμματα οδήγησης συσκευών στα Windows 10
- 6 τρόποι πρόσβασης στο BIOS στα Windows 10
Ελπίζω ότι αυτό το άρθρο ήταν χρήσιμο και θα έπρεπε να είχε απαντήσει σε αυτήν την ερώτηση: Γιατί πρέπει να απενεργοποιήσετε τη γρήγορη εκκίνηση στα Windows 10; αλλά αν εξακολουθείτε να έχετε ερωτήσεις σχετικά με αυτόν τον οδηγό, μη διστάσετε να τις ρωτήσετε στην ενότητα των σχολίων.