Καταργήστε εύκολα τον κωδικό πρόσβασής σας από τα Windows 10
Miscellanea / / November 28, 2021
Καταργήστε τον κωδικό πρόσβασης σύνδεσης στα Windows 10: Οι κωδικοί πρόσβασης αποτελούν ουσιαστικό μέρος των Windows 10, οι κωδικοί πρόσβασης υπάρχουν παντού, είτε είναι το κινητό σας τηλέφωνο, ο λογαριασμός email σας ή λογαριασμό Facebook. Οι κωδικοί πρόσβασης σάς βοηθούν να προστατεύσετε τον υπολογιστή σας με Windows 10 από μη εξουσιοδοτημένη πρόσβαση και δεν συνιστάται η αφαίρεση του κωδικού πρόσβασης σύνδεσής σας από τα Windows 10. Αλλά αν εξακολουθείτε να θέλετε να αφαιρέσετε τον κωδικό πρόσβασης διαχειριστή στα Windows 10, μην ανησυχείτε, απλώς ακολουθήστε αυτήν την ανάρτηση και είστε έτοιμοι.
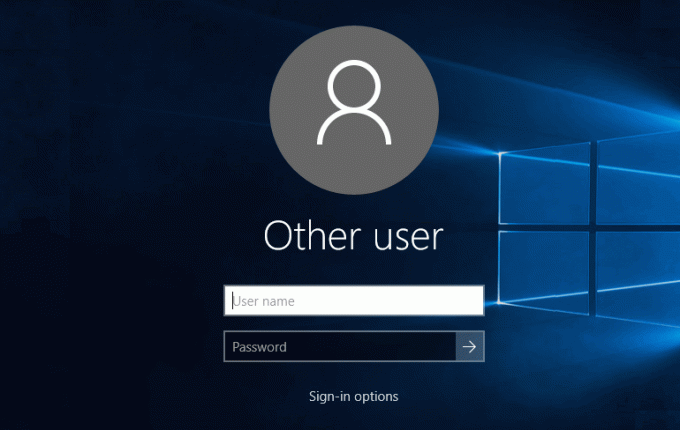
Όταν εγκαθιστάτε τα Windows 10, σας ζητείται από προεπιλογή ορίστε έναν κωδικό πρόσβασης, αν και μπορείτε να παραλείψετε αυτό το βήμα, αλλά πολλοί άνθρωποι επιλέγουν να μην το κάνουν. Αργότερα, όταν προσπαθήσετε να αφαιρέσετε τον κωδικό πρόσβασης, θα το βρείτε πολύ δύσκολο, αν και δεν μπορείτε εντελώς καταργήστε τον κωδικό πρόσβασης, αλλά μπορείτε να σταματήσετε να χρειάζεται να συνδέεστε κάθε φορά που κάνετε επανεκκίνηση των Windows ή ακυρώνετε το προφύλαξη οθόνης. Έτσι, χωρίς να χάσουμε καθόλου χρόνο, ας δούμε πώς να αφαιρέσετε τον κωδικό πρόσβασης σύνδεσής σας από τα Windows 10 με τη βοήθεια του παρακάτω οδηγού.
Περιεχόμενα
- Πώς να αφαιρέσετε τον κωδικό πρόσβασής σας από τα Windows 10
- Μέθοδος 1: Καταργήστε τον κωδικό πρόσβασής σας χρησιμοποιώντας το Netplwiz
- Μέθοδος 2: Καταργήστε τον κωδικό πρόσβασης σύνδεσης από τα Windows 10 χρησιμοποιώντας τον Πίνακα Ελέγχου
- Μέθοδος 3: Καταργήστε τον κωδικό πρόσβασής σας χρησιμοποιώντας τις ρυθμίσεις των Windows 10
- Μέθοδος 4: Καταργήστε τον κωδικό πρόσβασης σύνδεσης των Windows 10 χρησιμοποιώντας τη γραμμή εντολών
- Μέθοδος 5: Καταργήστε τον κωδικό πρόσβασης σύνδεσης των Windows 10 χρησιμοποιώντας το PCUnlocker
Πώς να αφαιρέσετε τον κωδικό πρόσβασής σας από τα Windows 10
Σιγουρέψου ότι δημιουργήστε ένα σημείο επαναφοράς μόνο σε περίπτωση που κάτι πάει στραβά.
Μέθοδος 1: Καταργήστε τον κωδικό πρόσβασής σας χρησιμοποιώντας το Netplwiz
1.Στην Αναζήτηση των Windows πληκτρολογήστε netplwiz στη συνέχεια κάντε δεξί κλικ πάνω του από το αποτέλεσμα αναζήτησης και επιλέξτε Εκτελέστε ως διαχειριστής.
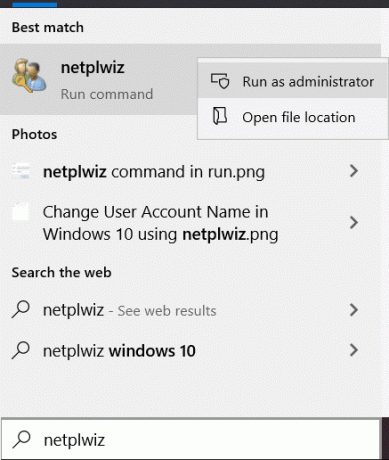
2. Τώρα επιλέξτε τον λογαριασμό χρήστη για το οποίο θέλετε αφαιρέστε τον κωδικό πρόσβασης για.
3. Αφού επιλέξετε τον λογαριασμό, καταργήστε την επιλογή “Οι χρήστες πρέπει να εισάγουν όνομα χρήστη και κωδικό πρόσβασης για να χρησιμοποιήσουν αυτόν τον υπολογιστή“.

4. Τέλος, κάντε κλικ στο OK και στη συνέχεια θα χρειαστεί Εισάγεται τον τρέχοντα κωδικό πρόσβασής σας.
5.Κάντε ξανά κλικ στο OK και επανεκκινήστε τον υπολογιστή σας για να αποθηκεύσετε τις αλλαγές.
Θα μπορείτε να συνδεθείτε στα Windows 10 χωρίς να χρησιμοποιήσετε κωδικό πρόσβασης.
Μέθοδος 2: Καταργήστε τον κωδικό πρόσβασης σύνδεσης από τα Windows 10 χρησιμοποιώντας τον Πίνακα Ελέγχου
1.Πατήστε Windows Key + R και μετά πληκτρολογήστε έλεγχος και πατήστε Enter για να ανοίξετε τον Πίνακα Ελέγχου.

2. Βεβαιωθείτε Η προβολή κατά έχει οριστεί σε Κατηγορία στη συνέχεια κάντε κλικ στο Λογαριασμοί χρηστών.

3.Κάντε ξανά κλικ στο Λογαριασμοί χρηστών μετά κάντε κλικ στο "Διαχείριση άλλου λογαριασμού“.
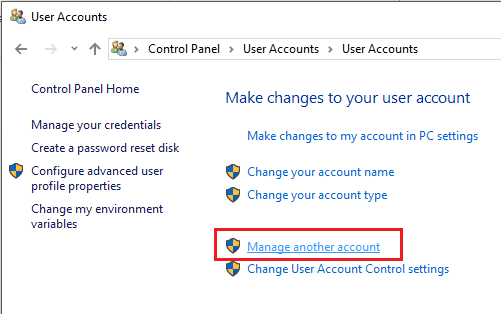
4.Επιλέξτε τον λογαριασμό για τον οποίο θέλετε να αφαιρέσετε τον κωδικό πρόσβασης.

5. Στην επόμενη οθόνη, κάντε κλικ στο "Αλλαξε κωδικό" Σύνδεσμος.

6.Εισαγάγετε τον αρχικό κωδικό πρόσβασης και, στη συνέχεια, αφήστε κενό το πεδίο νέου κωδικού πρόσβασης, κάντε κλικ στο Κουμπί αλλαγής κωδικού πρόσβασης.

7. Αυτό θα καταργήσει επιτυχώς τον κωδικό πρόσβασης από τα Windows 10.
Μέθοδος 3: Καταργήστε τον κωδικό πρόσβασής σας χρησιμοποιώντας τις ρυθμίσεις των Windows 10
1.Πατήστε Windows Key + I για να ανοίξετε τις Ρυθμίσεις και, στη συνέχεια, κάντε κλικ στο Λογαριασμοί.

2. Από το αριστερό μενού επιλέξτε Επιλογές σύνδεσης.
3. Τώρα από το δεξί παράθυρο παραθύρου, κάντε κλικ στο Αλλαγή κωδικού πρόσβασης χρήστη.
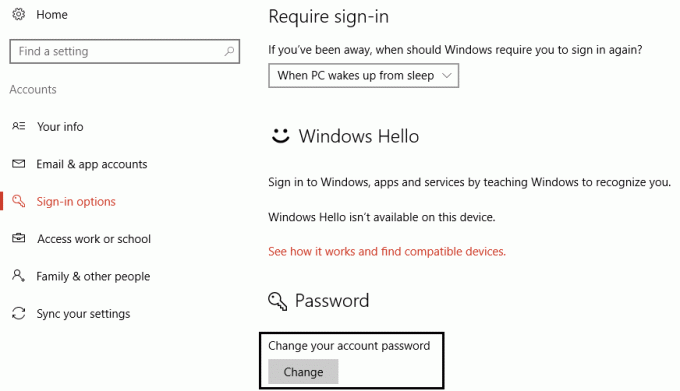
4.Εισαγάγετε τον τρέχοντα κωδικό πρόσβασης μετά κάντε κλικ Επόμενο.

5. Τέλος, αφήστε κενό το πεδίο νέου κωδικού πρόσβασης και κάντε κλικ στο Επόμενο.
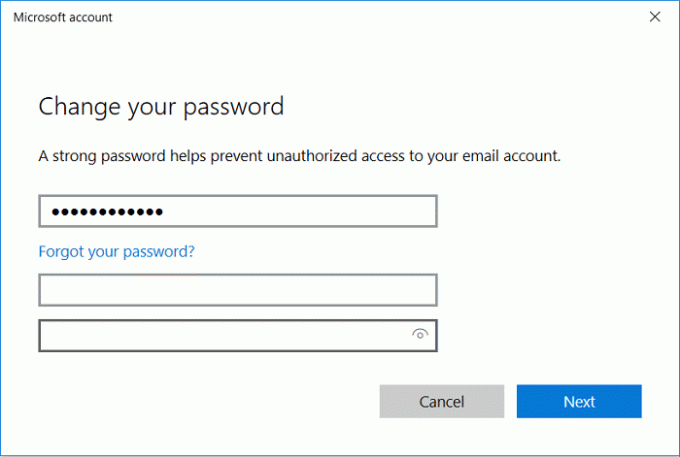
6.Αυτό θα γίνει με επιτυχία αφαιρέστε τον κωδικό πρόσβασης από τα Windows 10.
Μέθοδος 4: Καταργήστε τον κωδικό πρόσβασης σύνδεσης των Windows 10 χρησιμοποιώντας τη γραμμή εντολών
1.Πατήστε Windows Key + X και μετά επιλέξτε Γραμμή εντολών (Διαχειριστής).

2. Πληκτρολογήστε την ακόλουθη εντολή στο cmd και πατήστε Enter:
χρήστες του δικτύου

3.Η παραπάνω εντολή θα σας δείξει α λίστα λογαριασμών χρηστών που είναι διαθέσιμοι στον υπολογιστή σας.
4.Τώρα για να αλλάξετε τον κωδικό πρόσβασης οποιουδήποτε από τους αναφερόμενους λογαριασμούς, πληκτρολογήστε την ακόλουθη εντολή:
όνομα_χρήστη καθαρού χρήστη

Σημείωση: Αντικαταστήστε το user_name με το πραγματικό όνομα χρήστη του τοπικού λογαριασμού για τον οποίο θέλετε να αλλάξετε τον κωδικό πρόσβασης.
5. Εάν τα παραπάνω δεν λειτουργούν, χρησιμοποιήστε την ακόλουθη εντολή στο cmd και πατήστε Enter:
Διαχειριστής καθαρού χρήστη *

6. Θα σας ζητηθεί να εισαγάγετε έναν νέο κωδικό πρόσβασης, απλώς αφήστε το πεδίο κενό και πατήστε Enter δύο φορές.
7.Επανεκκινήστε τον υπολογιστή σας για να αποθηκεύσετε τις αλλαγές.
Αυτό θα γίνει με επιτυχία αφαιρέστε τον κωδικό πρόσβασης διαχειριστή από τα Windows 10.
Μέθοδος 5: Καταργήστε τον κωδικό πρόσβασης σύνδεσης των Windows 10 χρησιμοποιώντας το PCUnlocker
Μπορείτε εύκολα να αφαιρέσετε τον κωδικό πρόσβασης διαχειριστή από τα Windows 10 χρησιμοποιώντας αυτό το εύχρηστο εργαλείο αφαίρεσης κωδικού πρόσβασης που ονομάζεται PCUnlocker. Μπορείτε επίσης να χρησιμοποιήσετε αυτό το εργαλείο για να επαναφέρετε τον κωδικό πρόσβασης σε περίπτωση που έχετε ξεχάσει τον κωδικό πρόσβασής σας ή δεν μπορείτε να συνδεθείτε στα Windows 10. Αυτό το λογισμικό μπορεί να εκτελεστεί από δίσκο εκκίνησης ή USB μέσω του οποίου θα μπορείτε εύκολα να επαναφέρετε τον κωδικό πρόσβασής σας.
1. Πρώτα, εγγράψτε αυτό το λογισμικό σε CD ή μονάδα USB χρησιμοποιώντας δωρεάν λογισμικό ISO2Disc.
2.Στη συνέχεια, φροντίστε να ρυθμίσετε το δικό σας Η/Υ για εκκίνηση από CD ή USB.
3. Μόλις ο υπολογιστής εκκινηθεί χρησιμοποιώντας το CD ή USB, θα εκκινήσετε στο Το πρόγραμμα PCUnlocker.
4. Κάτω από "Επιλέξτε έναν λογαριασμό χρήστη από τη λίστα“ επιλέξτε τον λογαριασμό διαχειριστή σας και μετά κάντε κλικ στο «Επαναφέρετε τον κωδικό πρόσβασης“.

5. Αυτό θα καταργήσει τον κωδικό πρόσβασης διαχειριστή από τα Windows 10.
Πρέπει να επανεκκινήσετε τον υπολογιστή σας κανονικά και αυτή τη φορά δεν θα χρειαστείτε κωδικό πρόσβασης για να συνδεθείτε στα Windows 10.
Συνιστάται:
- Αναγκαστική απεγκατάσταση προγραμμάτων που δεν θα απεγκατασταθούν στα Windows 10
- Πώς να αλλάξετε τη φωτεινότητα της οθόνης στα Windows 10
- Ζητήματα προγράμματος οδήγησης προσαρμογέα δικτύου, τι να κάνετε;
- Διορθώστε εφαρμογές που εμφανίζονται θολές στα Windows 10
Αυτό είναι που έχετε μάθει με επιτυχία Πώς να Καταργήστε τον κωδικό πρόσβασής σας από τα Windows 10 αλλά αν εξακολουθείτε να έχετε ερωτήσεις σχετικά με αυτό το άρθρο, μη διστάσετε να τις ρωτήσετε στην ενότητα των σχολίων.

![Παρουσιάστηκε σφάλμα ανάγνωσης δίσκου [ΕΠΙΛΥΘΗΚΕ]](/f/1c206a81bf590f69e6b104d742dc013f.png?width=288&height=384)
