Κορυφαίοι 8 τρόποι για να διορθώσετε την υψηλή χρήση CPU του Google Chrome στα Windows 11
Miscellanea / / April 05, 2023
Οι χρήστες των Windows συχνά παραπονιούνται για την ασυνήθιστη χρήση της CPU του Google Chrome. Αν το αγνοήσεις, τότε το δικό σου Ο υπολογιστής με Windows μπορεί να αισθάνεται νωθρός. Ευτυχώς, μπορείτε να διορθώσετε την υψηλή χρήση της CPU του Chrome και να ελευθερώσετε ορισμένους πόρους στον υπολογιστή σας.
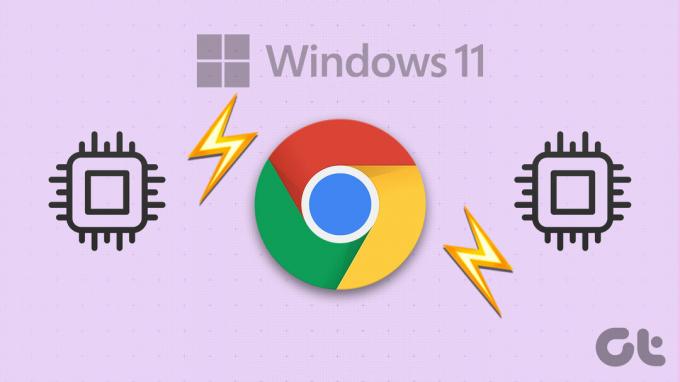
Εάν το Google Chrome καταναλώνει συνεχώς μεγάλη ποσότητα CPU, επηρεάζει την εμπειρία στον υπολογιστή σας. Εάν δεν θέλετε να μεταβείτε στο Microsoft Edge, ακολουθούν ορισμένες λύσεις για τη διόρθωση της υψηλής χρήσης CPU του Google Chrome στα Windows 11.
1. Κλείστε τις ανεπιθύμητες καρτέλες χρησιμοποιώντας τη Διαχείριση εργασιών του Chrome
Κάθε καρτέλα που ανοίγετε στο Chrome καταναλώνει πόρους CPU, με ορισμένες να απαιτούν περισσότερα από άλλες. Εάν θέλετε να κρατάτε ανοιχτές πολλές καρτέλες ενώ εργάζεστε, η χρήση της CPU του Chrome ενδέχεται να αυξηθεί στα Windows. Μπορείτε να χρησιμοποιήσετε την ενσωματωμένη Διαχείριση εργασιών του Chrome για να εντοπίσετε καρτέλες που χρειάζονται πόρους και να κλείσετε αυτές που δεν χρειάζεστε.
Πατήστε Shift + Esc στο πληκτρολόγιό σας για να καλέσετε τη Διαχείριση εργασιών του Chrome. Κάντε κλικ στην κεφαλίδα της CPU για να ταξινομήσετε τις καρτέλες και τις διεργασίες με βάση τη χρήση της CPU. Επιλέξτε τις καρτέλες που δεν χρειάζεστε και χρησιμοποιήστε το κουμπί End process για να τις κλείσετε.
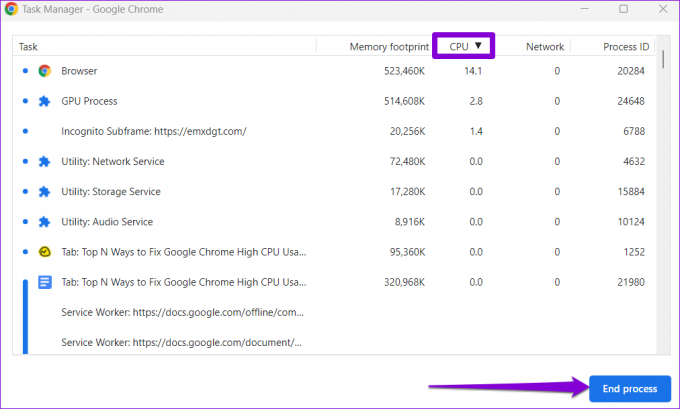
2. Απενεργοποιήστε την επιτάχυνση υλικού
Η ενεργοποίηση του Hardware Acceleration στο Chrome επιτρέπει στο πρόγραμμα περιήγησης να χρησιμοποιεί τη GPU σας αντί για την CPU σας για εργασίες με ένταση γραφικών. Αν και αυτή η δυνατότητα υποτίθεται ότι μειώνει το φορτίο στη CPU σας, μερικές φορές μπορεί να προκαλέσει περισσότερο κακό παρά καλό. Μπορείτε να δοκιμάσετε να απενεργοποιήσετε την επιτάχυνση υλικού στο Chrome για να ελέγξετε αν αυτό κάνει τη διαφορά.
Τύπος chrome://settings/system στη γραμμή διευθύνσεων στο επάνω μέρος και πατήστε Enter. Στη συνέχεια, απενεργοποιήστε την εναλλαγή για "Χρήση επιτάχυνσης υλικού όταν είναι διαθέσιμη".

Κάντε επανεκκίνηση του Google Chrome μετά από αυτό και ελέγξτε εάν η χρήση της CPU έχει επανέλθει στο κανονικό.
3. Αφαιρέστε τις μη χρησιμοποιημένες επεκτάσεις
Η χρήση πάρα πολλών επεκτάσεων μπορεί επίσης να οδηγήσει σε αυξημένη χρήση της CPU στα Windows. Αυτό μπορεί επίσης να συμβεί εάν μια από τις επεκτάσεις σας δεν συμπεριφέρεται σωστά. θα χρειαστεί να αφαιρέστε τυχόν περιττές επεκτάσεις από το Chrome να το φτιάξω.
Βήμα 1: Ανοίξτε το Google Chrome. Κάντε κλικ στο εικονίδιο μενού στην επάνω δεξιά γωνία, μεταβείτε στα Περισσότερα εργαλεία και επιλέξτε Επεκτάσεις από το υπομενού.

Βήμα 2: Χρησιμοποιήστε τις εναλλαγές για να απενεργοποιήσετε τις αχρησιμοποίητες επεκτάσεις σας ή κάντε κλικ στο κουμπί Κατάργηση για να τις διαγράψετε.

Μετά από αυτό, επανεκκινήστε το Chrome και παρακολουθήστε τη χρήση της CPU χρησιμοποιώντας Διαχείριση εργασιών των Windows.
4. Σταματήστε το Chrome από την προφόρτωση ιστοσελίδων
Για πιο γρήγορη εμπειρία περιήγησης, το Google Chrome διαθέτει μια λειτουργία που σας επιτρέπει να προφορτώνετε ιστοσελίδες που επισκέπτεστε συχνά. Ωστόσο, αυτή η συμπεριφορά μπορεί να προκαλέσει αύξηση της χρήσης της CPU του Chrome στα Windows. Ως εκ τούτου, είναι καλύτερο να απενεργοποιήσετε αυτήν τη δυνατότητα εάν αντιμετωπίζετε προβλήματα.
Βήμα 1: Στο Chrome, κάντε κλικ στο εικονίδιο μενού με τις τρεις κουκκίδες στην επάνω δεξιά γωνία και επιλέξτε Ρυθμίσεις.

Βήμα 2: Στην καρτέλα Απόρρητο και ασφάλεια, κάντε κλικ στην επιλογή «Cookies και άλλα δεδομένα ιστότοπου».
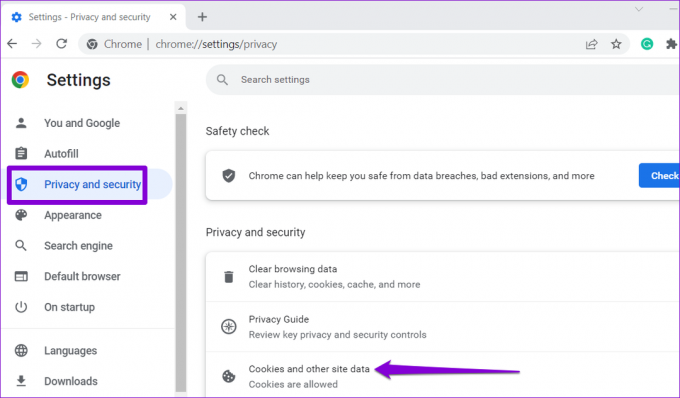
Βήμα 3: Κάντε κύλιση προς τα κάτω και απενεργοποιήστε την εναλλαγή δίπλα στην επιλογή "Προφόρτωση σελίδων για ταχύτερη περιήγηση και αναζήτηση".

5. Αποτρέψτε την εκτέλεση του Chrome στο παρασκήνιο μετά το κλείσιμο
Εάν το Google Chrome συνεχίσει να χρησιμοποιεί πόρους CPU ακόμα και όταν κλείνετε το πρόγραμμα περιήγησης, ορισμένες από τις εφαρμογές σας Chrome εξακολουθούν να είναι ενεργές. Εάν δεν θέλετε να συμβεί αυτό, δείτε πώς μπορείτε να σταματήσετε την εκτέλεση του Chrome στο παρασκήνιο.
Βήμα 1: Ανοίξτε το Google Chrome στον υπολογιστή σας. Κάντε κλικ στο εικονίδιο μενού με τις τρεις κουκκίδες στην επάνω δεξιά γωνία και επιλέξτε Ρυθμίσεις.

Βήμα 2: Μεταβείτε στην καρτέλα Σύστημα και απενεργοποιήστε τον διακόπτη δίπλα στην επιλογή "Συνέχεια εκτέλεσης εφαρμογών παρασκηνίου όταν το Google Chrome είναι κλειστό".
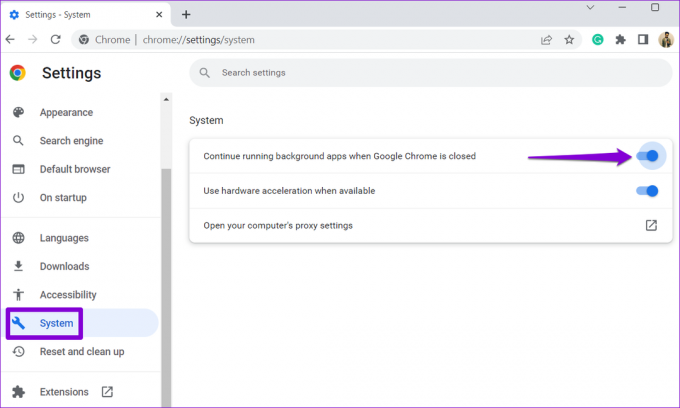
6. Βρείτε επιβλαβές λογισμικό χρησιμοποιώντας το Chrome
Υπάρχει πιθανότητα η υψηλή χρήση CPU του Chrome στα Windows να προκαλείται από μια εφαρμογή ή πρόγραμμα που έχει επηρεαστεί από ιούς που εκτελείται στον υπολογιστή σας. Μπορείτε να σαρώσετε τον υπολογιστή σας για επιβλαβές λογισμικό χρησιμοποιώντας το Google Chrome για να ελέγξετε αυτή τη δυνατότητα.
Τύπος chrome://settings/cleanup στη γραμμή διευθύνσεων του Chrome και πατήστε Enter. Κάντε κλικ στο κουμπί Εύρεση για να ξεκινήσει η σάρωση.
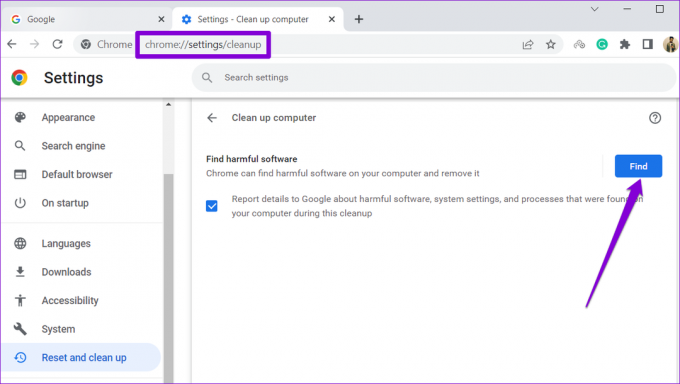
Εάν το Google Chrome εντοπίσει ύποπτα προγράμματα, σκεφτείτε να τα αφαιρέσετε από τον υπολογιστή σας.
7. Εκκαθάριση προσωρινής μνήμης προγράμματος περιήγησης
Η αυξημένη χρήση της CPU του Chrome στα Windows 11 θα μπορούσε επίσης να οφείλεται σε παλιά ή κατεστραμμένα αρχεία προσωρινής μνήμης. Εάν συμβαίνει αυτό, η εκκαθάριση των δεδομένων προσωρινής μνήμης του Chrome θα βοηθήσει.
Πατήστε Ctrl + Shift + Delete στο πληκτρολόγιό σας για να ανοίξετε τον πίνακα Εκκαθάριση δεδομένων περιήγησης. Επιλέξτε το πλαίσιο που γράφει «Εικόνες και αρχεία στην κρυφή μνήμη» και πατήστε το κουμπί Εκκαθάριση δεδομένων.
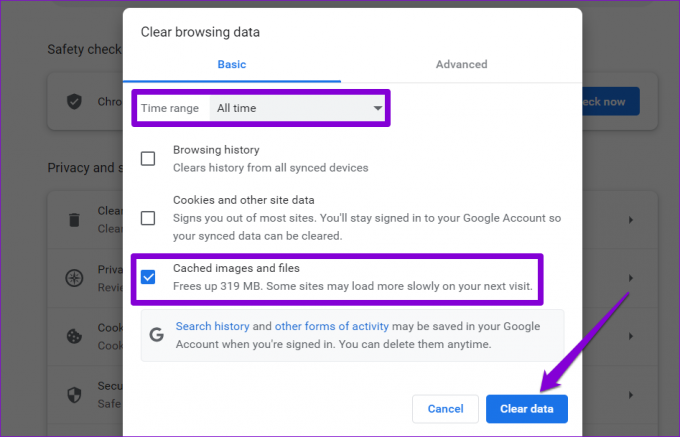
8. Επαναφορά του Google Chrome
Εάν τίποτα άλλο δεν λειτουργεί, μπορείτε να το σκεφτείτε επαναφορά του Google Chrome ως έσχατη λύση για την επίλυση του προβλήματος υψηλής χρήσης της CPU. Για αυτό, πληκτρολογήστε chrome://settings/reset στη γραμμή διευθύνσεων στο επάνω μέρος του Chrome και, στη συνέχεια, πατήστε Enter. Κάντε κλικ στο «Επαναφορά ρυθμίσεων στις αρχικές προεπιλογές τους».

Επιλέξτε το κουμπί Επαναφορά ρυθμίσεων για επιβεβαίωση.
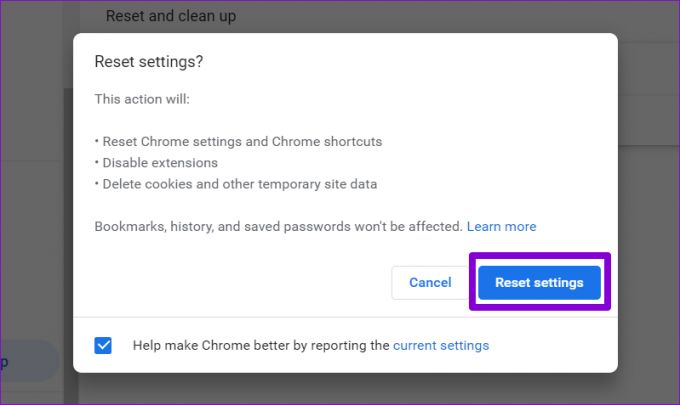
Πάντα υπό έλεγχο
Ακόμη και το πιο δημοφιλές πρόγραμμα περιήγησης στη γη μπορεί να σας απογοητεύσει με τέτοια προβλήματα κατά καιρούς. Αλλά αν κάνετε τα σωστά βήματα, η διόρθωση της υψηλής χρήσης CPU του Chrome στα Windows 11 δεν είναι πολύ δύσκολη. Ελπίζουμε ότι αυτές οι λύσεις συμβάλλουν στη μείωση της υψηλής χρήσης CPU του Chrome στον υπολογιστή σας.
Τελευταία ενημέρωση στις 15 Δεκεμβρίου 2022
Το παραπάνω άρθρο μπορεί να περιέχει συνδέσμους συνεργατών που βοηθούν στην υποστήριξη της Guiding Tech. Ωστόσο, δεν επηρεάζει τη συντακτική μας ακεραιότητα. Το περιεχόμενο παραμένει αμερόληπτο και αυθεντικό.
Γραμμένο από
Pankil Shah
Ο Pankil είναι Πολιτικός Μηχανικός στο επάγγελμα που ξεκίνησε το ταξίδι του ως συγγραφέας στην EOTO.tech. Πρόσφατα εντάχθηκε στο Guiding Tech ως ανεξάρτητος συγγραφέας για να καλύψει οδηγίες, επεξηγήσεις, οδηγούς αγοράς, συμβουλές και κόλπα για Android, iOS, Windows και Web.



