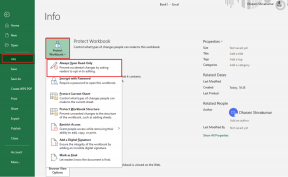8 καλύτερες επιδιορθώσεις για την εφαρμογή Calendar που δεν συγχρονίζεται με το Outlook στο iPhone
Miscellanea / / April 05, 2023
Εάν προτιμάτε να χρησιμοποιείτε το Microsoft Outlook για τα email σας, μπορείτε επίσης να προσθέσετε τις καταχωρίσεις ημερολογίου σας, όπως υπενθυμίσεις και χρονοδιαγράμματα συσκέψεων, χρησιμοποιώντας την προεπιλεγμένη εφαρμογή Ημερολόγιο στο iPhone σας. Μπορείς συγχρονίστε το ημερολόγιό σας στο Outlook στο iPhone σας και λαμβάνετε ειδοποιήσεις για κάθε επερχόμενο συμβάν.
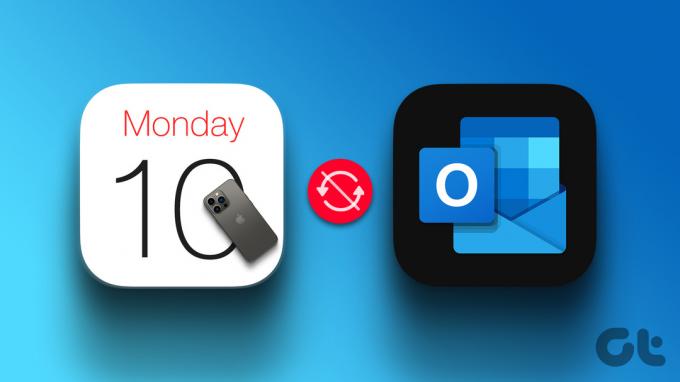
Ωστόσο, δεν θα μπορείτε να παρακολουθείτε το πρόγραμμά σας εάν ο λογαριασμός σας στο Outlook σταματήσει να συγχρονίζεται με την εφαρμογή Ημερολόγιο. Αυτό ακριβώς θα αντιμετωπίσουμε σε αυτήν την ανάρτηση παρέχοντας τις καλύτερες διορθώσεις για το πότε η εφαρμογή Ημερολόγιο σταματήσει να συγχρονίζεται με το Outlook στο iPhone σας.
1. Εναλλαγή από δεδομένα κινητής τηλεφωνίας σε Wi-Fi
Εφόσον πρέπει να συγχρονίσετε τα δεδομένα email σας με την εφαρμογή Ημερολόγιο, θα πρέπει να διασφαλίσετε τις ταχύτητες Διαδικτύου στο iPhone σας. Εάν χρησιμοποιείτε δεδομένα κινητής τηλεφωνίας, προτείνουμε να αλλάξετε από δεδομένα κινητής τηλεφωνίας σε Wi-Fi. Αυτό θα βελτιώσει την ταχύτητα διαδικτύου σας και θα επιταχύνει τη διαδικασία συγχρονισμού του λογαριασμού σας στο Outlook με την εφαρμογή Ημερολόγιο.
2. Ελέγξτε εάν ο λογαριασμός Outlook είναι ενεργοποιημένος στην εφαρμογή Ημερολόγιο
Για να μπορέσετε να ελέγξετε τις καταχωρίσεις σας στο Ημερολόγιο του Outlook στην εφαρμογή Ημερολόγιο, θα πρέπει να επιτρέπεται στον λογαριασμό σας στο Outlook να κάνει το ίδιο στο iPhone σας. Εάν ο λογαριασμός σας στο Outlook εξακολουθεί να μην συγχρονίζεται, δείτε πώς μπορείτε να ελέγξετε εάν έχει ενεργοποιηθεί στην εφαρμογή Ημερολόγιο.
Βήμα 1: Ανοίξτε την εφαρμογή Ρυθμίσεις στο iPhone σας.

Βήμα 2: Κάντε κύλιση προς τα κάτω και πατήστε Ημερολόγιο.

Βήμα 3: Πατήστε Λογαριασμοί από τη λίστα επιλογών.

Βήμα 4: Επιλέξτε Outlook από τη λίστα λογαριασμών email.

Βήμα 5: Αγγίξτε την εναλλαγή για να ενεργοποιήσετε το Ημερολόγιο εάν δεν είχε ενεργοποιηθεί προηγουμένως.
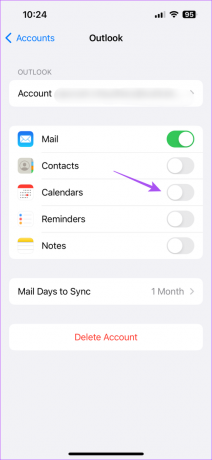
Βήμα 6: Κλείστε την εφαρμογή Ρυθμίσεις και ανοίξτε την εφαρμογή Ημερολόγιο για να ελέγξετε εάν το πρόβλημα έχει λυθεί.

3. Ενεργοποιήστε το Ημερολόγιο του Outlook στην εφαρμογή Ημερολόγιο
Αφού επιτρέψετε την πρόσβαση στον λογαριασμό σας Outlook στην εφαρμογή Ημερολόγιο, θα πρέπει επίσης να ελέγξετε εάν το Ημερολόγιο του Outlook είναι ενεργοποιημένο στην ίδια την εφαρμογή Ημερολόγιο. Δείτε πώς να το κάνετε.
Βήμα 1: Ανοίξτε την εφαρμογή Ημερολόγιο στο iPhone σας.

Βήμα 2: Πατήστε Ημερολόγια στο κάτω μέρος.
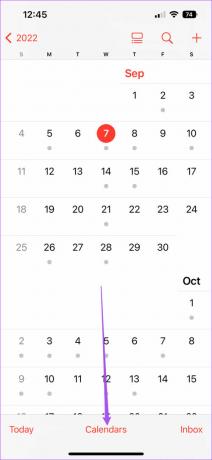
Βήμα 3: Αναζητήστε το Outlook και πατήστε το διακόπτη στα αριστερά του για να το ενεργοποιήσετε.
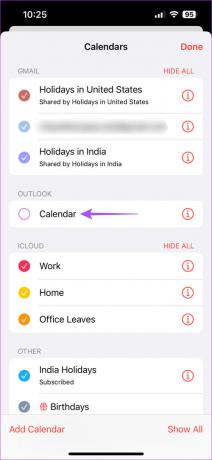
Βήμα 4: Πατήστε Τέλος στην επάνω δεξιά γωνία για επιβεβαίωση.
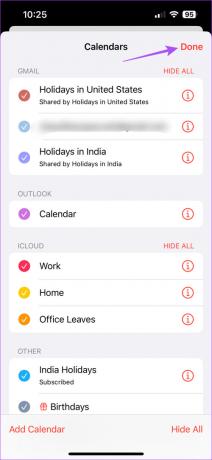
Βήμα 5: Περιμένετε για λίγο και ελέγξτε εάν το πρόβλημα έχει λυθεί.
4. Ελέγξτε εάν είναι ενεργοποιημένη η λήψη νέων δεδομένων για το Ημερολόγιο του Outlook
Εάν εξακολουθείτε να μην μπορείτε να πραγματοποιήσετε τις πιο πρόσφατες καταχωρήσεις στην εφαρμογή Ημερολόγιο μετά την ενεργοποίηση του λογαριασμού σας στο Outlook, θα πρέπει να ελέγξετε εάν η ανάκτηση δεδομένων είναι ενεργοποιημένη για τον λογαριασμό σας στο Outlook. Αυτό θα διασφαλίσει ότι τα δεδομένα του Ημερολογίου σας του Outlook παραμένουν ενημερωμένα ανά πάσα στιγμή.
Βήμα 1: Ανοίξτε την εφαρμογή Ρυθμίσεις στο iPhone σας.

Βήμα 2: Κάντε κύλιση προς τα κάτω και πατήστε Ημερολόγιο.

Βήμα 3: Πατήστε Λογαριασμοί από τη λίστα επιλογών.

Βήμα 4: Επιλέξτε Λήψη νέων δεδομένων.
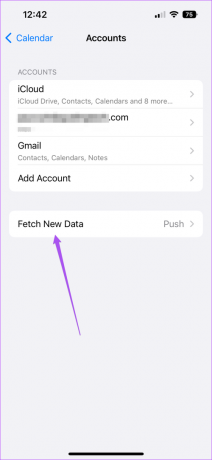
Βήμα 5: Πατήστε στο Outlook από τη λίστα λογαριασμών email.
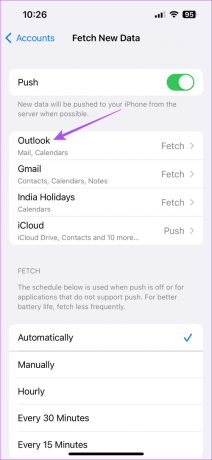
Βήμα 6: Βεβαιωθείτε ότι έχει επιλεγεί η Ανάκτηση για τα δεδομένα του Ημερολογίου του Outlook.
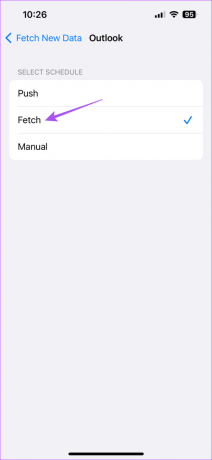
Βήμα 7: Στην ενότητα Λήψη, επιλέξτε Αυτόματα στο κάτω μέρος για να ενημερώνετε τακτικά τα δεδομένα του Ημερολογίου του Outlook.
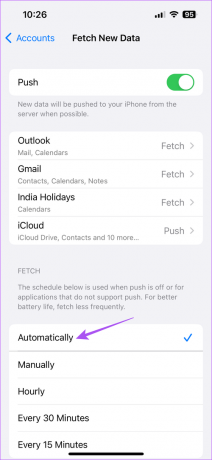
Βήμα 8: Κλείστε τις Ρυθμίσεις και ανοίξτε το Ημερολόγιο για να ελέγξετε εάν το πρόβλημα έχει λυθεί.

Λάβετε υπόψη ότι η χρήση της αυτόματης ανάκτησης δεδομένων για πολλές εφαρμογές μπορεί να επηρεάσει την κατανάλωση δεδομένων και τη διάρκεια ζωής της μπαταρίας του iPhone σας. Για να το αποφύγετε αυτό, μπορείτε να επιλέξετε την εφαρμογή για λήψη νέων δεδομένων βάσει διαφορετικών χρονικών χρονοθυρίδων – ανά ώρα, κάθε 30 λεπτά ή κάθε 60 λεπτά.
5. Προσθέστε ξανά τον λογαριασμό σας στο Outlook
Εάν το πρόβλημα εξακολουθεί να μην έχει λυθεί, μπορείτε να καταργήσετε και να προσθέσετε ξανά τον λογαριασμό σας στο Outlook στο iPhone σας. Αυτό θα κατεβάσει ξανά όλα τα δεδομένα του Outlook και θα βοηθήσει στον συγχρονισμό της εφαρμογής Ημερολόγιο.
Βήμα 1: Ανοίξτε την εφαρμογή Ρυθμίσεις στο iPhone σας.

Βήμα 2: Κάντε κύλιση προς τα κάτω και πατήστε Ημερολόγιο.

Βήμα 3: Πατήστε Λογαριασμοί.

Βήμα 4: Επιλέξτε τον λογαριασμό σας στο Outlook.

Βήμα 5: Πατήστε Διαγραφή λογαριασμού.
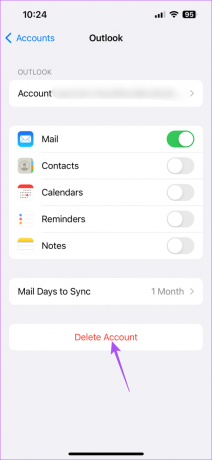
Βήμα 6: Πατήστε ξανά στο Delete From My iPhone για επιβεβαίωση.
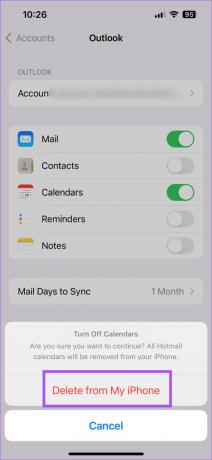
Βήμα 7: Επιλέξτε Προσθήκη λογαριασμού στο μενού Λογαριασμοί.
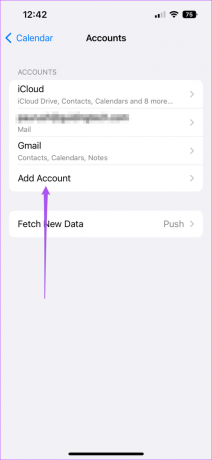
Βήμα 8: Εισαγάγετε τα διαπιστευτήριά σας για να συνδεθείτε ξανά.
Βήμα 9: Στη συνέχεια, κλείστε τις Ρυθμίσεις και ανοίξτε το Ημερολόγιο για να ελέγξετε εάν το πρόβλημα έχει λυθεί.

6. Μετάβαση στο Ημερολόγιο του Outlook ως προεπιλογή
Εάν οι καταχωρίσεις σας στο Ημερολόγιο του Outlook εξακολουθούν να μην είναι ορατές, μπορείτε να επιλέξετε να χρησιμοποιείτε το Ημερολόγιο του Outlook ως το προεπιλεγμένο στο iPhone σας. Δείτε πώς μπορείτε να μεταβείτε στον λογαριασμό σας Outlook ως προεπιλεγμένο στην εφαρμογή Ημερολόγιο.
Βήμα 1: Ανοίξτε την εφαρμογή Ρυθμίσεις στο iPhone σας.

Βήμα 2: Κάντε κύλιση προς τα κάτω και πατήστε Ημερολόγιο.

Βήμα 3: Κάντε κύλιση προς τα κάτω και πατήστε στο Προεπιλεγμένο Ημερολόγιο.
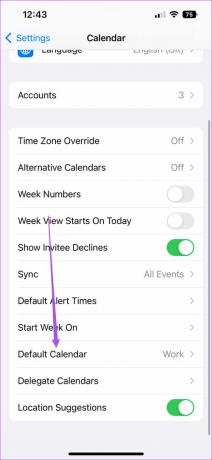
Βήμα 4: Πατήστε στο Outlook για να το ορίσετε ως τον προεπιλεγμένο λογαριασμό email σας.
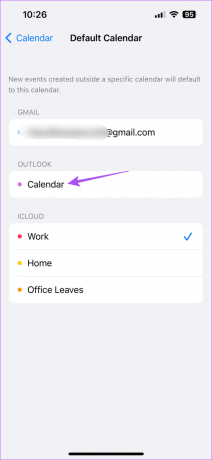
Βήμα 5: Κλείστε τις Ρυθμίσεις και ανοίξτε το Ημερολόγιο για να ελέγξετε εάν το πρόβλημα έχει λυθεί.

7. Αναγκαστική έξοδος και επανεκκίνηση ημερολογίου
Εξακολουθεί να μη δουλεύει? Ίσως χρειαστεί να κλείσετε αναγκαστικά και να επανεκκινήσετε την εφαρμογή Ημερολόγιο για να εφαρμόσετε τις νέες ρυθμίσεις στο iPhone σας.
Βήμα 1: Στην αρχική οθόνη του iPhone σας, σύρετε προς τα πάνω και κρατήστε πατημένο για να εμφανιστούν τα παράθυρα της εφαρμογής φόντου.
Βήμα 2: Σύρετε προς τα δεξιά για να αναζητήσετε την εφαρμογή Outlook. Στη συνέχεια, σύρετε προς τα επάνω για αναγκαστική έξοδο από την εφαρμογή.
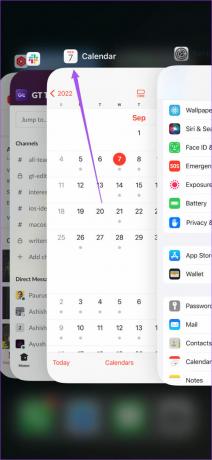
Βήμα 3: Επανεκκινήστε το Ημερολόγιο για να ελέγξετε εάν το πρόβλημα έχει λυθεί.

8. Ενημερώστε την εφαρμογή Ημερολόγιο
Η τελευταία λύση είναι να ενημερώσετε την εφαρμογή Ημερολόγιο στο iPhone σας. Για αυτό, πρέπει να ελέγξετε για την τελευταία ενημέρωση έκδοσης iOS.
Βήμα 1: Ανοίξτε την εφαρμογή Ρυθμίσεις στο iPhone σας.

Βήμα 2: Πατήστε Γενικά.

Βήμα 3: Πατήστε στην Ενημέρωση λογισμικού.

Βήμα 4: Εάν υπάρχει διαθέσιμη ενημέρωση, πραγματοποιήστε λήψη και εγκατάσταση.
Βήμα 5: Μετά την εγκατάσταση, επανεκκινήστε το Ημερολόγιο και ελέγξτε εάν το πρόβλημα έχει λυθεί.

Διαχειριστείτε τις καταχωρήσεις σας στο Outlook
Αυτές οι λύσεις θα σας βοηθήσουν να διαχειριστείτε τις καταχωρίσεις Ημερολογίου από τον λογαριασμό σας στο Outlook. Μπορείτε επίσης να διαβάσετε την ανάρτησή μας εάν σας Η αναζήτηση ημερολογίου iPhone δεν λειτουργεί.
Τελευταία ενημέρωση στις 16 Μαρτίου 2023
Το παραπάνω άρθρο μπορεί να περιέχει συνδέσμους συνεργατών που βοηθούν στην υποστήριξη της Guiding Tech. Ωστόσο, δεν επηρεάζει τη συντακτική μας ακεραιότητα. Το περιεχόμενο παραμένει αμερόληπτο και αυθεντικό.
Γραμμένο από
Paurush Chaudhary
Απομυθοποιώντας τον κόσμο της τεχνολογίας με τον απλούστερο τρόπο και επιλύοντας καθημερινά προβλήματα που σχετίζονται με Smartphones, Laptops, τηλεοράσεις και πλατφόρμες ροής περιεχομένου.