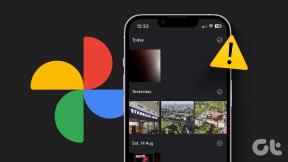Κορυφαίοι 9 τρόποι για να διορθώσετε το Google Drive που δεν συγχρονίζεται στα Windows 11
Miscellanea / / April 05, 2023
Το Google Drive έχει εγγενείς εφαρμογές σε Windows και Mac για συγχρονισμό αρχείων μεταξύ συσκευών. Η Google προσφέρει επίσης αρχεία κατ' απαίτηση για προβολή όλων των αρχείων σας χωρίς να καταλαμβάνετε πολύ χώρο στην επιφάνεια εργασίας. Αλλά ο μη συγχρονισμός του Google Drive στα Windows 11 μπορεί να σας μπερδέψει. Αντί να βασίζεστε σε έναν δυσκίνητο ιστό του Google Drive για τη μεταφόρτωση ή λήψη αρχείων, χρησιμοποιήστε τα παρακάτω κόλπα για να διορθώσετε το μη συγχρονισμό του Google Drive στα Windows 11.

Μπορείτε εύκολα να αλλάξετε το Google Drive από την εφαρμογή File Explorer στα Windows 11. Ωστόσο, εάν το Google Drive δεν συγχρονίζεται, οι αλλαγές δεν θα αντικατοπτρίζονται για τον λογαριασμό σας σε άλλες συσκευές.
1. Βεβαιωθείτε ότι το Google Drive εκτελείται στο παρασκήνιο
Πριν κάνετε οποιεσδήποτε αλλαγές στο Google Drive, θα πρέπει να βεβαιωθείτε ότι εκτελείται στο παρασκήνιο. Συνήθως, το Google Drive εκτελείται κατά την εκκίνηση στο παρασκήνιο. Εάν το έχετε απενεργοποιήσει, θα πρέπει να το ανοίξετε χειροκίνητα.
Βήμα 1: Πατήστε το πλήκτρο Windows και αναζητήστε το Google Drive.

Βήμα 2: Πατήστε Enter. Δεν θα δείτε καμία αναδυόμενη εφαρμογή στην οθόνη σας.
Μπορείτε να κάνετε κλικ στο επάνω βέλος στη γραμμή εργασιών των Windows και να ελέγξετε το εικονίδιο Drive. Επιβεβαιώνει μια ενεργή κατάσταση του Google Drive.

2. Ανοίξτε το Google Drive κατά την εκκίνηση
Μπορείτε να ρυθμίσετε το Google Drive να εκτελείται κατά την εκκίνηση στον υπολογιστή σας με Windows. Με αυτόν τον τρόπο, δεν χρειάζεται να ανησυχείτε για το μη αυτόματο άνοιγμα της εφαρμογής για συγχρονισμό αρχείων και τις πιο πρόσφατες αλλαγές. Το Google Drive εκτελείται αυτόματα κατά την εκκίνηση και σας ενημερώνει για τις αλλαγές. Υπάρχουν μερικοί τρόποι για να εκκινήσετε το Google Drive κατά την εκκίνηση.
Μενού ρυθμίσεων των Windows 11
Βήμα 1: Πατήστε τα πλήκτρα Windows + I για να ανοίξετε την εφαρμογή Ρυθμίσεις στα Windows 11.
Βήμα 2: Επιλέξτε Εφαρμογές από την αριστερή πλαϊνή γραμμή.
Βήμα 3: Κάντε κλικ στο Startup από τη δεξιά πλευρά.

Βήμα 4: Ενεργοποιήστε την εναλλαγή για το Google Drive από το παρακάτω μενού.

Ρυθμίσεις Google Drive
Βήμα 1: Πατήστε το εικονίδιο επάνω βέλους στη γραμμή εργασιών στα Windows.
Βήμα 2: Κάντε δεξί κλικ στο Google Drive και ανοίξτε το γρανάζι Ρυθμίσεις.

Βήμα 3: Επιλέξτε Προτιμήσεις.
Βήμα 4: Θα ανοίξει τις Προτιμήσεις Google Drive. Κάντε κλικ στο γρανάζι Ρυθμίσεις στην επάνω δεξιά γωνία.

Βήμα 5: Ενεργοποιήστε το σημάδι επιλογής δίπλα στην "Εκκίνηση του Google Drive κατά την εκκίνηση του συστήματος".

3. Ελέγξτε τη σύνδεση δικτύου
Εάν το τηλέφωνο ή ο υπολογιστής σας έχει χαμηλές ταχύτητες Διαδικτύου, το Google Drive ενδέχεται να μην συγχρονίσει τις αλλαγές. Για καλύτερες ταχύτητες Διαδικτύου και λήψεις, συνδεθείτε σε μια ζώνη συχνοτήτων Wi-Fi 5 GHz στον δρομολογητή διπλής ζώνης. Εναλλακτικά, μπορείτε να χρησιμοποιήσετε σύνδεση Ethernet με την επιφάνεια εργασίας σας.
Βήμα 1: Πατήστε τα πλήκτρα Windows + I για να ανοίξετε την εφαρμογή Ρυθμίσεις.
Βήμα 2: Κάντε κλικ στο Δίκτυο & Διαδίκτυο από την αριστερή πλαϊνή γραμμή. Επιβεβαιώστε ότι η κατάσταση Ethernet εμφανίζεται συνδεδεμένη εάν χρησιμοποιείτε καλώδιο LAN. Μπορείτε επίσης να ελέγξετε τη συχνότητα Wi-Fi στο μενού Ιδιότητες.

Μπορείτε επίσης να εκτελέστε δοκιμές ταχύτητας Διαδικτύου για να ελέγξετε τις ταχύτητες και την αξιοπιστία της σύνδεσής σας στο Διαδίκτυο.
4. Συνέχιση συγχρονισμού Google Drive
Μπορεί να έχετε διακόψει τον συγχρονισμό του Google Drive για μερικές ώρες. Ακολουθήστε τα παρακάτω βήματα για να συνεχίσετε τον συγχρονισμό.
Βήμα 1: Ανοίξτε το Google Drive από τη γραμμή εργασιών των Windows (ανατρέξτε στα παραπάνω βήματα).
Βήμα 2: Ανοίξτε τις Ρυθμίσεις και επιλέξτε Συνέχιση συγχρονισμού.
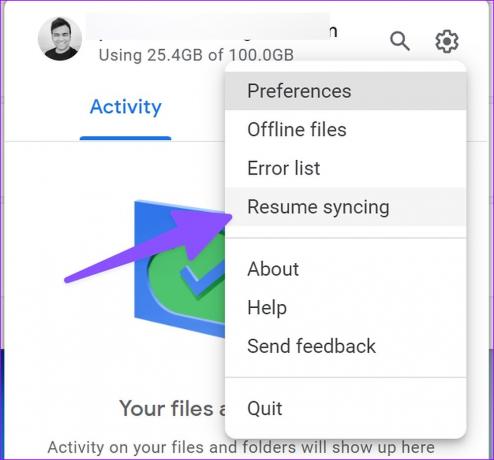
5. Ελέγξτε τον Αποθηκευτικό χώρο του Google Drive
Τα δικα σου Ο αποθηκευτικός χώρος στο Google Drive μετράει στα εισερχόμενα του Gmail, στα Έγγραφα, στα Φύλλα, στις Παρουσιάσεις και στα μέσα του Google Photos. Είναι πολύ εύκολο να γεμίσετε τον δωρεάν χώρο αποθήκευσης 15 GB. Εάν έχετε λιγότερο χώρο στο Drive σας λογαριασμό, η εφαρμογή θα σταματήσει να συγχρονίζεται στην επιφάνεια εργασίας.
Βήμα 1: Επιλέξτε το Google Drive από τη γραμμή εργασιών των Windows 11 (ελέγξτε τα παραπάνω βήματα).
Βήμα 2: Μπορείτε να ελέγξετε τον αποθηκευτικό χώρο που απομένει στο Drive κάτω από τη διεύθυνση email σας.

6. Παύση της διαδικασίας λήψης φόντου
Εάν πραγματοποιείτε λήψη μεγάλων αρχείων από τον ιστό ή πραγματοποιείτε ροή Netflix ή Prime Video σε 4K, το Google Drive ενδέχεται να μην έχει αρκετό εύρος ζώνης στο διαδίκτυο για να συγχρονίσει αρχεία. Θα χρειαστεί να διακόψετε τη διαδικασία λήψης ή ροής στο παρασκήνιο και να προσπαθήσετε ξανά.
7. Ελέγξτε τη λίστα σφαλμάτων του Google Drive
Το Google Drive προσφέρει μια ειδική λίστα σφαλμάτων για να ελέγξει ποια αρχεία απέτυχαν να μεταφορτωθούν στους διακομιστές. Δείτε πώς μπορείτε να το ελέγξετε.
Βήμα 1: Ανοίξτε τις ρυθμίσεις της εφαρμογής Google Drive στον υπολογιστή σας (ανατρέξτε στα παραπάνω βήματα).
Βήμα 2: Επιλέξτε «Λίστα σφαλμάτων».

Βήμα 3: Επιλέξτε αρχεία και προσπαθήστε να τα συγχρονίσετε ξανά.

8. Ελέγξτε τις ρυθμίσεις εύρους ζώνης στην εφαρμογή Google Drive
Εάν έχετε περιορίσει το εύρος ζώνης του Google Drive για να επιβραδύνει τις ταχύτητες λήψης ή μεταφόρτωσης, ενδέχεται να αντιμετωπίσει προβλήματα με το συγχρονισμό των πρόσφατων αλλαγών.
Βήμα 1: Μεταβείτε στο μενού Προτιμήσεις Google Drive (ανατρέξτε στα παραπάνω βήματα).
Βήμα 2: Κάντε κύλιση στις ρυθμίσεις εύρους ζώνης και απενεργοποιήστε το σημάδι επιλογής δίπλα στο «Ρυθμός λήψης» και «Ρυθμός μεταφόρτωσης».

9. Επανασυνδέστε τον λογαριασμό σας στο Google Drive
Μπορείτε να αποσυνδέσετε τον λογαριασμό σας στο Drive και να τον συνδέσετε ξανά για να ξεκινήσει ο συγχρονισμός των αλλαγών. Είναι επίσης μια χρήσιμη λύση όταν αλλάζετε τον κωδικό πρόσβασης του λογαριασμού Google. Μπορείτε να εξουσιοδοτήσετε τον λογαριασμό χρησιμοποιώντας τα παρακάτω βήματα.
Βήμα 1: Μεταβείτε στις Προτιμήσεις Google Drive (ελέγξτε τα παραπάνω βήματα).
Βήμα 2: Επιλέξτε Αποσύνδεση λογαριασμού και επιβεβαιώστε την απόφασή σας.

Συνδέστε τον λογαριασμό σας στο Google Drive από το ίδιο μενού.
Πρόσβαση στα Αρχεία Google Drive στα Windows 11
Εάν κανένα από τα κόλπα δεν λειτουργεί, πρέπει να χρησιμοποιήσετε τον ιστό του Google Drive για να ανεβάσετε ή να κατεβάσετε αρχεία. Ποια συμβουλή αντιμετώπισης προβλημάτων λειτούργησε για εσάς; Μοιραστείτε την εμπειρία σας στα σχόλια παρακάτω.
Τελευταία ενημέρωση στις 25 Νοεμβρίου 2022
Το παραπάνω άρθρο μπορεί να περιέχει συνδέσμους συνεργατών που βοηθούν στην υποστήριξη της Guiding Tech. Ωστόσο, δεν επηρεάζει τη συντακτική μας ακεραιότητα. Το περιεχόμενο παραμένει αμερόληπτο και αυθεντικό.
Γραμμένο από
Πάρθ Σαχ
Ο Parth εργάστηκε στο παρελθόν στο EOTO.tech καλύπτοντας ειδήσεις τεχνολογίας. Αυτήν τη στιγμή ασκεί ελεύθερος επαγγελματίας στο Guiding Tech γράφοντας για σύγκριση εφαρμογών, σεμινάρια, συμβουλές και κόλπα λογισμικού και βουτιά σε πλατφόρμες iOS, Android, macOS και Windows.