Κορυφαίοι 9 τρόποι για να διορθώσετε το Apple iPad που δεν συνδέεται με τον υπολογιστή με Windows
Miscellanea / / April 05, 2023
Οι περισσότεροι χρήστες Apple iPad βασίζονται σε υπηρεσίες αποθήκευσης cloud για τη μεταφορά αρχείων. Εν τω μεταξύ, πολλοί εξακολουθούν να χρησιμοποιούν ένα καλώδιο δεδομένων για να μετακινούν δεδομένα μεταξύ ενός iPad και ενός υπολογιστή. Μπορείτε επίσης να δημιουργήσετε αντίγραφα ασφαλείας του iPad σας και να ενημερώσετε το πιο πρόσφατο λογισμικό iPadOS χρησιμοποιώντας το iTunes σε υπολογιστή με Windows. Αλλά θα συνεχίσετε να αντιμετωπίζετε σφάλματα όταν το iPad αποτύχει να συνδεθεί με τον υπολογιστή εξαρχής. Εδώ είναι οι καλύτεροι τρόποι για να διορθώσετε το πρόβλημα.

Όταν το iPad σας δεν συνδέεται με υπολογιστή, αφήνεστε να το χρησιμοποιείτε iCloud για δημιουργία αντιγράφων ασφαλείας δεδομένων ή εγκαταστήστε την ενημέρωση του iPadOS OTA (over the air). Μπορεί να μην είναι βολικό για όλους να χρησιμοποιούν το iCloud για αποθήκευση μεγάλων αρχείων ή δημιουργία αντιγράφων ασφαλείας δεδομένων συσκευής. Αντίθετα, μπορείτε να χρησιμοποιήσετε τα παρακάτω κόλπα για να διορθώσετε το iPad που δεν συνδέεται με τον υπολογιστή και να ολοκληρώσετε τη δουλειά σε χρόνο μηδέν.
1. Επανασυνδέστε το iPad
Ας ξεκινήσουμε με τα βασικά. Θα χρειαστεί να ελέγξετε ξανά τη σύνδεση του καλωδίου δεδομένων στον υπολογιστή σας. Εάν υπάρχουν χαλαρά άκρα, ο υπολογιστής δεν θα αναγνωρίσει το iPad σας. Θα χρειαστεί να αποσυνδέσετε το iPad σας και να το συνδέσετε ξανά. Τώρα, εκκινήστε το iTunes και δείτε εάν το iPad σας εμφανίζεται ή όχι.
2. Ελέγξτε το καλώδιο δεδομένων

Θα χρειαστεί να επιθεωρήσετε προσεκτικά το καλώδιο δεδομένων που χρησιμοποιείτε για να συνδέσετε το iPad σας στον υπολογιστή σας. Εάν το καλώδιο δεδομένων είναι κατεστραμμένο σε κάποιο από τα άκρα, η συσκευή σας ενδέχεται να μην συνδεθεί στον υπολογιστή. Πρέπει να επιλέξτε άλλο καλώδιο δεδομένων ή παραγγείλετε ένα νέο.
3. Χρησιμοποιήστε άλλη θύρα USB
Οι περισσότεροι υπολογιστές έχουν πολλαπλές υποδοχές USB για χρήση. Εάν το iPad σας δεν συνδέεται σε μια συγκεκριμένη θύρα USB, δοκιμάστε μια άλλη θύρα. Εάν το πρόβλημα παραμένει, συνεχίστε να διαβάζετε για άλλα κόλπα.
4. Χρησιμοποιήστε άλλο καλώδιο
Σας συμβουλεύουμε να χρησιμοποιήσετε το καλώδιο δεδομένων OEM (κατασκευαστής αρχικού εξοπλισμού) για να συνδέσετε το iPad σας σε έναν υπολογιστή. Μπορεί να αντιμετωπίσετε προβλήματα χρησιμοποιώντας ένα τυχαίο φτηνό καλώδιο δεδομένων για τη σύνδεση ενός iPad σε έναν υπολογιστή. Σας συνιστούμε να επιμείνετε στο παρεχόμενο καλώδιο της Apple ή να πάρετε ένα άλλο από μια φημισμένη μάρκα όπως η Anker.
5. Εμπιστευτείτε τον υπολογιστή σας
Όταν συνδέετε το iPad σας σε έναν υπολογιστή για πρώτη φορά, το iPadOS σας ζητά να εμπιστευτείτε τον υπολογιστή. Οι αξιόπιστοι υπολογιστές μπορούν να συγχρονιστούν με το iPad σας, να δημιουργήσουν αντίγραφα ασφαλείας και να αποκτήσουν πρόσβαση στο περιεχόμενο της συσκευής. Επιλέξτε Trust από το αναδυόμενο παράθυρο «Trust This Computer?» στο iPad σας και ελέγξτε το στην εφαρμογή iTunes.
6. Επανεκκινήστε το iTunes
Η απόδοση του iTunes εξακολουθεί να είναι μια επιτυχία στα Windows. Εάν το σύστημα δεν εκκινήσει σωστά το λογισμικό, το iPad ενδέχεται να αποτύχει να συνδεθεί στον υπολογιστή. Θα χρειαστεί να κλείσετε εντελώς το iTunes στον υπολογιστή σας και να το ανοίξετε ξανά.
Βήμα 1: Κάντε δεξί κλικ στο κλειδί των Windows και ανοίξτε τη Διαχείριση εργασιών.

Βήμα 2: Επιλέξτε iTunes από τη λίστα και πατήστε Τέλος εργασίας στην κορυφή.

Βήμα 3: Εκκινήστε το iTunes και συνδέστε ξανά το iPad σας στον υπολογιστή με Windows.
7. Συνδέστε το iPad σας απευθείας στον υπολογιστή
Αρχικά, θα χρειαστεί να ξεκλειδώσετε το iPad σας και να διατηρήσετε την Αρχική οθόνη ενεργοποιημένη. Πάρτε ένα καλώδιο δεδομένων και συνδέστε το στη συσκευή σας Windows. Θα χρειαστεί να χρησιμοποιήσετε οποιοδήποτε διανομέα USB ή dongle για να δημιουργήσετε τη σύνδεση.
Μπορείτε επίσης να αφαιρέσετε όλες τις άλλες συσκευές USB και αξεσουάρ από τον υπολογιστή σας και να επανασυνδέσετε μόνο το iPad σας σε αυτόν.
8. Ενημερώστε το iTunes
Μια απαρχαιωμένη εφαρμογή iTunes στα Windows μπορεί να είναι ο ένοχος πίσω από το πρόβλημα «μη σύνδεση του iPad με υπολογιστή». Τα καλά νέα είναι ότι η Apple διανέμει το iTunes από το Microsoft Store στα Windows. Δείτε πώς μπορείτε να το iTunes στην πιο πρόσφατη έκδοση.
Βήμα 1: Ανοίξτε το Microsoft Store στα Windows.
Βήμα 2: Επιλέξτε Βιβλιοθήκη από την αριστερή πλαϊνή γραμμή.

Βήμα 3: Πατήστε «Λήψη ενημερώσεων» και εγκαταστήστε οποιαδήποτε ενημέρωση iTunes σε εκκρεμότητα στον υπολογιστή σας.

9. Ενημερώστε τη συσκευή και τα προγράμματα οδήγησης USB
Μπορείτε να ενημερώσετε τη συσκευή και τα προγράμματα οδήγησης USB στον υπολογιστή σας για να συνδέσετε με επιτυχία το iPad σας.
Βήμα 1: Αποσυνδέστε το iPad σας από τον υπολογιστή.
Βήμα 2: Ξεκλειδώστε το και μεταβείτε στην αρχική οθόνη. Επανασυνδέστε το iPad σας. Εάν ανοίξει το iTunes, κλείστε το.
Βήμα 3: Κάντε δεξί κλικ στο κλειδί των Windows και ανοίξτε τη Διαχείριση Συσκευών.

Βήμα 4: Αναπτύξτε το μενού «Φορητές συσκευές» και βρείτε το iPad σας στη λίστα.
Βήμα 5: Κάντε δεξί κλικ σε αυτό και επιλέξτε «Ενημέρωση προγράμματος οδήγησης» από το μενού περιβάλλοντος.
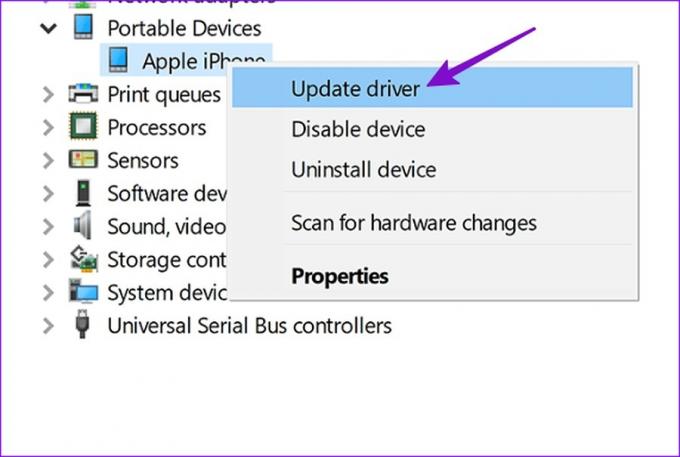
Βήμα 6: Επιλέξτε «Αυτόματη αναζήτηση για ενημερωμένο πρόγραμμα οδήγησης».

Βήμα 7: Αφού τα Windows εγκαταστήσουν το πιο πρόσφατο πρόγραμμα οδήγησης, ανοίξτε ξανά το iTunes.
Εάν το iPad σας εξακολουθεί να μην αναγνωρίζεται, ήρθε η ώρα να εγκαταστήσετε ξανά τα προγράμματα οδήγησης Apple Mobile Device USB).
Βήμα 1: Μεταβείτε στο μενού Διαχείριση Συσκευών (ανατρέξτε στα παραπάνω βήματα).
Βήμα 2: Αναπτύξτε το «Universal Serial Bus controllers» και επιλέξτε «Apple Mobile Device USB Driver».

Βήμα 3: Κάντε δεξί κλικ σε αυτό και επιλέξτε "Κατάργηση εγκατάστασης συσκευής".
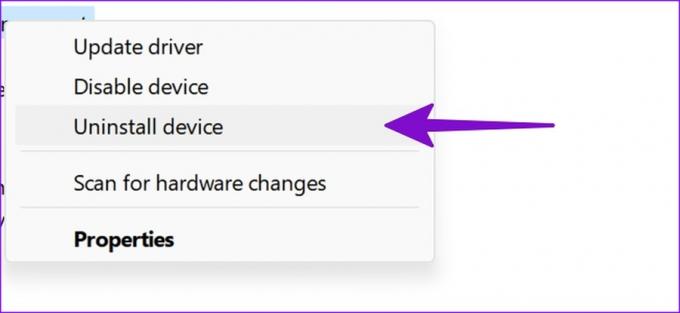
Κάντε επανεκκίνηση του υπολογιστή σας. Κατά την επανεκκίνηση των Windows, θα αναζητήσει και θα εγκαταστήσει αυτόματα τα απαιτούμενα προγράμματα οδήγησης.
Κάντε το iPad σας να λειτουργεί με υπολογιστή
Εάν κανένα από τα κόλπα δεν λειτουργεί, σας συνιστούμε να ενημερώσετε το iPad και τον υπολογιστή σας στην πιο πρόσφατη έκδοση και να δοκιμάσετε ξανά. Καταφέρατε να συνδέσετε το iPad σας στον υπολογιστή σας; Αναφέρετε το κόλπο που λειτούργησε για εσάς.
Τελευταία ενημέρωση στις 15 Νοεμβρίου 2022
Το παραπάνω άρθρο μπορεί να περιέχει συνδέσμους συνεργατών που βοηθούν στην υποστήριξη της Guiding Tech. Ωστόσο, δεν επηρεάζει τη συντακτική μας ακεραιότητα. Το περιεχόμενο παραμένει αμερόληπτο και αυθεντικό.
Γραμμένο από
Πάρθ Σαχ
Ο Parth εργάστηκε στο παρελθόν στο EOTO.tech καλύπτοντας ειδήσεις τεχνολογίας. Αυτήν τη στιγμή ασκεί ελεύθερος επαγγελματίας στο Guiding Tech γράφοντας για σύγκριση εφαρμογών, σεμινάρια, συμβουλές και κόλπα λογισμικού και βουτιά σε πλατφόρμες iOS, Android, macOS και Windows.



