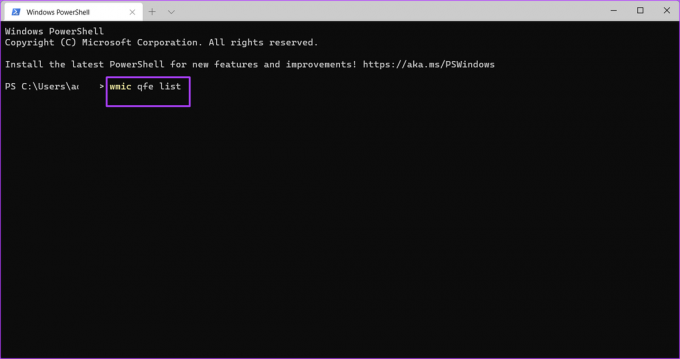5 καλύτεροι τρόποι για να δείτε το ιστορικό των Windows Update στα Windows 11
Miscellanea / / April 05, 2023
Με την συνεχή ενημέρωση σας Λειτουργικό σύστημα Windows 11, έχετε πρόσβαση σε νέες ή βελτιωμένες λειτουργίες για να προσφέρετε καλύτερη εμπειρία χρήστη. Ωστόσο, δεν υπάρχει αμφιβολία ότι ορισμένες ενημερώσεις μπορεί να κάνουν περισσότερο κακό παρά καλό, ειδικά όταν εγκαθίστανται σε μη υποστηρικτικό υλικό. Επομένως, πριν εγκαταστήσετε νέες ενημερώσεις στον υπολογιστή σας, είναι σημαντικό να βεβαιωθείτε ότι πληροί όλες τις απαιτήσεις.
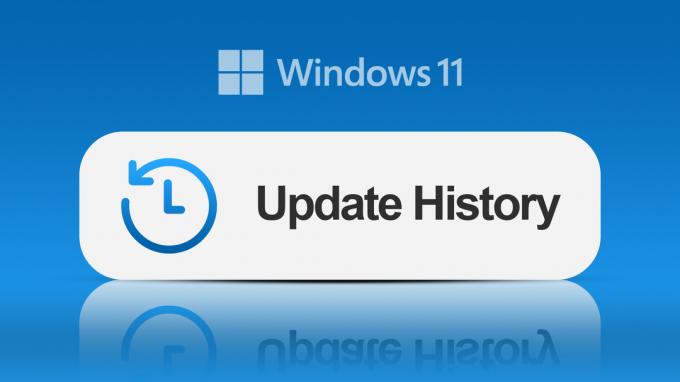
Εάν έχετε ενεργοποιημένες τις αυτόματες ενημερώσεις στον υπολογιστή σας, μπορεί να πραγματοποιηθεί ενημέρωση των Windows στο παρασκήνιο. Και θα μάθετε μόνο όταν λάβετε την προτροπή να επανεκκινήσετε τον υπολογιστή σας ή να επιλέξετε να το κάνετε αργότερα. Σε μια τέτοια περίπτωση, μπορείτε να ελέγξετε το ιστορικό Windows Update του υπολογιστή σας χρησιμοποιώντας οποιαδήποτε από τις παρακάτω μεθόδους.
Πώς να προβάλετε το ιστορικό των Windows Update χρησιμοποιώντας την εφαρμογή Ρυθμίσεις
Η εφαρμογή Ρυθμίσεις είναι η μοναδική πρόσβαση σε όλες τις βασικές ρυθμίσεις για να τροποποιήσετε και να εξατομικεύσετε τις λειτουργίες των Windows στον υπολογιστή σας. Σας βοηθά επίσης να δείτε μπορείτε επίσης να δείτε το ιστορικό ενημερώσεων των Windows για να ελέγξετε ποιες ενημερώσεις έχουν εγκατασταθεί και ποιες απέτυχαν. Δείτε πώς μπορείτε να χρησιμοποιήσετε την εφαρμογή Ρυθμίσεις για να ελέγξετε το ιστορικό ενημερώσεων των Windows.
Βήμα 1: Στον υπολογιστή σας, κάντε κλικ στο μενού Έναρξη.

Βήμα 2: Κάντε κύλιση στις εφαρμογές σας και κάντε κλικ στις Ρυθμίσεις.

Μπορείτε να χρησιμοποιήσετε τη συντόμευση πληκτρολογίου Windows + I για να ξεκινήσετε το μενού Ρυθμίσεις.
Βήμα 3: Στο παράθυρο Ρυθμίσεις, κάντε κλικ στο Σύστημα.
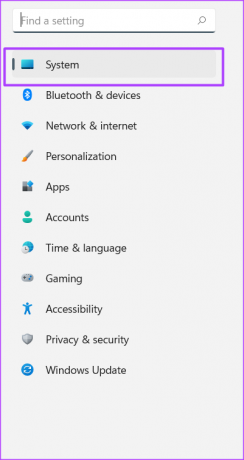
Βήμα 4: Κάντε κλικ στο Windows Update.

Βήμα 5: Κάντε κλικ στο Ιστορικό ενημερώσεων για να δείτε τις προηγούμενες ενημερώσεις των Windows.
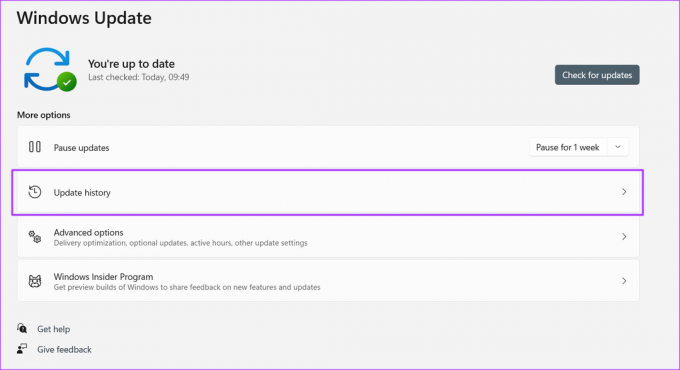
Πώς να προβάλετε το ιστορικό των Windows Update χρησιμοποιώντας τον Πίνακα Ελέγχου
Ο Πίνακας Ελέγχου στα Windows έχει πολλές χρήσεις, συμπεριλαμβανομένης της προβολής προηγούμενων ενημερώσεων στον υπολογιστή σας. Δείτε πώς να το κάνετε:
Βήμα 1: Στον υπολογιστή σας, κάντε κλικ στο μενού Έναρξη.

Βήμα 2: Στη γραμμή αναζήτησης, πληκτρολογήστε Πίνακας Ελέγχου.

Μπορείτε να χρησιμοποιήσετε τη συντόμευση πληκτρολογίου Windows + X για να ξεκινήσετε ένα μενού με τον Πίνακα Ελέγχου στη λίστα.
Βήμα 3: Κάντε κλικ στον Πίνακα Ελέγχου για να το εκκινήσετε.
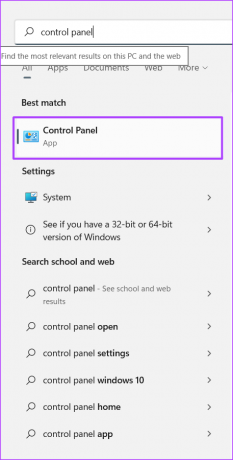
Βήμα 4: Στο νέο παράθυρο, κάντε κλικ στο Προγράμματα.

Βήμα 5: Κάντε κλικ στην επιλογή Προγράμματα και δυνατότητες.

Βήμα 6: Κάντε κλικ στην Προβολή εγκατεστημένων ενημερώσεων για να δείτε το ιστορικό ενημερώσεων των Windows.
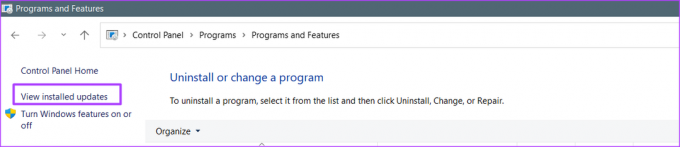
Πώς να προβάλετε το ιστορικό των Windows Update χρησιμοποιώντας το Windows Terminal
Τερματικό Windows έκανε το ντεμπούτο με τα Windows 10. Είναι ένας εξομοιωτής τερματικού πολλαπλών καρτελών που εκτελεί οποιαδήποτε εφαρμογή γραμμής εντολών, όπως το PowerShell και το Command Prompt. Δείτε πώς μπορείτε να αποκτήσετε πρόσβαση σε αυτό και να ελέγξετε το ιστορικό ενημερώσεων των Windows.
Βήμα 1: Στον υπολογιστή σας, κάντε κλικ στο μενού Έναρξη.

Βήμα 2: Κάντε κύλιση στις εφαρμογές σας και κάντε κλικ στο Windows Terminal. Το Windows Terminal θα πρέπει να εκκινήσει μια καρτέλα με PowerShell ή Command Prompt.

Μπορείτε να χρησιμοποιήσετε τη συντόμευση πληκτρολογίου Windows + X για να εκκινήσετε ένα μενού με το Windows Terminal στη λίστα.
Βήμα 3: Στο νέο παράθυρο, κοιτάξτε για έναν δρομέα που αναβοσβήνει μετά το όνομα χρήστη σας.

Βήμα 4: Εισαγάγετε την ακόλουθη εντολή μετά το όνομα χρήστη σας:
λίστα wmic qfe.
Βήμα 5: Πατήστε Enter στο πληκτρολόγιό σας για να εκτελέσετε την εντολή και να προβάλετε το ιστορικό ενημερώσεων των Windows.

Πώς να προβάλετε το ιστορικό των Windows Update χρησιμοποιώντας τη γραμμή εντολών
Δείτε πώς μπορείτε να χρησιμοποιήσετε τη Γραμμή εντολών για να δείτε το ιστορικό ενημερώσεων των Windows:
Βήμα 1: Στον υπολογιστή σας, κάντε κλικ στο μενού Έναρξη.

Βήμα 2: Στη γραμμή αναζήτησης, πληκτρολογήστε Γραμμή εντολών.
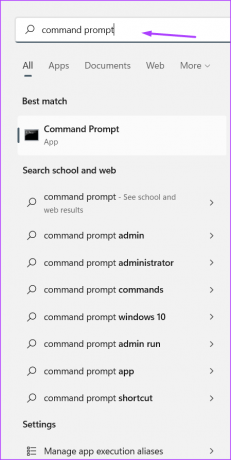
Μπορείτε να χρησιμοποιήσετε τη συντόμευση πληκτρολογίου Windows + X για να εκκινήσετε ένα μενού με τη γραμμή εντολών στη λίστα.
Βήμα 3: Κάντε κλικ στη Γραμμή εντολών για να την εκκινήσετε.

Βήμα 4: Στο νέο παράθυρο, κοιτάξτε για μια παύλα που αναβοσβήνει μετά το όνομα χρήστη σας.

Βήμα 5: Εισαγάγετε την ακόλουθη εντολή μετά το όνομα χρήστη σας.
λίστα wmic qfe.
Βήμα 6: Πατήστε Enter στο πληκτρολόγιό σας για να εκτελέσετε την εντολή και να προβάλετε το ιστορικό ενημερώσεων των Windows.

Πώς να προβάλετε το ιστορικό των Windows Update χρησιμοποιώντας το Windows PowerShell
Δείτε πώς μπορείτε να χρησιμοποιήσετε το Windows PowerShell για να δείτε το ιστορικό ενημερώσεων των Windows:
Βήμα 1: Στον υπολογιστή σας, κάντε κλικ στο μενού Έναρξη.

Βήμα 2: Στη γραμμή αναζήτησης, πληκτρολογήστε PowerShell.
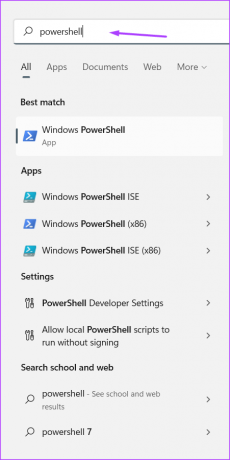
Μπορείτε να χρησιμοποιήσετε τη συντόμευση πληκτρολογίου Windows + X για να εκκινήσετε ένα μενού με το PowerShell στη λίστα.
Βήμα 3: Κάντε κλικ στο PowerShell για να το εκκινήσετε.

Βήμα 4: Στο νέο παράθυρο, κοιτάξτε για μια παύλα που αναβοσβήνει μετά το όνομα χρήστη σας.

Βήμα 5: Εισαγάγετε την ακόλουθη εντολή μετά το όνομα χρήστη σας.
λίστα wmic qfe.
Βήμα 6: Πατήστε Enter στο πληκτρολόγιό σας για να εκτελέσετε την εντολή και να προβάλετε το ιστορικό ενημερώσεων των Windows.

Έλεγχος εάν έχετε δικαιώματα διαχειριστή στα Windows 11
Χρησιμοποιώντας οποιαδήποτε από τις μεθόδους που αναφέρονται παραπάνω, θα πρέπει να μπορείτε να προβάλετε το ιστορικό ενημερώσεων των Windows 11. Ωστόσο, εάν δεν έχετε δικαιώματα διαχειριστή με το προφίλ χρήστη σας, ενδέχεται να μην μπορείτε να απεγκαταστήσετε ορισμένες από τις ενημερώσεις. Μπορείτε να χρησιμοποιήσετε την εφαρμογή Ρυθμίσεις, τον Πίνακα Ελέγχου ή τη Γραμμή εντολών για να ελέγξετε αν έχετε δικαιώματα διαχειριστή στον υπολογιστή σας.
Τελευταία ενημέρωση στις 19 Σεπτεμβρίου 2022
Το παραπάνω άρθρο μπορεί να περιέχει συνδέσμους συνεργατών που βοηθούν στην υποστήριξη της Guiding Tech. Ωστόσο, δεν επηρεάζει τη συντακτική μας ακεραιότητα. Το περιεχόμενο παραμένει αμερόληπτο και αυθεντικό.
Γραμμένο από
Μαρία Βικτώρια
Η Μαρία είναι συγγραφέας περιεχομένου με έντονο ενδιαφέρον για την τεχνολογία και τα εργαλεία παραγωγικότητας. Τα άρθρα της βρίσκονται σε ιστότοπους όπως το Onlinetivity και το Delesign. Εκτός δουλειάς, μπορείτε να τη βρείτε να κάνει mini-blogging για τη ζωή της στα μέσα κοινωνικής δικτύωσης.