12 τρόποι για να διορθώσετε την υψηλή χρήση της CPU και της μνήμης του Google Chrome σε υπολογιστή
Miscellanea / / April 05, 2023
Το πρόγραμμα περιήγησης Google Chrome είναι διαβόητο για τη χρήση υψηλής CPU και μνήμης σε υπολογιστή. Το πρόγραμμα περιήγησης μπορεί μερικές φορές να χρησιμοποιεί το 40 έως 50 τοις εκατό της CPU. Το Chrome είναι επίσης διαβόητο για την εκτέλεση περιττών προγραμμάτων στο παρασκήνιο. Επομένως, οι χρήστες μπορεί συχνά να αντιμετωπίζουν προβλήματα καθυστέρησης κατά τη χρήση του προγράμματος περιήγησης Google Chrome. Η υψηλή χρήση μνήμης του Google Chrome Τα Windows 10 είναι ένα κοινό πρόβλημα που μπορεί να προκαλέσει σημαντικά προβλήματα με το πρόγραμμα περιήγησης. Αν δυσκολεύεστε με το Chrome χρησιμοποιώντας υπερβολική CPU στο παρασκήνιο στον υπολογιστή σας, αυτός ο οδηγός είναι ιδανικός για εσάς. Σε αυτόν τον οδηγό, θα συζητήσουμε πώς να διορθώσετε την υψηλή χρήση CPU και μνήμης του Google Chrome στον υπολογιστή. Θα συζητήσουμε επίσης τους λόγους για τους οποίους το Google Chrome χρησιμοποιεί υψηλή CPU κατά την εκκίνηση. Επομένως, συνεχίστε να διαβάζετε για να βρείτε αποτελεσματικές λύσεις για την επίλυση αυτού του προβλήματος.

Πίνακας περιεχομένων
- Πώς να διορθώσετε την υψηλή χρήση CPU και μνήμης του Google Chrome στον υπολογιστή
- Λόγοι για την υψηλή χρήση της CPU και της μνήμης του Google Chrome σε ζητήματα υπολογιστή
- Μέθοδος 1: Εκτελέστε το Chrome ως διαχειριστής
- Μέθοδος 2: Καταργήστε τις επεκτάσεις του Chrome
- Μέθοδος 3: Ενημέρωση προγραμμάτων οδήγησης γραφικών συστήματος
- Μέθοδος 4: Επιδιόρθωση αρχείων συστήματος
- Μέθοδος 5: Ελευθερώστε χώρο στο Drive
- Μέθοδος 6: Διαγραφή δεδομένων προσωρινής μνήμης και cookie Chrome
- Μέθοδος 7: Σάρωση για κακόβουλο λογισμικό
- Μέθοδος 8: Απενεργοποιήστε το Software Reporter για Chrome
- Μέθοδος 9: Απενεργοποιήστε την επιτάχυνση υλικού
- Μέθοδος 10: Ενημερώστε το Google Chrome
- Μέθοδος 11: Επαναφέρετε το Chrome
- Μέθοδος 12: Επανεγκαταστήστε το Chrome
Πώς να διορθώσετε την υψηλή χρήση CPU και μνήμης του Google Chrome στον υπολογιστή
Σε αυτό το άρθρο, δώσαμε λεπτομερώς τις μεθόδους αντιμετώπισης προβλημάτων για την επίλυση του προβλήματος υψηλής χρήσης μνήμης του Google Chrome σε Windows 10 PC.
Λόγοι για την υψηλή χρήση της CPU και της μνήμης του Google Chrome σε ζητήματα υπολογιστή
Μπορεί να υπάρχουν διάφορα ζητήματα με υψηλή χρήση CPU και μνήμης σε υπολογιστές. Ορισμένοι από τους συνήθεις λόγους για αυτό το ζήτημα αναφέρονται εδώ.
- Διάφορα ζητήματα προγράμματος και προβλήματα με αρχεία προγράμματος είναι κοινές αιτίες αυτού του προβλήματος.
- Οι διεφθαρμένες επεκτάσεις ευθύνονται επίσης για αυτό το ζήτημα.
- Ξεπερασμένα προγράμματα οδήγησης γραφικών ευθύνονται και για αυτό το θέμα.
- Κατεστραμμένα ή προβληματικά αρχεία συστήματος μπορεί επίσης να προκαλέσουν αυτό το ζήτημα.
- Ο υπερβολικός χώρος στη μονάδα δίσκου στον υπολογιστή σας ευθύνεται επίσης για αυτό το ζήτημα.
- Τα κατεστραμμένα δεδομένα προσωρινής μνήμης και cookie στο Google Chrome σχετίζονται επίσης με το πρόβλημα.
- Μια εισβολή κακόβουλου λογισμικού στον υπολογιστή σας μπορεί να προκαλέσει διάφορα προβλήματα, όπως υψηλή χρήση CPU και μνήμης.
- Ακατάλληλα κλειδιά επεξεργασίας μητρώου ευθύνονται και για το λάθος.
- Οι ενεργοποιημένες ρυθμίσεις επιτάχυνσης υλικού στο Google Chrome σχετίζονται επίσης με αυτό το σφάλμα.
- Ενα ξεπερασμένο Google Chrome πρόγραμμα μπορεί να προκαλέσει αυτό το σφάλμα.
- Οι ακατάλληλες ρυθμίσεις του Google Chrome μπορούν επίσης να προκαλέσουν αυτό το πρόβλημα.
- Άλλα υποκείμενα ζητήματα με το πρόγραμμα Google Chrome μπορούν επίσης να προκαλέσουν πρόβλημα υψηλής χρήσης μνήμης του Google Chrome στα Windows 10.
Στον παρακάτω οδηγό, θα συζητήσουμε μεθόδους για τη διόρθωση της υψηλής χρήσης CPU και μνήμης του Google Chrome στον υπολογιστή.
Μέθοδος 1: Εκτελέστε το Chrome ως διαχειριστής
Ένα από τα πρώτα πράγματα που πρέπει να εξετάσετε για να διορθώσετε το Chrome χρησιμοποιώντας υπερβολική CPU σε πρόβλημα παρασκηνίου είναι να δώσετε δικαιώματα διαχειριστή στο Chrome. Όταν εκτελείτε ένα πρόγραμμα ως διαχειριστής, μπορείτε να αποφύγετε πολλά προβλήματα, όπως η υψηλή χρήση της CPU του Google Chrome κατά την εκκίνηση. Μπορείτε να ακολουθήσετε αυτά τα απλά βήματα για να εκτελέσετε το Google Chrome ως διαχειριστής.
1. Κάντε δεξί κλικ στο Εικονίδιο του Google Chrome Desktop και κάντε κλικ στο Ιδιότητες.
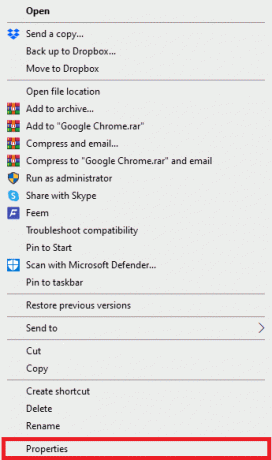
2. Πλοηγηθείτε στο Συμβατότητα καρτέλα και επιλέξτε το πλαίσιο για Εκτελέστε αυτό το πρόγραμμα ως διαχειριστής.

3. Τέλος, κάντε κλικ στο Ισχύουν, και μετά Εντάξει.

Μέθοδος 2: Καταργήστε τις επεκτάσεις του Chrome
Οι επεκτάσεις προγράμματος περιήγησης είναι σημαντικά εργαλεία που μπορούν να σας βοηθήσουν να περιηγηθείτε στο πρόγραμμα περιήγησης Google Chrome, διευκολύνοντας την πλοήγηση σε ιστότοπους για εσάς. Υπάρχουν όλα τα είδη επεκτάσεων στο Google Chrome, από επεκτάσεις που παρέχουν συνδέσμους λήψης για βίντεο YouTube έως επεκτάσεις που σας βοηθούν να βρείτε τις καλύτερες προσφορές για αγορές στο διαδίκτυο. Ωστόσο, μερικές φορές αυτές οι επεκτάσεις μπορεί επίσης να επηρεάσουν τις ρυθμίσεις του Chrome και να προκαλέσουν διάφορα σφάλματα. Επομένως, εάν συνεχίσετε να λαμβάνετε αυτό το σφάλμα, δοκιμάστε να καταργήσετε ορισμένες από τις επεκτάσεις για να διορθώσετε την υψηλή χρήση CPU και μνήμης του Google Chrome στον υπολογιστή.
1. Ανοιξε Google Chrome από το μενού έναρξης.

2. Από την επάνω δεξιά γωνία του παραθύρου του προγράμματος περιήγησης, κάντε κλικ στο Μενού επιλογές.

3. Εδώ, κάντε κλικ στο Περισσότερα εργαλεία και μετά κάντε κλικ στο Επεκτάσεις.

4. Από τη λίστα των επεκτάσεών σας, εντοπίστε αυτήν που μπορεί να προκαλεί πρόβλημα με υψηλή χρήση μνήμης του Google Chrome στα Windows 10 και αφαιρώ το.
Διαβάστε επίσης:Διορθώστε τους ιστότοπους που λείπουν συχνά από το Google Chrome
Μέθοδος 3: Ενημέρωση προγραμμάτων οδήγησης γραφικών συστήματος
Εάν οι προηγούμενες μέθοδοι δεν βοηθήσουν στο πρόβλημα, θα πρέπει να εξετάσετε το ενδεχόμενο να ελέγξετε με το πρόγραμμα οδήγησης γραφικών του συστήματος. Ένα κατεστραμμένο πρόγραμμα οδήγησης γραφικών μπορεί να προκαλέσει διάφορα σφάλματα με διάφορα προγράμματα, συμπεριλαμβανομένου του Chrome που χρησιμοποιεί υπερβολική CPU σε πρόβλημα παρασκηνίου. Εάν δεν είστε βέβαιοι πώς να ενημερώσετε το πρόγραμμα οδήγησης γραφικών για να διορθώσετε την υψηλή χρήση της CPU του Google Chrome κατά την εκκίνηση, μπορείτε να ελέγξετε το 4 τρόποι για να ενημερώσετε τα προγράμματα οδήγησης γραφικών στα Windows 10 οδηγός για την ασφαλή ενημέρωση του προγράμματος οδήγησης γραφικών του συστήματός σας.

Μέθοδος 4: Επιδιόρθωση αρχείων συστήματος
Το πρόβλημα με το Google Chrome μπορεί επίσης να προκληθεί από κατεστραμμένα ή προβληματικά αρχεία συστήματος. Εάν τα αρχεία συστήματος είναι κατεστραμμένα, μπορεί να προκαλέσουν ορισμένα προβλήματα με την απόδοση του υπολογιστή τους. Τα Windows επιτρέπουν στους χρήστες να πραγματοποιούν μια σάρωση για την επιδιόρθωση και την επίλυση προβλημάτων που προκαλούνται από κατεστραμμένα αρχεία συστήματος. Μπορείτε να ελέγξετε το Πώς να επιδιορθώσετε τα αρχεία συστήματος στα Windows 10 οδηγός για να μάθετε πώς να εκτελείτε σαρώσεις για να διορθώσετε την υψηλή χρήση CPU και μνήμης του Google Chrome στον υπολογιστή.
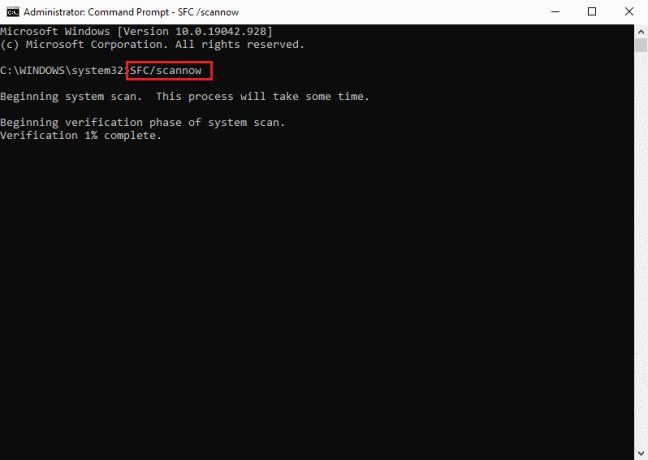
Διαβάστε επίσης:Διορθώστε το ζήτημα του αποκλεισμού λήψης του Chrome
Μέθοδος 5: Ελευθερώστε χώρο στο Drive
Εάν η μονάδα δίσκου C: στον υπολογιστή σας είναι σχεδόν γεμάτη, μπορεί να αντιμετωπίσετε προβλήματα καθυστέρησης στον υπολογιστή σας. Ένας γεμάτος δίσκος μπορεί επίσης να προκαλέσει διάφορα άλλα προβλήματα με προγράμματα όπως το Google Chrome. Επομένως, μπορείτε να προσπαθήσετε να ελευθερώσετε χώρο στη μονάδα δίσκου στον υπολογιστή σας για να επιλύσετε το ζήτημα της υψηλής χρήσης CPU του Chrome. Μπορείτε να ελέγξετε το 10 τρόποι για να ελευθερώσετε χώρο στο σκληρό δίσκο στα Windows οδηγός για την εύρεση μεθόδων για την ασφαλή απελευθέρωση χώρου στους σκληρούς δίσκους του υπολογιστή σας και την επίλυση του ζητήματος Windows 10 με υψηλή χρήση μνήμης του Google Chrome.
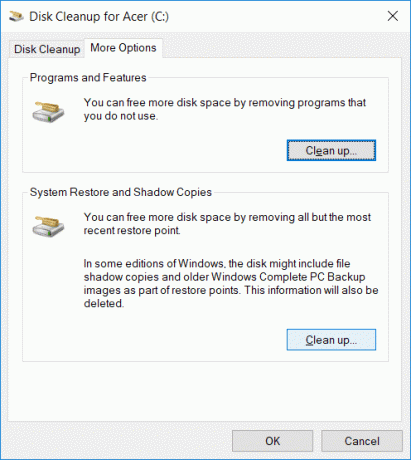
Μέθοδος 6: Διαγραφή δεδομένων προσωρινής μνήμης και cookie Chrome
Τα δεδομένα προσωρινής μνήμης είναι προσωρινά δεδομένα προγράμματος περιήγησης και αποθηκεύονται στον φάκελο temp. Αυτά τα δεδομένα συνήθως δεν βλάπτουν τον υπολογιστή ή το πρόγραμμα. Ωστόσο, όταν τα δεδομένα κρυφής μνήμης και cookie αποθηκεύονται σε υπερβολικούς αριθμούς ή όταν ορισμένα αρχεία καταστρέφονται, μπορεί να προκληθούν διάφορα ζητήματα, όπως η υπερβολική χρήση CPU στο Chrome στο παρασκήνιο. Το πρόβλημα υψηλής χρήσης CPU του Chrome σχετίζεται επίσης μερικές φορές με υπερβολική ή κατεστραμμένη κρυφή μνήμη και δεδομένα cookie. Επομένως, είναι καλή ιδέα να διαγράψετε την προσωρινή μνήμη του Chrome για να επιλύσετε την υψηλή χρήση της CPU του Google Chrome κατά την εκκίνηση. Μπορείτε να ελέγξετε το Πώς να εκκαθαρίσετε την προσωρινή μνήμη και τα cookies στο Google Chrome οδηγός για τη διαγραφή δεδομένων cookie και προσωρινής αποθήκευσης από το Google Chrome.
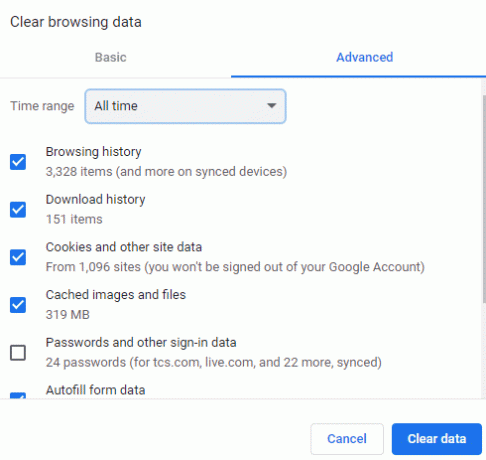
Διαβάστε επίσης:Πώς να εκτελέσετε τη διόρθωση Openload Chrome
Μέθοδος 7: Σάρωση για κακόβουλο λογισμικό
Εάν ο υπολογιστής σας έχει μολυνθεί από κακόβουλο λογισμικό ή ιούς, θα αντιμετωπίσετε προβλήματα κατά τη χρήση διαφόρων προγραμμάτων, συμπεριλαμβανομένου του Google Chrome. Το κακόβουλο λογισμικό μπορεί επίσης να επιτεθεί στα προσωπικά σας δεδομένα και πληροφορίες. Επομένως, είναι σημαντικό να σαρώσετε τον υπολογιστή σας για πιθανή εισβολή κακόβουλου λογισμικού. Μπορείτε να ελέγξετε το Πώς να αφαιρέσετε κακόβουλο λογισμικό από τον υπολογιστή σας στα Windows 10 οδηγός για την ασφαλή σάρωση και αφαίρεση κακόβουλου λογισμικού από τον υπολογιστή σας.

Μέθοδος 8: Απενεργοποιήστε το Software Reporter για Chrome
Μία από τις πιο αποτελεσματικές μεθόδους για την επίλυση αυτού του ζητήματος με το Chrome είναι η απενεργοποίηση της αναφοράς λογισμικού στον Επεξεργαστή Μητρώου.
1. Ανοιξε το Επεξεργαστής Μητρώου από το Αρχή μενού.

2. Στον Επεξεργαστή Μητρώου, μεταβείτε στην ακόλουθη τοποθεσία μονοπάτι.
HKEY_LOCAL_MACHINE\SOFTWARE\Policies
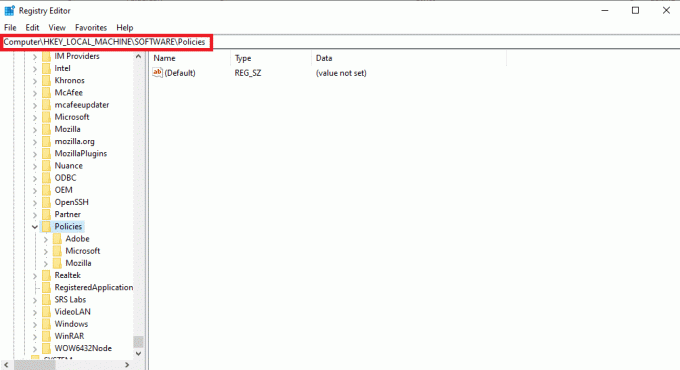
3. Εδώ, αν δεν μπορείτε να εντοπίσετε Google Πλήκτρα, κάντε δεξί κλικ πολιτικών και κάντε κλικ στο Νέος, και μετά Κλειδί. Ονομάστε αυτό το κλειδί, Google.

4. Τώρα, κάντε δεξί κλικ Google, και πάλι κάντε κλικ στο Νέος, και μετά Κλειδί. Ονομάστε αυτό το κλειδί Χρώμιο.

5. Τώρα, κάντε δεξί κλικ στον κενό χώρο και κάντε κλικ στο Νέος, και μετά Τιμή DWORD (32-bit), και ονομάστε αυτό το νέο κλειδί ChromeCleanup Enabled.
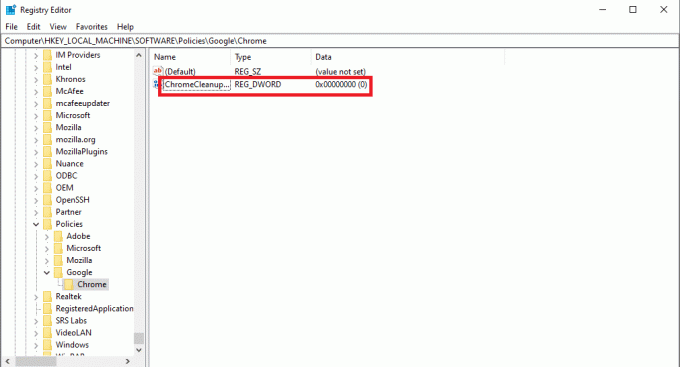
6. Κάντε δεξί κλικ στο νέο κλειδί και κάντε κλικ στο Τροποποιώ…
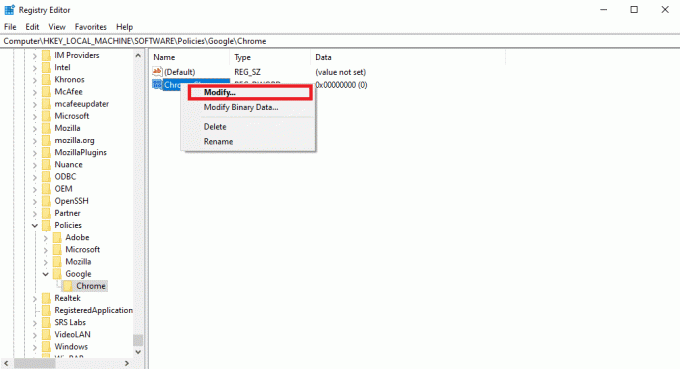
7. Κάτω από Δεδομένα αξίας εισαγω 0 και κάντε κλικ στο Εντάξει για να αποθηκεύσετε τις αλλαγές.
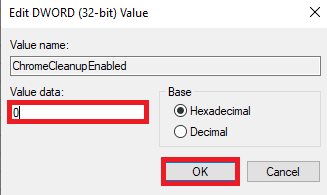
Διαβάστε επίσης:Διορθώστε το σφάλμα διακομιστή Google Chrome Sent No Data
Μέθοδος 9: Απενεργοποιήστε την επιτάχυνση υλικού
Η επιτάχυνση υλικού χρησιμοποιεί τη GPU του υπολογιστή σας για την εκτέλεση γραφικών στο πρόγραμμα περιήγησης Chrome. Μπορείτε να δοκιμάσετε να απενεργοποιήσετε τη δυνατότητα επιτάχυνσης υλικού για να διορθώσετε το πρόβλημα. Μπορείτε να απενεργοποιήσετε την επιτάχυνση υλικού στις ρυθμίσεις συστήματος.
1. Ανοιξε Google Chrome από το Αρχικο ΜΕΝΟΥ.
2. Κάνε κλικ στο Επιλογές μενού από πάνω δεξιά στο παράθυρο.

3. Εδώ κάντε κλικ στο Ρυθμίσεις.

4. Πλοηγηθείτε στο Σύστημα από το αριστερό μενού.

5. Απενεργοποιήστε το Χρησιμοποιήστε επιτάχυνση υλικού όποτε είναι διαθέσιμη.
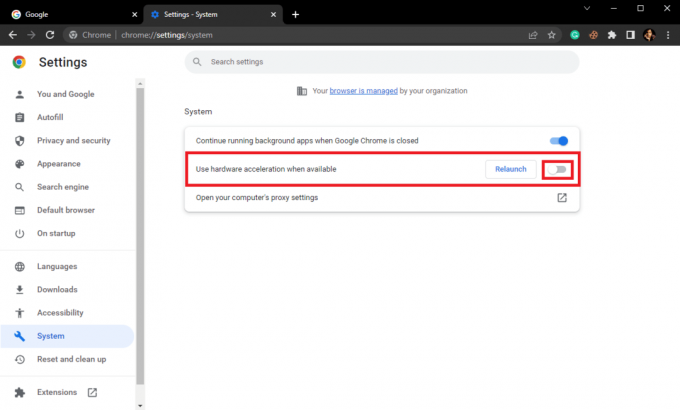
Μέθοδος 10: Ενημερώστε το Google Chrome
Εάν οι προηγούμενες μέθοδοι δεν βοηθήσουν, μπορείτε να δοκιμάσετε να ελέγξετε για τις πιο πρόσφατες ενημερώσεις του Chrome. Γενικά, το Chrome ενημερώνεται αυτόματα, αλλά σε ορισμένες περιπτώσεις, ίσως χρειαστεί να ελέγξετε για τις πιο πρόσφατες ενημερώσεις για να διορθώσετε την υψηλή χρήση της CPU και της μνήμης του Google Chrome στον υπολογιστή.
1. Πλοηγηθείτε στο Google ChromeΡυθμίσεις.

2. Από το αριστερό μενού, κάντε κλικ στο Σχετικά με το Chrome και ελέγξτε για ενημερώσεις.

Διαβάστε επίσης:Διορθώστε σφάλματα Chrome κατά την αναζήτηση επιβλαβούς λογισμικού
Μέθοδος 11: Επαναφέρετε το Chrome
Το πρόβλημα δεδομένων υψηλής CPU του Google Chrome μπορεί να προκύψει όταν γίνονται αλλαγές στις ρυθμίσεις του Chrome. Εάν δεν μπορείτε να καταλάβετε πώς να επαναφέρετε τις αλλαγές για να διορθώσετε το πρόβλημα, μπορείτε να προσπαθήσετε να επαναφέρετε το Chrome στις προεπιλεγμένες ρυθμίσεις του για να διορθώσετε το πρόβλημα υψηλής χρήσης της CPU.
1. Ανοιξε Google ChromeΡυθμίσεις.

2. Τώρα, πλοηγηθείτε στο Επαναφορά και εκκαθάριση.

3. Τώρα, κάντε κλικ στο Επαναφέρετε τις ρυθμίσεις στις αρχικές προεπιλογές τους κουμπί.

4. Τέλος, κάντε κλικ στο Επαναφορά ρυθμίσεων κουμπί για επαναφορά του Google Chrome στις προεπιλεγμένες ρυθμίσεις.
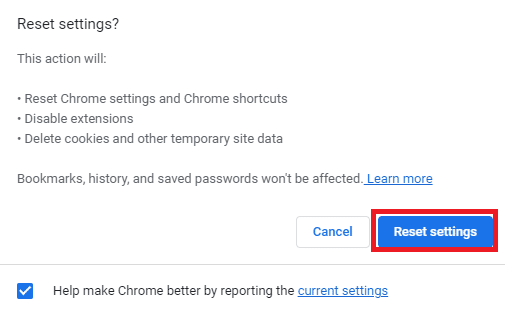
Διαβάστε επίσης:Διορθώστε τα σφάλματα Shockwave Flash στο Chrome
Μέθοδος 12: Επανεγκαταστήστε το Chrome
Εάν καμία από τις προαναφερθείσες μεθόδους δεν λειτουργεί και συνεχίσετε να λαμβάνετε το ίδιο σφάλμα, μπορείτε να προσπαθήσετε να διορθώσετε το σφάλμα Chrome με επανεγκατάσταση Google Chrome στον υπολογιστή σου.
1. Πάτα το Πλήκτρα Windows + I να ανοίξει ταυτόχρονα Ρυθμίσεις.
2. Εδώ, κάντε κλικ στο Εφαρμογές.

3. Τώρα, μεταβείτε και κάντε κλικ στο Google Chrome, και κάντε κλικ Απεγκατάσταση.

4. Κάντε κλικ στο Απεγκατάσταση για επιβεβαίωση της διαδικασίας.

5. Κάντε κλικ Ναί στο αναδυόμενο παράθυρο επιβεβαίωσης.
6. Τέλος, κάντε κλικ Απεγκατάσταση για να επιβεβαιώσετε την απεγκατάσταση του Google Chrome.
7. Τώρα, πατήστε Πλήκτρα Windows + R μαζί για να ανοίξει το Τρέξιμο κουτί διαλόγου.
8. Εδώ, πληκτρολογήστε %localappdata% και πατήστε το Εισάγετε κλειδί.
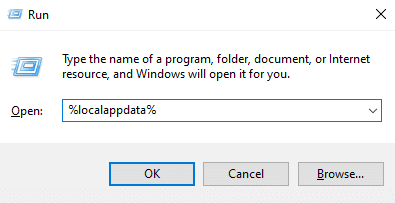
9. Εδώ, κάντε διπλό κλικ στο Google φάκελο για να το ανοίξετε.

10. Εντοπίστε και κάντε δεξί κλικ στο Χρώμιο φάκελο και κάντε κλικ Διαγράφω.

11. Και πάλι στο Τρέξιμο πλαίσιο διαλόγου, πληκτρολογήστε %δεδομένα εφαρμογής% και πατήστε το Εισάγετε κλειδί για να ανοίξω το AppData Roaming ντοσιέ.

12. Ακολουθηστε Βήματα 9 και 10 να διαγράψετε το Χρώμιο φάκελο αν υπάρχει.
13. Τελικά, επανεκκινήστε τον υπολογιστή.
14. Ανοίξτε το πρόγραμμα περιήγησης του υπολογιστή και επισκεφτείτε το επίσημος ιστότοπος του Chrome.
15. Κάντε κλικ το Λήψη του Chrome κουμπί για λήψη του Chrome.

16. Εκτελέστε το αρχείο εγκατάστασης από την τοποθεσία λήψης και ακολουθήστε τις οδηγίες στην οθόνη για να εγκαταστήσετε το Chrome.

Συχνές Ερωτήσεις (FAQ)
Q1. Τι πρέπει να κάνω εάν το Chrome χρησιμοποιεί πάρα πολύ CPU στο παρασκήνιο;
Απ. Μπορείτε να προσπαθήσετε να διαγράψετε τα δεδομένα του Chrome, συμπεριλαμβανομένου του ιστορικού του προγράμματος περιήγησης, της προσωρινής μνήμης και των δεδομένων cookie.
Ε2. Γιατί το Chrome χρησιμοποιεί πάρα πολύ CPU στο παρασκήνιο;
Απ. Το Google Chrome είναι διαβόητο για την κατανάλωση μεγάλης ποσότητας CPU στο παρασκήνιο. Αυτό το ζήτημα μπορεί να προκληθεί από υπερβολικές επεκτάσεις ή δεδομένα προγράμματος περιήγησης.
Ε3. Πώς μπορώ να επιλύσω το Chrome χρησιμοποιώντας πάρα πολύ CPU στο παρασκήνιο;
Απ. Μπορείτε να δοκιμάσετε να χρησιμοποιήσετε διάφορες μεθόδους για να διορθώσετε αυτό το ζήτημα, όπως να ελευθερώσετε χώρο στο δίσκο και να ελέγξετε για πιθανά κακόβουλα προγράμματα.
Q4. Πώς μπορώ να επανεγκαταστήσω το Chrome για να διορθώσω το πρόβλημα υψηλής χρήσης της CPU;
Απ. Μία από τις πιο εύκολες επιδιορθώσεις για αυτό το ζήτημα είναι η επανεγκατάσταση του Chrome στον υπολογιστή σας. Μπορείτε να επανεγκαταστήσετε το Chrome απεγκαταστώντας την τρέχουσα έκδοση και εγκαθιστώντας μια νέα έκδοση.
Q5. Μπορούν τα προγράμματα οδήγησης να προκαλέσουν προβλήματα υψηλής χρήσης της CPU με το Chrome;
Απ. Εάν τα προγράμματα οδήγησης γραφικών στον υπολογιστή σας δεν λειτουργούν σωστά, μπορείτε να προσπαθήσετε να τα ενημερώσετε για να διορθώσετε το πρόβλημα.
Συνιστάται:
- Πώς να συνδέσετε κάρτες Trello σε όλους τους πίνακες
- Διορθώστε την υψηλή χρήση CPU του Skype στα Windows 10
- Διορθώστε το Σφάλμα Μη έγκυρου κατακερματισμού εικόνας κατάστασης Google Chrome
- Διορθώστε το σφάλμα πλήρους λήψης του δίσκου Google Chrome
Ελπίζουμε ότι αυτός ο οδηγός ήταν χρήσιμος για εσάς και μπορέσατε διορθώστε την υψηλή χρήση CPU και μνήμης του Google Chrome στον υπολογιστή θέματα. Ενημερώστε μας ποια μέθοδος λειτούργησε για εσάς. Εάν έχετε οποιεσδήποτε προτάσεις ή απορίες για εμάς, ενημερώστε μας στην ενότητα σχολίων.



