Διορθώστε τον κωδικό σφάλματος Keka 2 στο macOS
Miscellanea / / April 05, 2023
Το Keka είναι ένα από τα καλύτερα και ταχύτερα εργαλεία συμπίεσης και εξαγωγής για χρήστες Mac, το οποίο χρησιμοποιείται κυρίως για τη διάσπαση ενός μεγάλου αρχείου σε μικρότερα αρχεία. Για παράδειγμα, εάν υπάρχει ένα αρχείο ISO 15 GB που απαιτείται να μεταφερθεί σε εξωτερικό σκληρό δίσκο ή να αποσταλεί μέσω ταχυδρομείου, ωστόσο, το όριο είναι έως και 5 GB. Έτσι, ο Keka μπορεί να συμπιέσει αυτό το αρχείο των 15 GB σε 3 μέρη των 5 GB το καθένα ή λιγότερα σύμφωνα με τις προτιμήσεις. Έτσι, σε αυτόν τον οδηγό, καλύψαμε όλα όσα πρέπει να ξέρετε για την εφαρμογή Keka, πώς να τη χρησιμοποιήσετε για να συμπιέσετε ένα μεγάλο αρχείο, όλα τα ερωτήματα σχετικά με τον τρόπο επίλυσης του κωδικού σφάλματος keka 2, πώς να εγκαταστήσετε το keka και πώς να απεγκαταστήσετε Κέκα.
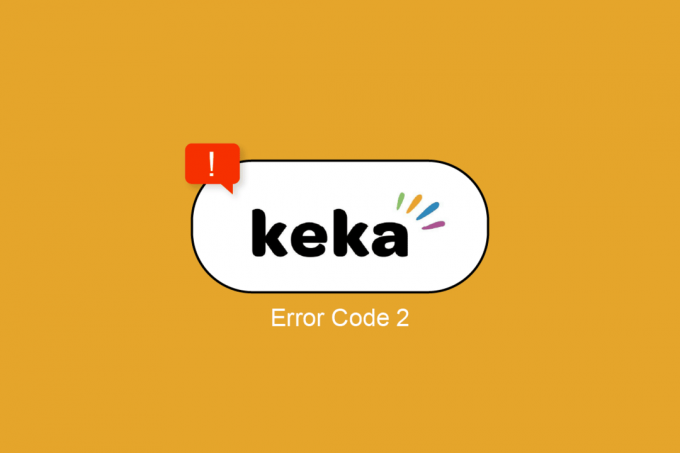
Πίνακας περιεχομένων
- Πώς να διορθώσετε τον κωδικό σφάλματος Keka 2 στο macOS
- Πώς να χρησιμοποιήσετε την εφαρμογή Keka στο macOS
- Ποια είναι η χρήση της εφαρμογής Keka;
- Μερικές δυνατότητες της εφαρμογής Keka
- Πώς να συμπιέσετε ένα αρχείο στο Keka
- Πώς να εξαγάγετε ένα αρχείο με το Keka
- Πώς να χωρίσετε ένα μεγάλο αρχείο σε πολλά μικρότερα αρχεία
- Μορφές αρχείων που υποστηρίζονται από την Keka
- Ποιοι είναι οι λόγοι πίσω από τον κωδικό σφάλματος Keka 2;
- Μέθοδος 1: Επανεκκινήστε το σύστημα
- Μέθοδος 2: Επαληθεύστε και χρησιμοποιήστε τη σωστή μορφή
- Μέθοδος 3: Επαληθεύστε το αρχείο πριν την εξαγωγή
- Μέθοδος 4: Κλείστε άλλες εφαρμογές συμπίεσης
- Μέθοδος 5: Επανεγκαταστήστε την εφαρμογή Keka
Πώς να διορθώσετε τον κωδικό σφάλματος Keka 2 στο macOS
Σε αυτό το άρθρο, εξηγήσαμε λεπτομερώς σχετικά με την εφαρμογή Keka, τις δυνατότητές της, τον τρόπο χρήσης της εφαρμογής, τις λύσεις για τη διόρθωση του κωδικού σφάλματος 2 και τον τρόπο απεγκατάστασης ή εγκατάστασης της εφαρμογής Keka στο macOS.
Πώς να χρησιμοποιήσετε την εφαρμογή Keka στο macOS
Το Keka έχει μια απλή διεπαφή με ελάχιστες και κατάλληλες επιλογές και ρυθμίσεις, είναι πολύ ωραίο και καθαρό, γεγονός που το καθιστά εξαιρετικά εύκολο στη χρήση. Εδώ παρουσιάζουμε έναν γρήγορο οδηγό για το πώς να εξαγάγετε ένα αρχείο χρησιμοποιώντας το Keka και το πιο σημαντικό πώς να συμπιέσετε/διαχωρίσετε ένα μεγάλο αρχείο σε πολλά μικρότερα αρχεία.
Ποια είναι η χρήση της εφαρμογής Keka;
- Εξαγωγή αρχείων και δεδομένων από συμπιεσμένους φακέλους.
- Συμπίεση αρχείων και δεδομένων για μείωση του μεγέθους του αρχείου.
- Διαχωρισμός ενός εξαιρετικά τεράστιου αρχείου σε συλλογικά μικρότερα αρχεία.
- Κρυπτογράφηση αρχείου με κωδικό πρόσβασης.
Μερικές δυνατότητες της εφαρμογής Keka
- Μπορεί να εκτελέσει πολλές ταυτόχρονες λειτουργίες.
- Διαγράφει ή μετακινεί αυτόματα το φάκελο zip στον κάδο απορριμμάτων μετά την εξαγωγή.
- Επιλογή ορισμού προεπιλεγμένης μορφής και μεθόδου εξαγωγής (ταχύτητα).
- Διατίθενται προεπιλεγμένες προεπιλογές για διαχωρισμό συμπίεσης, όπως δισκέτα 1,4, DVD 4,7 GB, Blu-ray 25 GB (SL).
- Επιλογή εξαγωγής σε υποφάκελο.
Πώς να συμπιέσετε ένα αρχείο στο Keka
Η συμπίεση, όπως υποδηλώνει το όνομα, θα συμπιέσει το αρχείο σε έναν φάκελο zip και θα μειώσει το μέγεθος του αρχείου καθώς αφαιρεί παρόμοια στοιχεία αρχείου και δεδομένα, τα οποία μπορούν να επαναφέρουν στην αρχική τους κατάσταση αποσυμπιέζοντάς τα. Κάντε τα εξής για να συμπιέσετε ένα αρχείο χρησιμοποιώντας το Keka:
1. Ανοιξε Κέκα εφαρμογή.
2. Επιλέξτε το μορφή στο οποίο θέλετε να συμπιέσετε το αρχείο.
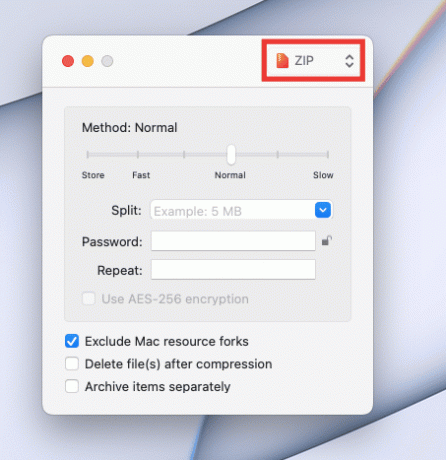
3. Επίλεξε το μέθοδος (ταχύτητα συμπίεσης). Ρυθμίστε το σε Κανονικός για το καλύτερο αποτέλεσμα.
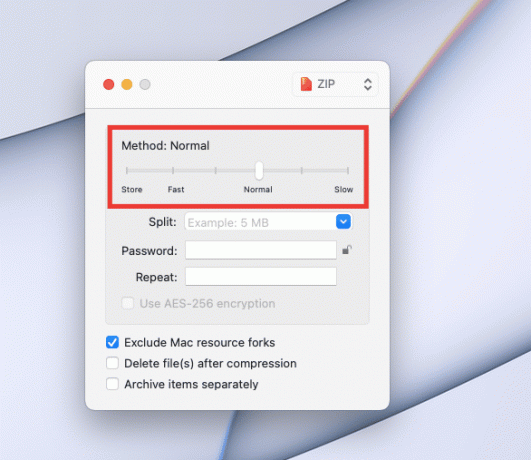
4. Σύρετε το αρχείο μέσα στο Κέκα παράθυρο.
Τώρα, ένα νέο συμπιεσμένο αρχείο θα δημιουργηθεί στο ίδιο παράθυρο/τοποθεσία.
Πώς να εξαγάγετε ένα αρχείο με το Keka
Εξαγωγή σημαίνει την αφαίρεση των δεδομένων/αρχείων από το συμπιεσμένο/συμπιεσμένο αρχείο. Εκτελέστε τα παρακάτω βήματα για να εξαγάγετε ένα αρχείο:
1. Κάντε δεξί κλικ στο δικό σας αρχείο, τοποθετήστε τον κέρσορα πάνω από το Ανοιγμα με επιλογή και κάντε κλικ στο Κέκα.

Αφού κάνετε κλικ στο Keka, θα εξαγάγει τα αρχεία στο ίδιο παράθυρο αμέσως.
Σημείωση: Μπορείτε επίσης να ορίσετε τον προεπιλεγμένο φάκελο για εξαγωγή εάν τον χρησιμοποιείτε συχνά. Για να ορίσετε τον προεπιλεγμένο φάκελο, ανοίξτε Κέκα app > Πατήστε Εντολή + Κόμμα κλειδί > μετά μεταβείτε στο Εξαγωγή καρτέλα και αλλάξτε την προεπιλεγμένη θέση από Απόσπασμα στην τοποθεσία πτυσώμενο μενού.
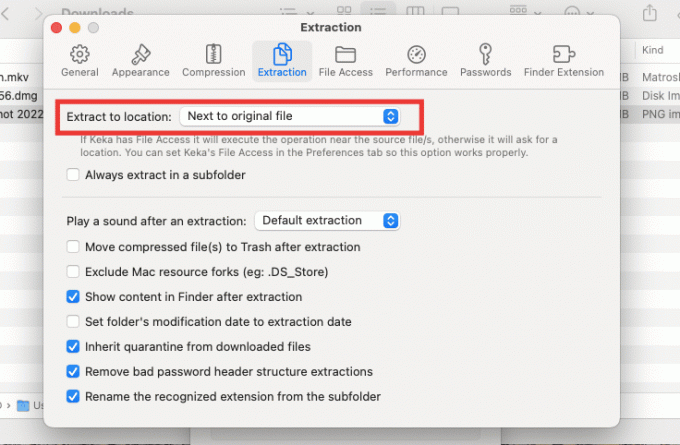
Για περισσότερα συναρπαστικά κόλπα και συμβουλές, συνεχίστε να διαβάζετε τον οδηγό μας για το Keka MacOS File Archiver.
Διαβάστε επίσης:Διορθώστε τα προβλήματα MacOS Big Sur
Πώς να χωρίσετε ένα μεγάλο αρχείο σε πολλά μικρότερα αρχεία
Εάν είστε χρήστης Mac, τότε ίσως γνωρίζετε ότι η επιλογή μορφής Ex-FAT για έναν σκληρό δίσκο λειτουργεί και υποστηρίζει λειτουργικά συστήματα Mac και Windows. Ωστόσο, το μειονέκτημα αυτού είναι ότι μπορεί να μεταφέρει αρχεία μόνο έως 4 GB ταυτόχρονα. Εάν το μέγεθος του αρχείου είναι 4,2 GB, τότε δεν μπορεί να μεταφερθεί σε σκληρό δίσκο. Σε τέτοιες περιπτώσεις, μεγάλα αρχεία όπως ταινίες Blu-ray 25 GB ή τεράστια αρχεία ISO των Windows μπορούν να συμπιεστούν και να σπάσουν σε μικρότερα αρχεία για εύκολη μεταφορά. Δείτε πώς μπορείτε να χωρίσετε ένα αρχείο σε μικρότερα αρχεία:
1. Ανοιξε το Κέκα εφαρμογή.
2. Επίλεξε το μορφή στο οποίο θέλετε να συμπιέσετε το αρχείο.
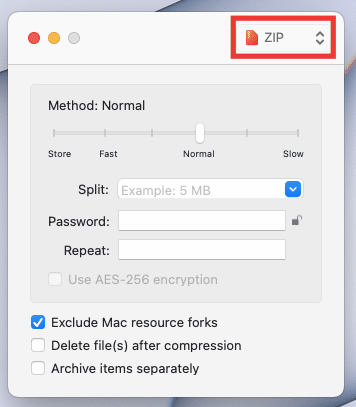
3. Στο Διαίρεση ενότητα, εισάγετε το μέγεθος ποσότητας στο οποίο θέλετε να χωρίσετε κάθε αρχείο. Για παράδειγμα, παίρνουμε ένα αρχείο βίντεο 81 MB και θέλουμε να χωρίσουμε το αρχείο σε 10 MB το καθένα. Για αυτό, θα εισαγάγουμε 10 MB στην ενότητα Split. Μπορείτε να εισαγάγετε το ποσό σύμφωνα με τις προτιμήσεις σας και το μέγεθος του αρχείου σας.
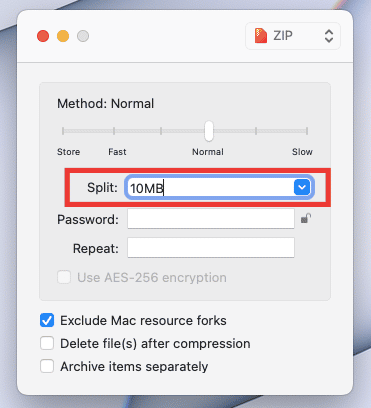
4. Σύρετε το αρχείο στο παράθυρο του Κέκα. Και η συμπίεση θα αρχίσει.
Τα αρχεία zip θα δημιουργηθούν στην ίδια θέση όπου βρίσκεται το αρχικό αρχείο. Τώρα, ένα μόνο αρχείο βίντεο χωρίζεται σε 9 αρχεία και πρέπει να σκέφτεστε πώς να το επαναφέρετε στην αρχική του μορφή. Απλώς κάντε κλικ σε οποιοδήποτε από τα συμπιεσμένα αρχεία και θα εξαχθεί αυτόματα στην αρχική του κατάσταση και θέση.
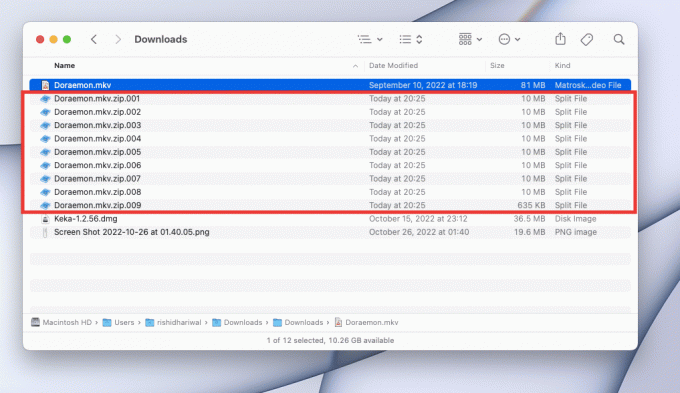
Μορφές αρχείων που υποστηρίζονται από την Keka
Η Keka μπορεί να εξάγει αρχεία 7Z, ZIP, RAR, ZIPX, TAR, GZIP, BZIP2 XZ, LZIP, ISO, DMG, ZSTD, BROTLI, LRZIP, EXE, CAB, LZMA, MSI, WIM, JAR, PAX, JAR, IPA, WAR, APK, XIP, APPX, XPI, IS3, WPRESS, CPIO, CPT, CPGZ και SPK μορφές.
Μπορεί να συμπιέσει αρχεία σε μορφές ZIP, TAR, ISO, 7Z, GZIP, LZIP, BZIP2, XZ, DMG, BROTLI, LRZIP ZSTD, WIM και AAR.
Ποιοι είναι οι λόγοι πίσω από τον κωδικό σφάλματος Keka 2;
Τις περισσότερες φορές, ο λόγος πίσω από τον κωδικό σφάλματος Keka 2 ή τον κωδικό σφάλματος 2 χρησιμοποιώντας το μοιραίο σφάλμα "p7zip" εμφανίζεται κατά την εξαγωγή ή την αποσυμπίεση των αρχείων λόγω ενός ελαττωματικού ή ατελούς ληφθέντος αρχείου. Άλλοι παράγοντες περιλαμβάνουν άλλες παρεμβολές εφαρμογών, σφάλματα αρχείων συστήματος και αναντιστοιχία μορφών αρχείων.
Διαβάστε επίσης:Γιατί το Mac μου Internet είναι τόσο αργό ξαφνικά;
Ακολουθούν οι μέθοδοι για να διορθώσετε το πρόβλημα του κωδικού σφάλματος 2 Keka.
Μέθοδος 1: Επανεκκινήστε το σύστημα
Αυτός είναι ο ευκολότερος αλλά και ο πιο αποτελεσματικός τρόπος για να διορθώσετε τυχόν σφάλματα ή ενοχλητικά σφάλματα κάνοντας απλώς επανεκκίνηση του Mac σας. Το σύστημα θα διορθώσει αυτόματα όλα τα προσωρινά σφάλματα που προκαλούνται από σύγχυση του συστήματος ή από άλλες παρεμβολές εφαρμογής. Επίσης, θα απελευθερώσει κάποια μνήμη που καταναλώνεται από εφαρμογές παρασκηνίου. Εάν εξακολουθείτε να αντιμετωπίζετε το σφάλμα κωδικών σφαλμάτων Keka, δοκιμάστε την επόμενη μέθοδο που αναφέρεται παρακάτω.
Μέθοδος 2: Επαληθεύστε και χρησιμοποιήστε τη σωστή μορφή
Ο κύριος λόγος πίσω από τον κωδικό σφάλματος Keka 2 οφείλεται στην επιλογή λανθασμένης μορφής/επέκτασης για την αποσυμπίεση του αρχείου. Συχνά συμβαίνει με τη μορφή RAR κατά την αποσυμπίεση των διαχωρισμένων/διαχωρισμένων αρχείων. Η καλύτερη λύση για να διορθώσετε αυτό το πρόβλημα είναι να μετονομάσετε την επέκταση σύμφωνα με τη μορφή αρχείου και την υποστηριζόμενη. Δείτε πώς μπορείτε να αλλάξετε τη μορφή ενός αρχείου σε Mac:
1. Κάντε δεξί κλικ στο αρχείο και κάντε κλικ στο Μετονομάζω για να μετονομάσετε το αρχείο.
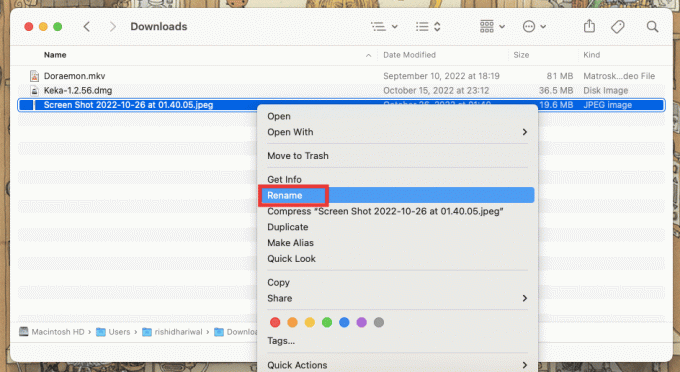
2. Πληκτρολογήστε το νέο μορφή και πατήστε Εισαγω κλειδί.
3. Επιβεβαιώστε κάνοντας κλικ στο Χρησιμοποιήστε .png μορφή.
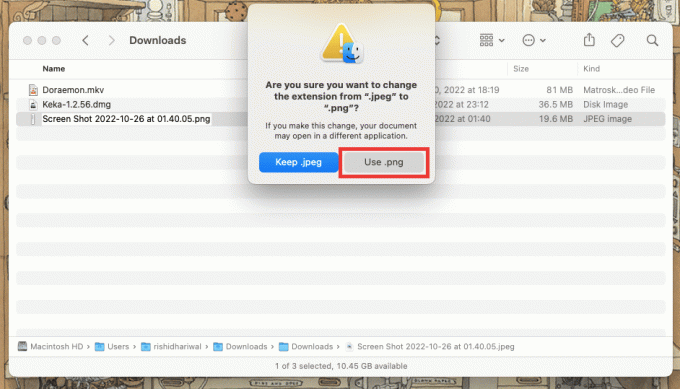
Μέθοδος 3: Επαληθεύστε το αρχείο πριν την εξαγωγή
Βεβαιωθείτε ότι το αρχείο που αποσυμπιέζετε έχει ληφθεί ή μεταφερθεί πλήρως και ότι υποστηρίζει το ευρύ φάσμα μορφών εξαγωγής από την Keka. Προσπαθήστε να κατεβάσετε ξανά ή να μεταφέρετε ξανά το αρχείο σε περίπτωση που υπήρχε κάποιο σφάλμα την τελευταία φορά.
Σημείωση: Όλες οι μορφές που υποστηρίζονται από την Keka παρατίθενται παραπάνω σε αυτόν τον οδηγό.
Μέθοδος 4: Κλείστε άλλες εφαρμογές συμπίεσης
Εάν χρησιμοποιείτε πολλά εργαλεία/εφαρμογές εξαγωγής μαζί, τότε πιθανότατα θα προκύψει πρόβλημα με τους κωδικούς σφάλματος Keka, καθώς το αρχείο που θέλετε να συμπιέσετε ή να αποσυμπιέσετε χρησιμοποιείται με άλλη εφαρμογή. Ή, οποιαδήποτε άλλη εφαρμογή αρχειοθέτησης που εκτελείται στο παρασκήνιο μπορεί επίσης να επηρεάσει και να οδηγήσει σε σφάλματα. Επομένως, κλείστε όλες τις άλλες εφαρμογές και εργαλεία αρχειοθέτησης/συμπίεσης.
Σημείωση: Εάν είστε μακροχρόνιος χρήστης Mac, πιθανότατα γνωρίζετε ότι κάνοντας κλικ στο κουμπί του Ερυθρού Σταυρού στην αριστερή γωνία του παραθύρου δεν θα κλείσει πλήρως η εφαρμογή και θα εξακολουθεί να ανοίγει στο παρασκήνιο. Για να τερματίσετε εντελώς μια εφαρμογή, ακολουθήστε τα βήματα που αναφέρονται παρακάτω.
Για να κλείσετε την εφαρμογή σε Mac:
Οι περισσότεροι νέοι χρήστες Mac μπορεί να μην ξέρουν πώς να τερματίσουν πλήρως τις εφαρμογές, κάτι που μπορεί να εξαντλήσει την μπαταρία πιο γρήγορα και επίσης να επηρεάσει τη συνολική απόδοση. Υπάρχουν πολλοί τρόποι για να κλείσετε πλήρως μια εφαρμογή. Ακολουθούν μερικοί τρόποι για να κλείσετε εφαρμογές σε Mac:
1. Τύπος Εντολή + Q κλειδί.
2. Κάντε δεξί κλικ στο εικονίδιο της εφαρμογής στο dock και κάντε κλικ στο Εγκαταλείπω.
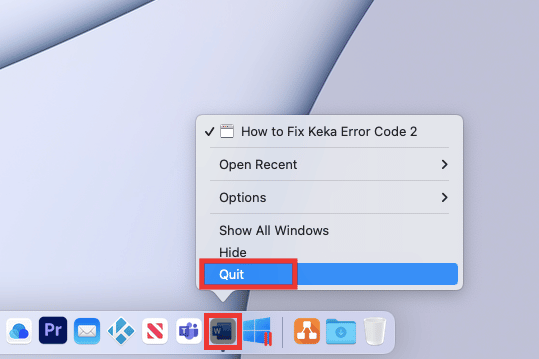
3. Σε περίπτωση που η εφαρμογή Keka MacOS File Archiver είναι παγωμένη και δεν ανταποκρίνεται ή θέλετε να κλείσετε πολλές εφαρμογές μαζί, κάντε κλικ στο Λογότυπο Apple στην επάνω αριστερή γωνία και κάντε κλικ στο Αναγκαστική διακοπή. Μετά από αυτό, επιλέξτε τις εφαρμογές που θέλετε να τερματίσετε, κάντε κλικ στις Αναγκαστική διακοπήκαι επιβεβαιώστε το κάνοντας κλικ στο Αναγκαστική διακοπή άλλη μιά φορά.
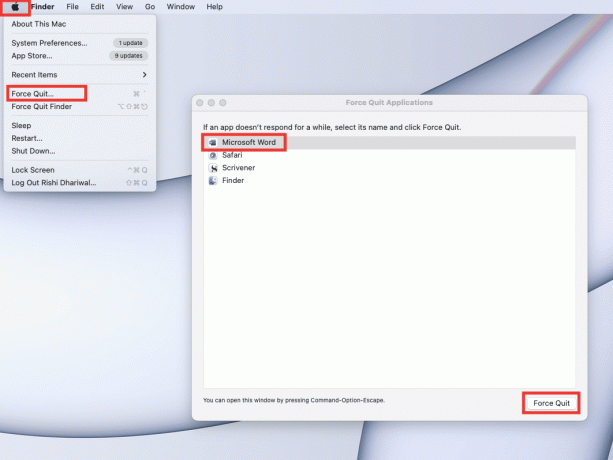
4. Ή, απλά, κάντε κλικ στο Όνομα εφαρμογής στο γραμμή μενού και κάντε κλικ στο Έξοδος [όνομα εφαρμογής].
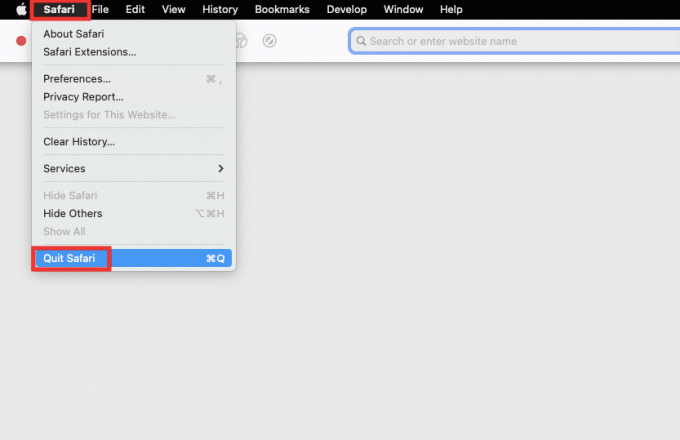
Διαβάστε επίσης:Πώς να εξαναγκάσετε να τερματίσετε τις εφαρμογές Mac με τη συντόμευση πληκτρολογίου
Μέθοδος 5: Επανεγκαταστήστε την εφαρμογή Keka
Εάν καμία από τις μεθόδους δεν λειτουργεί για εσάς, τέλος, μπορείτε να δοκιμάσετε να εγκαταστήσετε ξανά την εφαρμογή Keka MacOS File Archiver. Πρώτα, πρέπει να απεγκαταστήσετε το Keka και μετά να το εγκαταστήσετε ξανά. Για να εγκαταστήσετε και να απεγκαταστήσετε το Keka σε MacOS, τα βήματα αναφέρονται παρακάτω αναλυτικά.
Βήμα 1: Απεγκαταστήστε το Keka σε Mac
1. Κάνε κλικ στο Ευρίσκων εικονίδιο ή πατήστε Εντολή + Νκλειδί μαζί στην επιφάνεια εργασίας.
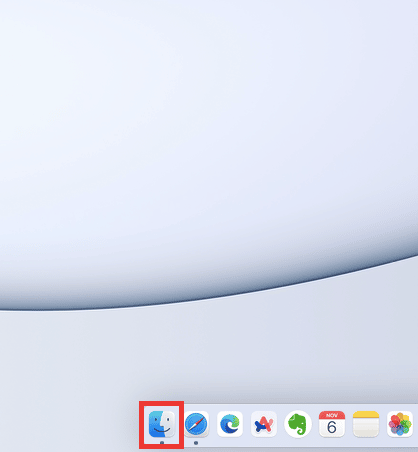
2. Κάντε κλικ στο Εφαρμογές.
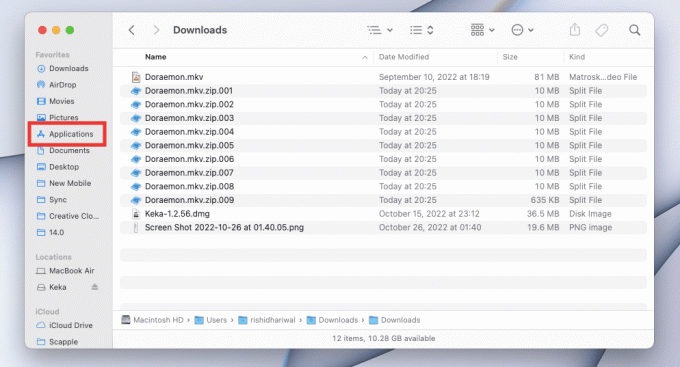
3. Επιλέγω Κέκα, κάντε δεξί κλικ Μετακίνηση στον Κάδο απορριμμάτων ή πατήστε Εντολή + Διαγραφήκλειδί ΤΑΥΤΟΧΡΟΝΑ.

4. Στη συνέχεια, κάντε κλικ στο Σκουπίδια εικονίδιο στην αποβάθρα. Κάντε κλικ στο Αδειάζω και επιβεβαιώστε το κάνοντας κλικ στο Αδειος κάδος.

Διαβάστε επίσης:Πώς να διορθώσετε το μικρόφωνο που δεν λειτουργεί σε Mac
Βήμα 2: Εγκαταστήστε το Keka σε Mac
Το Keka MacOS File Archiver είναι μια ελαφριά εφαρμογή και εντελώς δωρεάν στη χρήση. Η διεπαφή χρήστη είναι αρκετά απλή και το μόνο που χρειάζεστε είναι ένα μάθημα μίας χρήσης για να γνωρίζετε τα βασικά. Ακολουθήστε αυτά τα βήματα για να εγκαταστήσετε το Keka στη συσκευή σας Mac για να λύσετε το πρόβλημα με τον κωδικό σφάλματος 2 Keka.
1. μεταβείτε στο Επίσημη Σελίδα του Κέκα ή απλά να το πάρετε από το Mac App Store, το οποίο δεν προτείνουμε καθώς θα σας κοστίσει $4.99.

2. Στη συνέχεια, μεταβείτε στον φάκελο λήψεων και κάντε διπλό κλικ Κέκα-1.2.56.dmg αρχείο για να το εγκαταστήσετε.
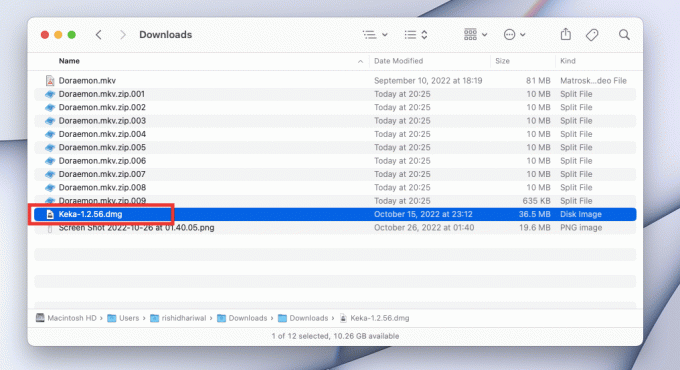
3. Μετά από αυτό, σύρετε το Κέκα εικονίδιο σε Εφαρμογή εικονίδιο φακέλου.
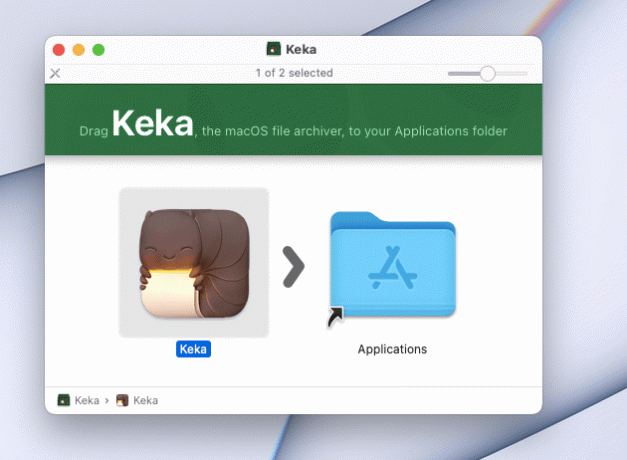
4. Κάντε διπλό κλικ Εφαρμογές εικονίδιο φακέλου και, στη συνέχεια, κάντε διπλό κλικ Κέκα εφαρμογή.
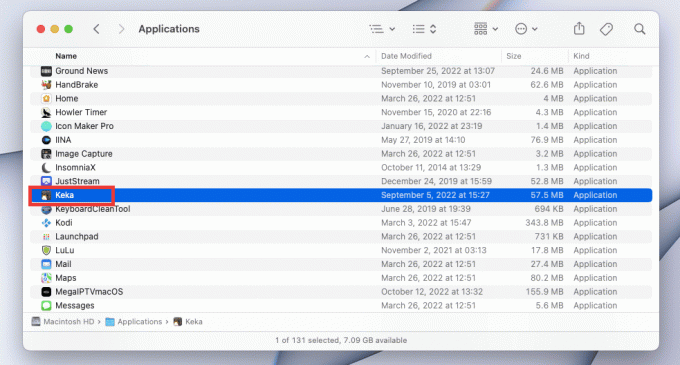
5. Οποιαδήποτε εφαρμογή ληφθεί εκτός του Mac App Store απαιτεί πρόσθετη άδεια. Λοιπόν, κάντε κλικ στο Ανοιξε να χορηγήσει άδεια εγκατάστασης Keka. Και, έγινε. Απολαύστε τη χρήση της εφαρμογής.
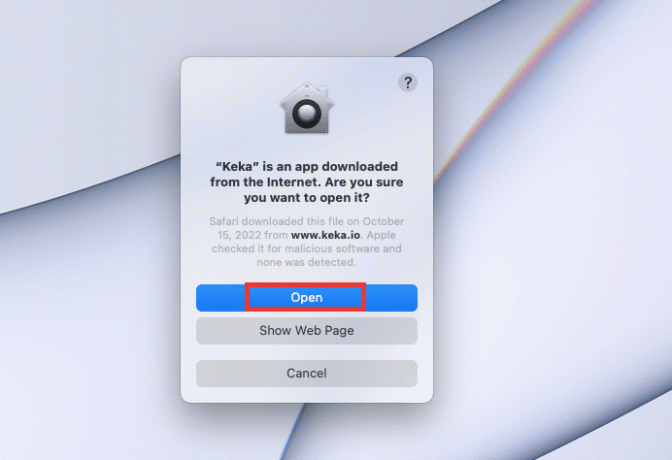
Συχνές Ερωτήσεις (FAQ)
Q1. Καλύτερη εναλλακτική εφαρμογή για το Keka για λειτουργικό σύστημα Windows;
Απ. Το Keka δεν είναι διαθέσιμο στα Windows. Υπάρχουν όμως πολλές παρόμοιες εφαρμογές συμπίεσης όπως το Keka για Windows, που μπορούν να χωρίσουν μεγάλα αρχεία σε μικρότερα αρχεία. Το 7-Zip και το WinRAR είναι γνωστές εφαρμογές συμπίεσης που μπορούν να χρησιμοποιηθούν στο λειτουργικό σύστημα Windows για τον διαχωρισμό μεγάλων αρχείων.
Ε2. Θα υπάρξει απώλεια στην ποιότητα του βίντεο κατά τη συμπίεση;
Απ. Εν συντομία, Ναί μπορεί να υπάρχει μικρή διαφορά. Υπάρχουν αμέτρητα διαφορετικά είδη εργαλείων συμπίεσης βίντεο διαθέσιμα σήμερα, επομένως η ποιότητα συμπίεσης του το βίντεο εξαρτάται από πολλούς παράγοντες, όπως ποιο εργαλείο/εφαρμογή χρησιμοποιείται, ανάλυση, ρυθμίσεις ποιότητας, ταχύτητα, και τα λοιπά.
Ε3. Ποια είναι η διαφορά μεταξύ των μορφών rar, zip και 7z;
Απ. Και οι 3 είναι μορφές συμπίεσης και μοιάζουν πολύ μεταξύ τους. Η μόνη διαφορά θα είναι το μέγεθος συμπίεσης, η αναλογία και η ταχύτητα, τα οποία μπορεί να διαφέρουν ανάλογα με τη μορφή και το μέγεθος του αρχείου.
Συνιστάται:
- Πώς να βρείτε τον λογαριασμό κάποιου στο Reddit μέσω email
- 19 Καλύτερη εφαρμογή ανάκτησης φωτογραφιών για iPhone
- Τι είναι ο κωδικός σφάλματος 36 σε Mac;
- Η επιδιόρθωση δεν μπορεί να ανοίξει επειδή δεν είναι δυνατή η επαλήθευση του προγραμματιστή σε Mac
Ελπίζουμε ότι αυτός ο οδηγός ήταν χρήσιμος και μπορέσατε να το διορθώσετε Κωδικός σφάλματος Keka 2 πρόβλημα. Ενημερώστε μας ποια μέθοδος λειτούργησε για εσάς και ποια δεν επέλυσε τα σφάλματα Keka MacOS File Archiver. Εάν έχετε οποιεσδήποτε απορίες ή προτάσεις σχετικά με τυχόν απορίες που σχετίζονται με την τεχνολογία, τότε μη διστάσετε να τις αφήσετε στην παρακάτω ενότητα σχολίων.


