8 καλύτερες επιδιορθώσεις για φωνητικές σημειώσεις που δεν εγγράφονται σε Mac
Miscellanea / / April 05, 2023
Τα φωνητικά σημειώματα βοηθούν στη γρήγορη εγγραφή ήχου στο Mac σας. Μπορείτε να χρησιμοποιήσετε το Voice Memos για να ηχογραφήσετε σημειώσεις και διαλέξεις ή να συνδέσετε ένα εξωτερικό μικρόφωνο με το Mac σας για εγγραφή ήχου για δημιουργία περιεχομένου. ο Εφαρμογή Voice Memos μπορεί επίσης να εγγράψει αρχεία ήχου σε μορφή Lossless για καλύτερη ποιότητα.

Μερικές φορές η εφαρμογή Voice Memos αποτυγχάνει να εγγράψει ήχο στο Mac σας. Και δεν θα είχατε ιδέα γιατί να συμβεί κάτι τέτοιο. Συγκεντρώσαμε μια λίστα με τις καλύτερες επιδιορθώσεις για το πρόβλημα μη εγγραφής φωνητικών σημειώσεων σε Mac.
1. Ελέγξτε τις ρυθμίσεις του ενσωματωμένου μικροφώνου
Εάν δεν μπορείτε να εγγράψετε ήχο χρησιμοποιώντας την εφαρμογή Voice Memos σε Mac, το πρώτο πράγμα που θα πρέπει να ελέγξετε είναι οι ενσωματωμένες ρυθμίσεις μικροφώνου. Κάθε φορά που θέλετε να ηχογραφήσετε ένα κλιπ ήχου, πρέπει να βεβαιωθείτε ότι είναι ενεργοποιημένο το προεπιλεγμένο μικρόφωνο του Mac σας. Δείτε πώς μπορείτε να ελέγξετε το ίδιο.
Βήμα 1:
Πατήστε Command + Spacebar για να ανοίξετε την Αναζήτηση Spotlight, πληκτρολογήστε Επιλογές συστήματος, και πατήστε Επιστροφή.
Βήμα 2: Κάντε κλικ στο Ήχος.

Βήμα 3: Κάντε κλικ στην καρτέλα Εισαγωγή στο επάνω μέρος.

Βήμα 4: Ελέγξτε αν είναι επιλεγμένο το ενσωματωμένο μικρόφωνο του Mac σας. Ελέγχουμε εάν είναι επιλεγμένο το «Μικρόφωνο MacBook Air».

Πρέπει επίσης να ελέγξετε την ένταση ήχου εισόδου και το επίπεδο εισόδου για το ενσωματωμένο μικρόφωνο. Μπορείτε να χρησιμοποιήσετε το ρυθμιστικό για να αυξήσετε την Ένταση Εισόδου σύμφωνα με την επιλογή σας.
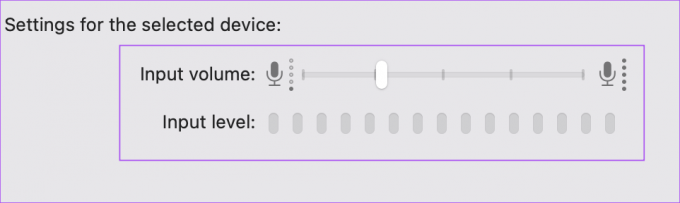
Βήμα 5: Αφού κάνετε τις αλλαγές, κλείστε το παράθυρο Ρυθμίσεις, ανοίξτε τις φωνητικές σημειώσεις και ελέγξτε αν μπορείτε να εγγράψετε ήχο.

Ελέγξτε τον οδηγό μας εάν Το μικρόφωνο δεν λειτουργεί στο Mac σας.
2. Ενεργοποιήστε τις Ρυθμίσεις Ηχητικών Εφέ
Στη συνέχεια, μπορείτε να δοκιμάσετε να αλλάξετε μερικές ρυθμίσεις των Ηχητικών Εφέ στο Mac σας. Το επίσημο Σελίδα υποστήριξης κοινότητας Apple υποδηλώνει ότι η ενεργοποίηση των Ήχων διεπαφής χρήστη βοήθησε στην επίλυση του προβλήματος με τις φωνητικές σημειώσεις που δεν εγγράφονται σε Mac.
Βήμα 1: Πατήστε Command + Spacebar για να ανοίξετε την Αναζήτηση Spotlight, πληκτρολογήστε Επιλογές συστήματος, και πατήστε Επιστροφή.

Βήμα 2: Κάντε κλικ στο Ήχος.

Βήμα 3: Κάντε κλικ στην καρτέλα Ηχητικά εφέ στο επάνω μέρος.

Βήμα 4: Κάντε κλικ στο πλαίσιο ελέγχου δίπλα στην επιλογή «Αναπαραγωγή ηχητικών εφέ διεπαφής χρήστη» για να ενεργοποιήσετε τη λειτουργία.

Προτάθηκε επίσης να ενεργοποιηθεί η επιλογή "Αναπαραγωγή σχολίων όταν αλλάζει η ένταση ήχου".

Βήμα 5: Κλείστε το παράθυρο Ρυθμίσεις και δοκιμάστε να ηχογραφήσετε μια φωνητική σημείωση για να ελέγξετε εάν το πρόβλημα έχει λυθεί.

3. Ελέγξτε την εσωτερική αποθήκευση
Ένας άλλος πιθανός λόγος που τα Voice Memos δεν εγγράφονται στο Mac σας είναι η έλλειψη εσωτερικού χώρου αποθήκευσης. Εάν θέλετε να εγγράψετε πολλά αρχεία ήχου μεγάλης διάρκειας, ελέγξτε αν υπάρχει αρκετός εσωτερικός χώρος αποθήκευσης στο Mac σας. Ανατρέξτε στην ανάρτησή μας πώς να ελέγξετε και να βελτιστοποιήσετε τον χώρο αποθήκευσης στο Mac σας.
Αφού καθαρίσετε λίγο χώρο αποθήκευσης, δοκιμάστε να ηχογραφήσετε μια φωνητική σημείωση και δείτε εάν το πρόβλημα έχει λυθεί.
4. Αφαιρέστε το εξωτερικό μικρόφωνο
Εάν έχετε συνδέσει ένα εξωτερικό μικρόφωνο στο Mac σας για εγγραφή ήχου, ενδέχεται να μην λειτουργεί σωστά. Προτείνουμε να το αποσυνδέσετε από το Mac σας και να δοκιμάσετε να κάνετε εγγραφή χρησιμοποιώντας το ενσωματωμένο μικρόφωνο του Mac σας. Εάν η εφαρμογή Voice Memo εξακολουθεί να μην εγγράφει ήχο, δοκιμάστε τις επόμενες λύσεις.
5. Αναγκαστική έξοδος και επανεκκίνηση των φωνητικών σημειώσεων
Η αναγκαστική έξοδος και επανεκκίνηση μιας εφαρμογής βοηθά στη διόρθωση πολλών δυσλειτουργιών στο Mac σας. Αποφύγετε να διατηρείτε μια εφαρμογή ενεργή στο Mac σας μετά τη χρήση της. Δείτε πώς μπορείτε να δώσετε στην εφαρμογή Voice Memos μια νέα αρχή και να δείτε αν λειτουργεί.
Βήμα 1: Κάντε κλικ στο εικονίδιο Apple στην επάνω αριστερή γωνία της γραμμής μενού.

Βήμα 2: Επιλέξτε Force Quit από τη λίστα επιλογών.

Βήμα 3: Επιλέξτε Voice Memos στο παράθυρο Force Quit και κάντε κλικ στο Force Quit στην κάτω δεξιά γωνία.

Βήμα 4: Επανεκκινήστε το Voice Memos και δείτε εάν το πρόβλημα έχει λυθεί.

6. Εκκινήστε το Mac σας σε ασφαλή λειτουργία
Επειδή το Voice Memos είναι μια εφαρμογή συστήματος, μπορείτε να δοκιμάσετε εκκίνηση του Mac σας σε ασφαλή λειτουργία για να ελέγξετε εάν κάποια εφαρμογή τρίτου μέρους παρεμβαίνει στη λειτουργία της. Η Ασφαλής λειτουργία θα επιτρέπει την εκκίνηση μόνο των εφαρμογών συστήματος στο Mac σας. Δείτε πώς να το κάνετε.
Για Mac με Apple Silicon
Βήμα 1: Κάντε κλικ στο λογότυπο της Apple στην επάνω αριστερή γωνία της γραμμής μενού.

Βήμα 2: Κάντε κλικ στο Shut Down.

Βήμα 3: Αφού τερματιστεί η λειτουργία του Mac σας, πατήστε και κρατήστε πατημένο το κουμπί λειτουργίας μέχρι να δείτε δύο επιλογές εκκίνησης – Macintosh HD και Επιλογές.
Βήμα 4: Επιλέξτε Macintosh HD ενώ κρατάτε πατημένο το πλήκτρο Shift και επιλέξτε «Συνέχεια σε ασφαλή λειτουργία».

Βήμα 5: Μετά την εκκίνηση του Mac σας, δοκιμάστε να ηχογραφήσετε μια φωνητική σημείωση.
Για Mac με Intel Chip
Βήμα 1: Κάντε κλικ στο λογότυπο της Apple στην επάνω αριστερή γωνία.

Βήμα 2: Επιλέξτε Επανεκκίνηση.

Βήμα 3: Μόλις γίνει επανεκκίνηση του Mac σας, πατήστε και κρατήστε πατημένο το πλήκτρο Shift.
Βήμα 4: Αφήστε το πλήκτρο Shift μόλις δείτε το παράθυρο σύνδεσης.
Βήμα 5: Ελέγξτε εάν η εφαρμογή Voice Memos καταγράφει τον ήχο σας ή όχι.

7. Ενημέρωση macOS
Μπορείτε να δοκιμάσετε να διορθώσετε αυτό το πρόβλημα κάνοντας αναβάθμιση στην πιο πρόσφατη έκδοση της εφαρμογής Voice Memos. Πρέπει να κατεβάσετε και να εγκαταστήσετε μια νέα έκδοση του macOS. Δείτε πώς μπορείτε να ελέγξετε μια ενημέρωση του ίδιου.
Βήμα 1: Κάντε κλικ στο εικονίδιο της Apple στην επάνω αριστερή γωνία.

Βήμα 2: Επιλέξτε Σχετικά με αυτό το Mac από τη λίστα επιλογών.

Βήμα 3: Κάντε κλικ στην Ενημέρωση λογισμικού.

Βήμα 4: Εάν είναι διαθέσιμη, πραγματοποιήστε λήψη και εγκατάσταση της ενημέρωσης.
Αφού ολοκληρωθεί η εγκατάσταση, ελέγξτε εάν το πρόβλημα έχει λυθεί.
8. Χρησιμοποιήστε το QuickTime Player εάν τίποτα δεν λειτουργεί
Εάν καμία από τις λύσεις δεν έχει λειτουργήσει για εσάς, δοκιμάστε να εγγράψετε τον ήχο χρησιμοποιώντας το QuickTime Player ακολουθώντας αυτά τα βήματα.
Βήμα 1: Πατήστε Command + Spacebar για να ανοίξετε την Αναζήτηση Spotlight, πληκτρολογήστε QuickTime Player, και πατήστε Επιστροφή.

Βήμα 2: Κάντε κλικ στο Άκυρο για να κλείσετε το προεπιλεγμένο παράθυρο.
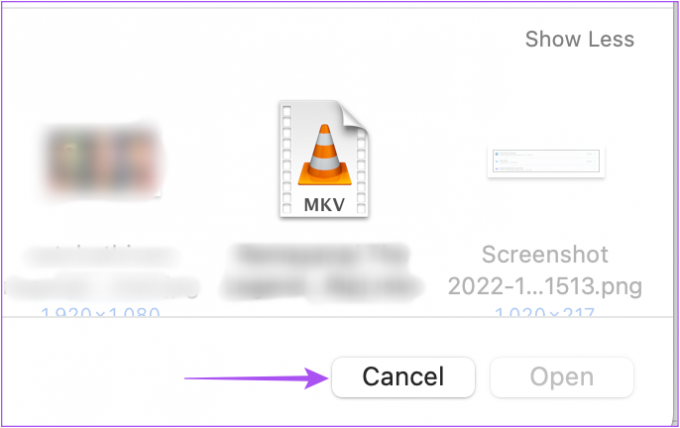
Βήμα 3: Κάντε δεξί κλικ στο εικονίδιο του QuickTime Player στο dock και επιλέξτε New Audio Recording.

Βήμα 4: Εγγράψτε το ηχητικό σας κλιπ χρησιμοποιώντας τη συσκευή εγγραφής στην οθόνη σας.

Βήμα 5: Αφού ολοκληρώσετε την εγγραφή, κάντε κλικ στο εικονίδιο X στην επάνω αριστερή γωνία για να κλείσετε τη συσκευή εγγραφής.

Βήμα 6: Επιλέξτε τη θέση και τη μορφή του αρχείου ήχου. Μετονομάστε τον ήχο εάν θέλετε και κάντε κλικ στο Save.

Εγγραφή ήχου σε Mac
Αυτές οι λύσεις θα σας βοηθήσουν να επιλύσετε τα προβλήματα με την εφαρμογή Voice Memos. Είναι υπέροχο που η Apple παρέχει μια προεπιλεγμένη εφαρμογή εγγραφής ήχου για τους χρήστες της εδώ και πολύ καιρό.
Τελευταία ενημέρωση στις 13 Οκτωβρίου 2022
Το παραπάνω άρθρο μπορεί να περιέχει συνδέσμους συνεργατών που βοηθούν στην υποστήριξη της Guiding Tech. Ωστόσο, δεν επηρεάζει τη συντακτική μας ακεραιότητα. Το περιεχόμενο παραμένει αμερόληπτο και αυθεντικό.
Γραμμένο από
Paurush Chaudhary
Απομυθοποιώντας τον κόσμο της τεχνολογίας με τον απλούστερο τρόπο και επιλύοντας καθημερινά προβλήματα που σχετίζονται με Smartphones, Laptops, τηλεοράσεις και πλατφόρμες ροής περιεχομένου.



