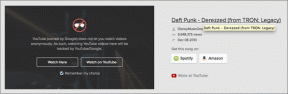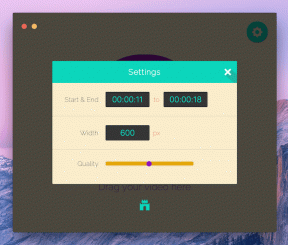9 τρόποι για να διορθώσετε την αυτόματη πληκτρολόγηση πληκτρολογίου στα Windows
Miscellanea / / April 06, 2023
Εάν έχετε βιώσει ποτέ ένα πληκτρολόγιο να πληκτρολογεί μόνο του, ξέρετε πόσο απογοητευτικό είναι. Λοιπόν, τΑκολουθούν πολλοί λόγοι για τους οποίους το πληκτρολόγιό σας πληκτρολογεί αυτόματα, όπως δυσλειτουργίες λογισμικού, δυσλειτουργίες υλικού, μολύνσεις από κακόβουλο λογισμικό κ.λπ. Σε αυτό το άρθρο, θα σας δείξουμε τους 9 καλύτερους τρόπους με τους οποίους μπορείτε να διορθώσετε την αυτόματη πληκτρολόγηση στα Windows.
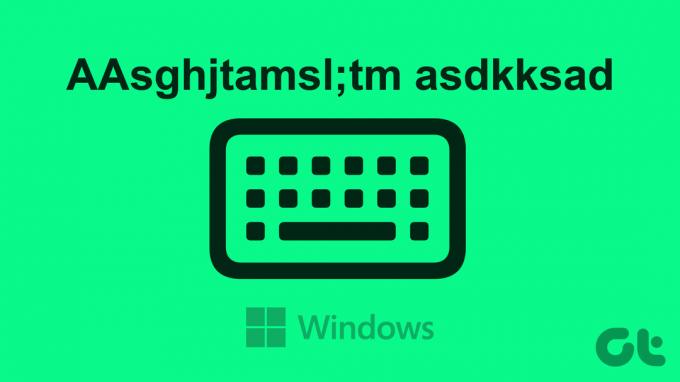
Είτε αντιμετωπίζετε αυτό το πρόβλημα με επιτραπέζιο ή φορητό υπολογιστή, οι λύσεις που αναφέρονται στο άρθρο θα το κάνουν θα σας βοηθήσει να επιλύσετε το πρόβλημα και να κάνετε το πληκτρολόγιό σας να λειτουργεί ξανά σωστά, εφόσον δεν πρόκειται για πρόβλημα υλικού. Ωστόσο, εάν δεν λειτουργεί τίποτα, είναι προτιμότερο να αγοράσετε ένα νέο πληκτρολόγιο ή να επισκευάσετε το υπάρχον. Ας αρχίσουμε.
Σημείωση: Τα βήματα που εκτελούνται σε αυτό το άρθρο είναι στα Windows 11. Τα βήματα ενδέχεται να διαφέρουν ελαφρώς εάν η συσκευή σας εκτελείται σε Windows 10 ή νεότερη έκδοση.
1. Ελέγξτε για προβλήματα υλικού πληκτρολογίου
Ένα από τα πιο σημαντικά πράγματα πριν αρχίσετε να αλλάζετε ρυθμίσεις στα Windows είναι να ελέγξετε αν υπάρχουν κάποιες προβλήματα υλικού, ειδικά όταν χρησιμοποιείτε εξωτερικό πληκτρολόγιο. Αρχικά, ελέγξτε εάν τα πλήκτρα έχουν κολλήσει κατά το πάτημα. Εάν όχι, δοκιμάστε να αποσυνδέσετε το πληκτρολόγιο και να το επανασυνδέσετε.

Εάν η αποσύνδεση και η επανασύνδεση δεν έλυσαν το πρόβλημα, ελέγξτε εάν οι θύρες είναι συνδεδεμένες σωστά και καθαρίστε τις. Μπορείτε επίσης να ελέγξετε εάν το καλώδιο του πληκτρολογίου έχει πιθανή ζημιά. Εάν όλα φαίνονται καλά φυσικά, μπορεί να υπάρχει πρόβλημα με τα Windows και, στη συνέχεια, προχωρήστε στην επόμενη μέθοδο.
2. Κάντε επανεκκίνηση της συσκευής Windows
Μερικές φορές, μια γενική επανεκκίνηση μπορεί να βοηθήσει στη διόρθωση των δυσλειτουργιών με τα Windows ή τις συνδεδεμένες συσκευές σας. Όταν κάνετε επανεκκίνηση των Windows, κλείνει όλα τα εκτελούμενα προγράμματα και διαδικασίες και ξεκινά εκ νέου.

Για επανεκκίνηση, πρέπει να πατήσετε το πλήκτρο Windows στο πληκτρολόγιό σας, να κάνετε κλικ στο εικονίδιο Power και να επιλέξετε Επανεκκίνηση. Αυτό είναι! Κατά την επανεκκίνηση του υπολογιστή σας, ελέγξτε εάν το πρόβλημα επιλύθηκε. Αν όχι, ίσως η επόμενη μέθοδος θα σας βοηθήσει.
3. Ενημερώστε το πρόγραμμα οδήγησης πληκτρολογίου των Windows
Εάν η επανεκκίνηση δεν εμπόδισε το πληκτρολόγιο να πληκτρολογεί μόνο του, υπάρχει πιθανότητα να πρόγραμμα οδήγησης πληκτρολογίου μπορεί να μην έχει εγκατασταθεί σωστά ή μπορεί να είναι παλιό. Ακολουθήστε τα παρακάτω βήματα για να το διορθώσετε.
Βήμα 1: Πατήστε το πλήκτρο Windows στο πληκτρολόγιό σας, πληκτρολογήστε Διαχειριστή της συσκευήςκαι κάντε κλικ στο Άνοιγμα.

Βήμα 2: Μεταβείτε στα πληκτρολόγια.

Βήμα 3: Από το αναπτυσσόμενο μενού, επιλέξτε το πληκτρολόγιο, κάντε δεξί κλικ σε αυτό και επιλέξτε Ενημέρωση προγράμματος οδήγησης.

Βήμα 4: Τώρα, κάντε κλικ στο «Αυτόματη αναζήτηση για προγράμματα οδήγησης».

Τα Windows θα ελέγξουν και θα ενημερώσουν αυτόματα τα προγράμματα οδήγησης. Μόλις ενημερωθεί το πρόγραμμα οδήγησης, επανεκκινήστε τον υπολογιστή σας και ελέγξτε εάν υπάρχει κάποια αλλαγή στη συμπεριφορά του πληκτρολογίου σας. Εάν αυτό δεν βοήθησε, μεταβείτε στην επόμενη μέθοδο.
4. Εκτελέστε το εργαλείο αντιμετώπισης προβλημάτων πληκτρολογίου
Τα προγράμματα αντιμετώπισης προβλημάτων αποτελούν βασικό μέρος των Windows που βοηθούν στη διάγνωση και την επιδιόρθωση προβλημάτων με διάφορες λειτουργίες και στοιχεία του υπολογιστή σας, συμπεριλαμβανομένων των πληκτρολογίων. Ακολουθήστε τα παρακάτω βήματα.
Βήμα 1: Πατήστε το πλήκτρο Windows στο πληκτρολόγιό σας, πληκτρολογήστε Ρυθμίσειςκαι κάντε κλικ στο Άνοιγμα.
Σημείωση: Εναλλακτικά, πατήστε το πλήκτρο «Windows + I» για να ανοίξετε την εφαρμογή Ρυθμίσεις.

Βήμα 2: Στην περιοχή Σύστημα, κάντε κύλιση προς τα κάτω και κάντε κλικ στην Αντιμετώπιση προβλημάτων για να το ανοίξετε.

Βήμα 3: Επιλέξτε Άλλα εργαλεία αντιμετώπισης προβλημάτων.
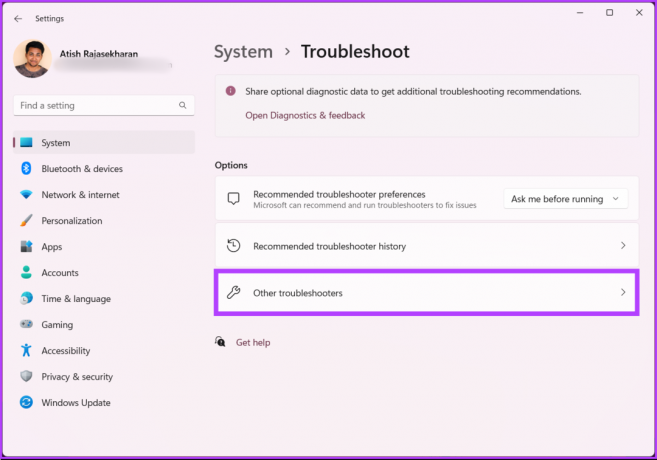
Βήμα 4: Στην περιοχή Άλλα εργαλεία αντιμετώπισης προβλημάτων, εντοπίστε το Πληκτρολόγιο και κάντε κλικ στο κουμπί Εκτέλεση.

Ακολουθήστε τις οδηγίες που εμφανίζονται στην οθόνη και αφήστε το εργαλείο αντιμετώπισης προβλημάτων να εντοπίσει και να διαγνώσει το πρόβλημα που προκαλεί το πληκτρολόγιο να πατά τυχαία πλήκτρα. Εάν το εργαλείο αντιμετώπισης προβλημάτων δεν μπορούσε να εντοπίσει προβλήματα, ήρθε η ώρα να αλλάξετε τις ρυθμίσεις του πληκτρολογίου.
5. Επαναδιαμορφώστε τις ρυθμίσεις πληκτρολογίου
Μια μικρή αλλαγή στη ρύθμιση του πληκτρολογίου διορθώνει το πρόβλημα αυτόματης πληκτρολόγησης πληκτρολογίου σε υπολογιστή με Windows για πάντα. Ακολουθήστε τις παρακάτω οδηγίες.
Βήμα 1: Πατήστε το πλήκτρο Windows στο πληκτρολόγιό σας, πληκτρολογήστε Πίνακας Ελέγχουκαι κάντε κλικ στο Άνοιγμα.
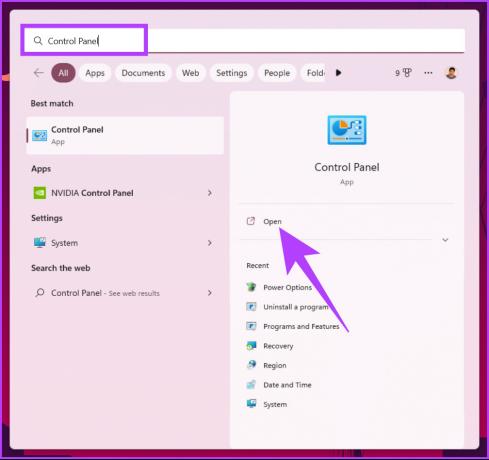
Βήμα 2: Κάντε κλικ στο αναπτυσσόμενο μενού δίπλα στην επιλογή Προβολή κατά και επιλέξτε Μεγάλα εικονίδια.

Βήμα 3: Τώρα, κάντε κλικ στο «Κέντρο Ευκολίας Πρόσβασης».

Βήμα 4: Πλοηγηθείτε στο «Κάντε το πληκτρολόγιο πιο εύκολο στη χρήση» και κάντε κλικ σε αυτό.
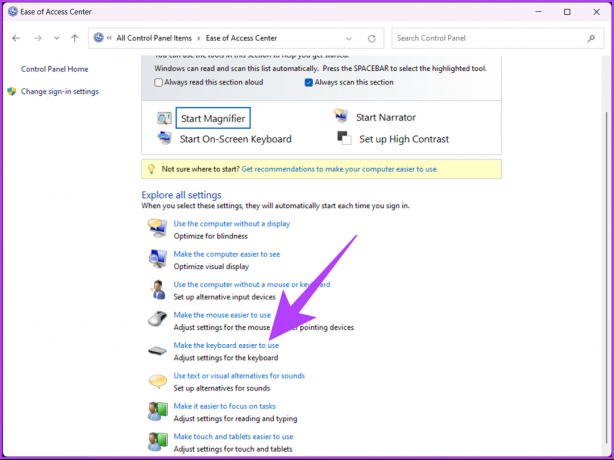
Βήμα 5: Καταργήστε την επιλογή «Ενεργοποίηση πλήκτρων ποντικιού», «Ενεργοποίηση κολλημένων πλήκτρων» και «Ενεργοποίηση πλήκτρων φίλτρου». Στη συνέχεια, κάντε κλικ στην επιλογή Εφαρμογή και στη συνέχεια στο OK.
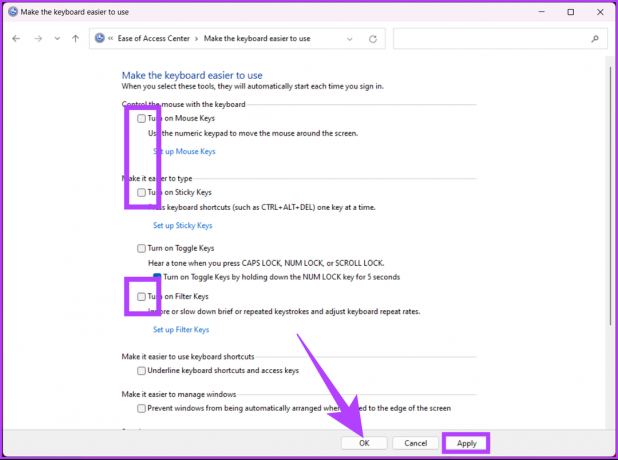
Αφού αλλάξετε τις ρυθμίσεις, το πληκτρολόγιό σας θα πρέπει να λειτουργεί σωστά. Εάν δεν βλέπετε αλλαγές, επανεκκινήστε τον υπολογιστή σας και δοκιμάστε ξανά. Εάν δεν υπάρχει ακόμα αλλαγή, μεταβείτε στην επόμενη μέθοδο.
6. Εκτελέστε μια σάρωση κακόβουλου λογισμικού
Μερικές φορές, δεν είναι το πληκτρολόγιο ή οι ρυθμίσεις των Windows που προκαλούν προβλήματα πληκτρολόγησης φαντασμάτων ή πληκτρολόγησης φάντασμα. κακόβουλο λογισμικό που μπορεί να παρεμβαίνει σε συσκευές υλικού μπορεί επίσης να προκαλέσει αυτό το ζήτημα. Έχουμε καλύψει εκτενώς τον τρόπο ελέγχου κακόβουλο λογισμικό χρησιμοποιώντας το Windows Defender.
Ωστόσο, για χάρη αυτού του άρθρου, θα δείξουμε πώς να κάνετε πλήρη σάρωση στα Windows χρησιμοποιώντας το PowerShell. Ακολουθήστε.
Βήμα 1: Πατήστε το πλήκτρο Windows, πληκτρολογήστε PowerShell, και κάντε κλικ στο «Εκτέλεση ως διαχειριστής».

Στη γραμμή εντολών, κάντε κλικ στο Ναι.
Βήμα 2: Πληκτρολογήστε την ακόλουθη εντολή για να ξεκινήσετε μια πλήρη σάρωση κακόβουλου λογισμικού και πατήστε Enter.
start-mpscan -scantype fullscan
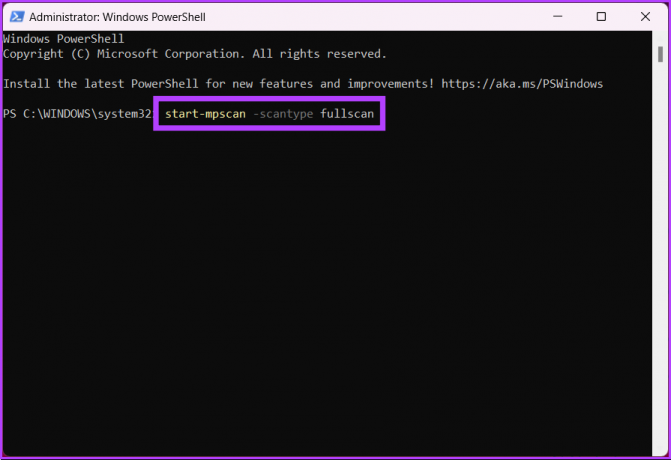
Η επιλογή Full Scan στο Windows Defender πηγαίνει βαθιά στα αρχεία και τα προγράμματά σας για να αναζητήσετε κακόβουλο λογισμικό. Έτσι, ανάλογα με την ποσότητα και τον τύπο των δεδομένων που πρέπει να σαρωθούν, η πλήρης σάρωση χρειάζεται λίγο χρόνο για να ολοκληρωθεί.
Εάν η σάρωση ή ο εντοπισμός κακόβουλου λογισμικού δεν βοήθησε, προχωρήστε στην επόμενη μέθοδο.
7. Διορθώστε το Ghost-Typing χρησιμοποιώντας τον Έλεγχο αρχείων συστήματος
Βλάβες υλικού μπορεί να προκύψουν από οπουδήποτε στα Windows, γεγονός που μπορεί να οδηγήσει στην αυτόματη πληκτρολόγηση του πληκτρολογίου. Ένας λόγος θα μπορούσε να είναι τα Αρχεία Συστήματος που ενδέχεται να παρεμποδίσουν τη λειτουργία συσκευών υλικού που είναι συνδεδεμένες στον υπολογιστή σας με Windows. Ακολουθήστε τα παρακάτω βήματα.
Βήμα 1: Πατήστε το πλήκτρο Windows στο πληκτρολόγιό σας, πληκτρολογήστε Γραμμή εντολών και κάντε κλικ στην επιλογή "Εκτέλεση ως διαχειριστής".

Στη γραμμή εντολών, κάντε κλικ στο Ναι.
Βήμα 2: Πληκτρολογήστε την παρακάτω εντολή και πατήστε Enter.
sfc /scannow.
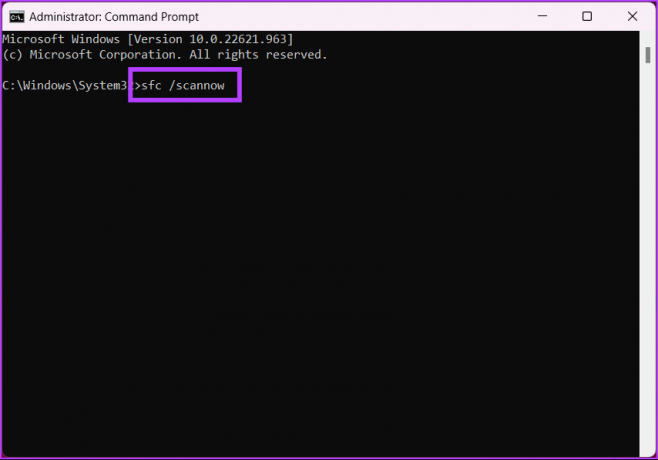
Με αυτό, ο υπολογιστής σας θα ξεκινήσει τη διαδικασία επαλήθευσης. Μόλις εντοπίσει τυχόν προβλήματα, αφαιρείται αυτόματα και ενημερώνεται.
8. Ενημερώστε το λειτουργικό σύστημα των Windows
Μερικές φορές, το πρόβλημα συμβατότητας οδηγεί το πληκτρολόγιο του υπολογιστή σας με Windows να ενεργεί παράξενα. Μια απλή ενημέρωση των Windows θα μπορούσε να διορθώσει αυτό το πρόβλημα. Ακολουθήστε τα παρακάτω βήματα.
Βήμα 1: Πατήστε το πλήκτρο Windows στο πληκτρολόγιό σας, πληκτρολογήστε Ρυθμίσεις Windows Update, και κάντε κλικ στο Άνοιγμα.

Βήμα 2: Κάντε κλικ στο «Έλεγχος για ενημερώσεις» και εγκαταστήστε την ενημέρωση μόλις γίνει λήψη.

Αυτή η ενημέρωση θα πρέπει να διορθώσει το πρόβλημα αυτόματης πληκτρολόγησης στον υπολογιστή σας. Από την άλλη πλευρά, εάν το πρόβλημα προέκυψε από την ενημέρωση των Windows, υπάρχει μεγάλη πιθανότητα επιστροφή στην παλαιότερη έκδοση των Windows θα έλυνε το θέμα. Εάν όχι, προχωρήστε στην τελευταία λύση.
9. Αντικαταστήστε το εξωτερικό πληκτρολόγιο
Εάν καμία μέθοδος που αναφέρεται παραπάνω δεν σας βοήθησε, πιθανότατα υπάρχει κάποιο πρόβλημα με το εξωτερικό/εσωτερικό πληκτρολόγιό σας. Μπορεί να θέλετε να μεταβείτε στο ενσωματωμένο πληκτρολόγιο ή το αντίστροφο. Αν δεν λειτουργεί τίποτα, μεταβείτε σε ένα πληκτρολόγιο οθόνης ή αγοράστε ένα νέο εξωτερικό πληκτρολόγιο μέχρι να διορθώσετε το πρόβλημα υλικού.
Συνήθεις ερωτήσεις σχετικά με τη διόρθωση της αυτόματης πληκτρολόγησης πληκτρολογίου στα Windows
Είναι μια επιλογή στα Windows που επιτρέπει στους χρήστες να εισάγουν ορισμένες συντομεύσεις πληκτρολογίου χρησιμοποιώντας το πληκτρολόγιο αντί να πατούν πολλά πλήκτρα ταυτόχρονα. Σε περίπτωση σωματικής αναπηρίας ή άλλης κατάστασης, αυτό μπορεί να διευκολύνει τους χρήστες να πατούν πολλά πλήκτρα ταυτόχρονα.
Εάν πατήσετε το πλήκτρο Shift πέντε φορές στη σειρά σε έναν υπολογιστή με Windows, θα ενεργοποιηθεί ή θα απενεργοποιηθεί η δυνατότητα Sticky Keys.
Τα πλήκτρα φάντασμα προκαλούνται από πλήκτρα φάντασμα, γνωστά και ως ghosting. Όταν πατάτε ένα πλήκτρο, φαίνεται να πατάτε πολλά πλήκτρα ταυτόχρονα. Ως αποτέλεσμα, μπορούν να εισαχθούν λανθασμένοι χαρακτήρες κατά την πληκτρολόγηση ή την εισαγωγή δεδομένων. Ας ελπίσουμε ότι οι λύσεις σε αυτό το άρθρο θα σας βοηθήσουν να διορθώσετε και αυτό το ζήτημα.
Ξεφορτωθείτε τα προβλήματα του πληκτρολογίου σας
Έχουμε παραθέσει όλες τις πιθανές λύσεις για να διορθώσετε την αυτόματη πληκτρολόγηση στη συσκευή σας Windows. Η επανεκκίνηση του λειτουργικού συστήματος και ο έλεγχος για ενημερώσεις είναι συχνά τα πιο αποτελεσματικά. Αν παραλείψαμε κάτι, ενημερώστε μας στα σχόλια παρακάτω.