Μετακινήστε εύκολα τα μηνύματα ηλεκτρονικού ταχυδρομείου από έναν λογαριασμό Gmail σε έναν άλλο
Miscellanea / / November 28, 2021
Μετακινήστε εύκολα μηνύματα ηλεκτρονικού ταχυδρομείου από έναν λογαριασμό Gmail σε έναν άλλο: Το Gmail είναι μια από τις πιο δημοφιλείς πλατφόρμες αποστολής email με όλες τις δυνατότητες που έχει να προσφέρει η Google μαζί του. Τι συμβαίνει όμως όταν δημιουργείτε έναν νέο λογαριασμό Gmail και θέλετε να απορρίψετε τον παλαιότερο; Όταν έχετε σημαντικά email στον παλιό σας λογαριασμό και θέλετε να διατηρήσετε όλα αυτά τα email; Το Gmail σάς παρέχει επίσης αυτήν τη δυνατότητα, επειδή, ειλικρινά, ο χειρισμός δύο διαφορετικών λογαριασμών Gmail μπορεί να είναι πολύ ενοχλητικός. Έτσι, με το Gmail, μπορείτε να μετακινήσετε όλα τα email σας από τον παλιό σας λογαριασμό Gmail στον νέο σας λογαριασμό Gmail, εάν χρειάζεται. Εδώ είναι τα βήματα που πρέπει να ακολουθήσετε:

Περιεχόμενα
- ΠΡΟΕΤΟΙΜΑΣΤΕ ΤΟΝ ΠΑΛΙΟ ΣΑΣ ΛΟΓΑΡΙΑΣΜΟ GMAIL
- Μετακινήστε εύκολα τα μηνύματα ηλεκτρονικού ταχυδρομείου από έναν λογαριασμό Gmail σε έναν άλλο
- ΣΤΑΜΑΤΗΣΤΕ ΤΗ ΜΕΤΑΦΟΡΑ EMAIL
ΠΡΟΕΤΟΙΜΑΣΤΕ ΤΟΝ ΠΑΛΙΟ ΣΑΣ ΛΟΓΑΡΙΑΣΜΟ GMAIL
Για να μετακινήσετε μηνύματα ηλεκτρονικού ταχυδρομείου από έναν λογαριασμό Gmail σε έναν άλλο, θα πρέπει να επιτρέψετε την πρόσβαση για ανάκτηση μηνυμάτων ηλεκτρονικού ταχυδρομείου από τον παλιό σας λογαριασμό. Για αυτό, θα πρέπει
ενεργοποιήστε το POP στον παλιό σας λογαριασμό. Το Gmail θα απαιτήσει ΚΡΟΤΟΣ για να ανακτήσετε μηνύματα ηλεκτρονικού ταχυδρομείου από τον παλιό σας λογαριασμό και να τα μετακινήσετε στον νέο. Ακολουθήστε τα βήματα που δίνονται για να ενεργοποιήσετε το POP (Πρωτόκολλο Post Office):1.Μετάβαση στο gmail.com και συνδεθείτε στο δικό σας παλιός λογαριασμός Gmail.

2. Κάντε κλικ στο εικονίδιο με το γρανάζι στην επάνω δεξιά γωνία της σελίδας και επιλέξτε Ρυθμίσεις από τη λίστα.
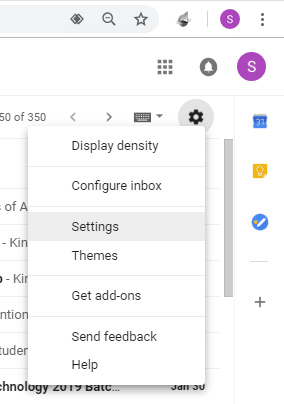
3. Τώρα κάντε κλικ στο 'Προώθηση και POP/IMAPκαρτέλα ’.
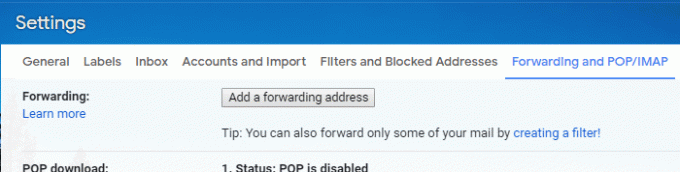
4.Στο «Λήψη POP' μπλοκ, επιλέξτε το 'Ενεργοποίηση POP για όλα τα μηνύματα' κουμπί ραδιοφώνου. Εναλλακτικά, εάν θέλετε να αφήσετε έξω όλα τα παλιά email που έχετε ήδη στον παλιό λογαριασμό σας και να μεταφέρετε τυχόν νέα email που λαμβάνετε τώρα, επιλέξτε «Ενεργοποιήστε το POP για αλληλογραφία που φθάνει από εδώ και στο εξής’.
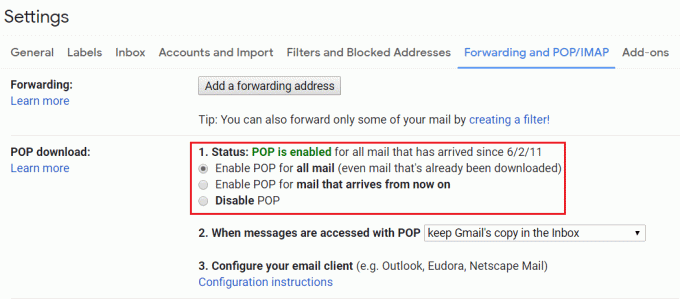
5.‘Όταν γίνεται πρόσβαση στα μηνύματα με POPΤο αναπτυσσόμενο μενού θα σας παρέχει τις ακόλουθες επιλογές για να αποφασίσετε τι θα συμβεί με τα email στον παλιό λογαριασμό μετά τη μεταφορά:
- «Διατηρήστε το αντίγραφο του Gmail στα εισερχόμενα» αφήνει ανέγγιχτα τα πρωτότυπα email στον παλιό σας λογαριασμό.
- Το "επισήμανση του αντιγράφου του Gmail ως αναγνωσμένο" διατηρεί τα αρχικά σας μηνύματα ηλεκτρονικού ταχυδρομείου ενώ τα επισημαίνει ως αναγνωσμένα.
- Η "αρχειοθέτηση αντιγράφου του Gmail" αρχειοθετεί τα πρωτότυπα μηνύματα ηλεκτρονικού ταχυδρομείου στον παλιό σας λογαριασμό.
- "Διαγραφή αντιγράφου του Gmail" θα διαγράψει όλα τα μηνύματα ηλεκτρονικού ταχυδρομείου από τον παλιό λογαριασμό.
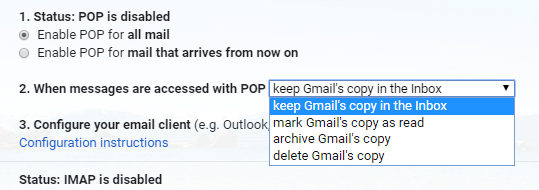
6. Επιλέξτε την επιθυμητή επιλογή και κάντε κλικ στο «Αποθήκευσε τις αλλαγές’.
Μετακινήστε εύκολα τα μηνύματα ηλεκτρονικού ταχυδρομείου από έναν λογαριασμό Gmail σε έναν άλλο
Αφού έχετε όλα τα παλιά σας email, πρέπει να τα μετακινήσετε στον νέο λογαριασμό. Για αυτό, θα χρειαστεί να συνδεθείτε στον νέο σας λογαριασμό.
1.Έξοδος από τον παλιό σας λογαριασμό και συνδεθείτε στον νέο σας λογαριασμό.

2. Κάντε κλικ στο εικονίδιο με το γρανάζι στην επάνω δεξιά γωνία της σελίδας και επιλέξτε Ρυθμίσεις.
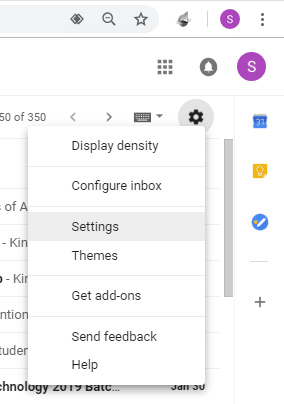
3. Κάντε κλικ στο 'Λογαριασμοί και Εισαγωγήκαρτέλα ’.
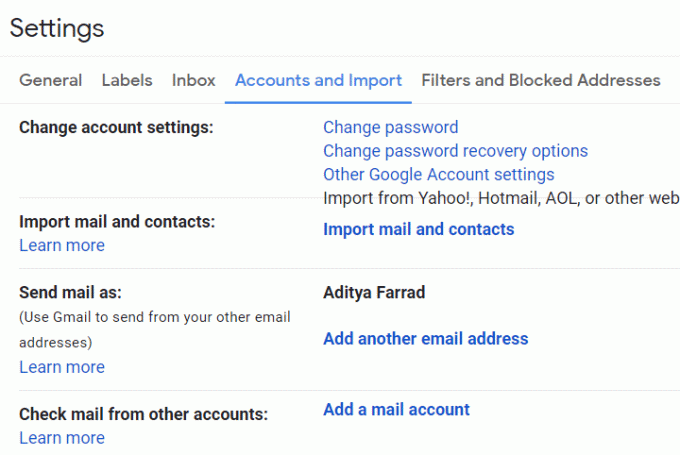
4.Στο «Ελέγξτε τα email από άλλο λογαριασμό' μπλοκ, κάντε κλικ στο 'Προσθέστε έναν λογαριασμό email’.
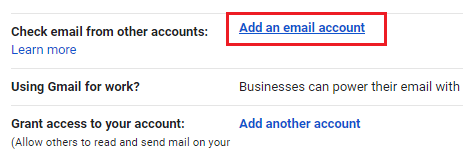
5.Στο νέο παράθυρο, πληκτρολογήστε το δικό σας παλιά διεύθυνση Gmail και κάντε κλικ στο 'Επόμενο’.
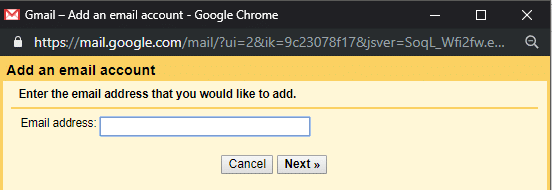
6. Επιλέξτε "Εισαγωγή μηνυμάτων ηλεκτρονικού ταχυδρομείου από τον άλλο λογαριασμό μου (POP3)" και κάντε κλικ στο "Επόμενο’.
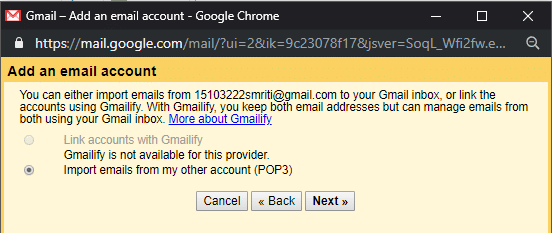
7. Αφού επαληθεύσετε την παλιά σας διεύθυνση, πληκτρολογήστε τον παλιό κωδικό πρόσβασης του λογαριασμού σας.
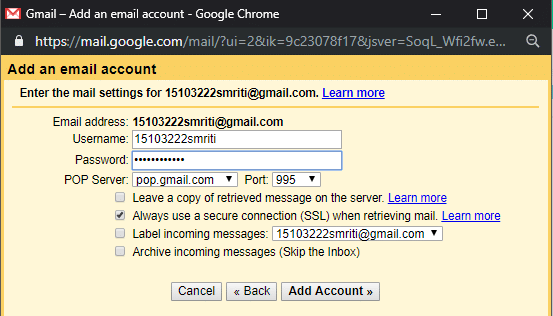
8. Επιλέξτε "pop.gmail.com' από 'Διακομιστής POP" αναπτυσσόμενο μενού και επιλέξτε "Λιμάνι' όπως και 995.
9. Βεβαιωθείτε ότι «Αφήστε ένα αντίγραφο των ανακτημένων μηνυμάτων στον διακομιστήΤο ''δεν ελέγχεται και ελέγχει''Να χρησιμοποιείτε πάντα ασφαλή σύνδεση (SSL) κατά την ανάκτηση αλληλογραφίας’.
10. Αποφασίστε την ετικέτα των εισαγόμενων email και επιλέξτε αν θέλετε εισαγάγετε τα στα εισερχόμενά σας ή αρχειοθετήστε τα για να αποφύγετε το χάος.
11. Τέλος, κάντε κλικ στο «Προσθήκη λογαριασμού’.
12. Είναι πιθανό ο διακομιστής να αρνηθεί την πρόσβαση σε αυτό το βήμα. Αυτό μπορεί να συμβεί στις ακόλουθες δύο περιπτώσεις, εάν ο παλιός λογαριασμός σας δεν επιτρέπει την πρόσβαση σε λιγότερο ασφαλείς εφαρμογές ή εάν έχετε ενεργοποιήσει την επαλήθευση σε δύο βήματα. Για να επιτρέψετε σε λιγότερο ασφαλείς εφαρμογές να έχουν πρόσβαση στον λογαριασμό σας,
- Πηγαίνετε στο δικό σας Λογαριασμός Google.
- Κάντε κλικ στο καρτέλα ασφαλείας από το αριστερό παράθυρο.
- Κάντε κύλιση προς τα κάτω στο "Λιγότερο ασφαλής πρόσβαση σε εφαρμογές’ και ενεργοποιήστε το.
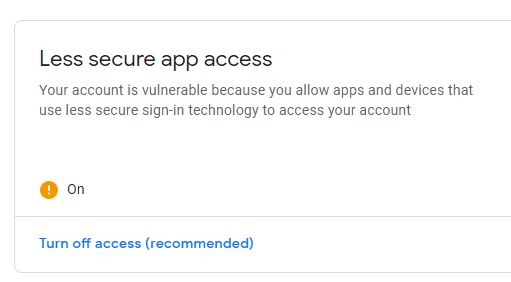
13.Θα ερωτηθείτε αν θέλετε απαντήστε στα email που μεταφέρατε ως την παλιά σας διεύθυνση email ή τη νέα σας διεύθυνση email. Επιλέξτε ανάλογα και κάντε κλικ στο 'Επόμενο’.
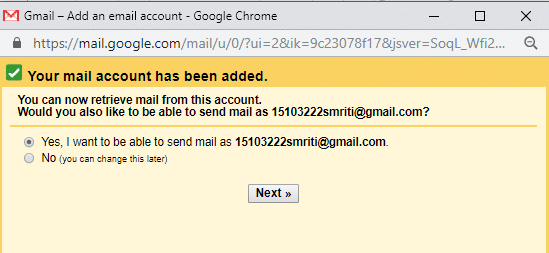
14.Αν επιλέξετε «Ναί”, θα πρέπει να ρυθμίσετε τα στοιχεία του ψευδώνυμου email. Όταν ρυθμίζετε ένα ψευδώνυμο email, μπορείτε να επιλέξετε από ποια διεύθυνση να στείλετε (την τρέχουσα διεύθυνσή σας ή το ψευδώνυμο διεύθυνση). Οι παραλήπτες βλέπουν ότι η αλληλογραφία προήλθε από όποια διεύθυνση επιλέξετε. Συνεχίστε να κάνετε τα παρακάτω βήματα για αυτό.
15. Εισαγάγετε τα απαιτούμενα στοιχεία και επιλέξτε «Αντιμετωπίστε ως ψευδώνυμο’.
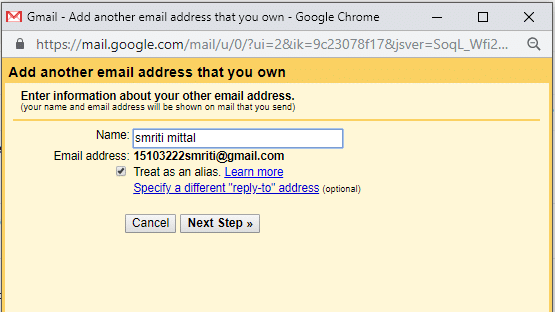
16. Κάντε κλικ στο «Αποστολή επαλήθευσης’. Τώρα, θα πρέπει να εισαγάγετε το κωδικός επαλήθευσης στη γραμμή εντολών. Ένα email με κωδικό επαλήθευσης θα σταλεί στον παλιό σας λογαριασμό Gmail.
17.Τώρα, αφήστε αυτήν την προτροπή ως έχει και συνδεθείτε στον παλιό σας λογαριασμό Gmail στο Παράθυρο ανώνυμης περιήγησης. Ανοίξτε το email επαλήθευσης που λάβατε και αντιγράψτε τον κωδικό επαλήθευσης.
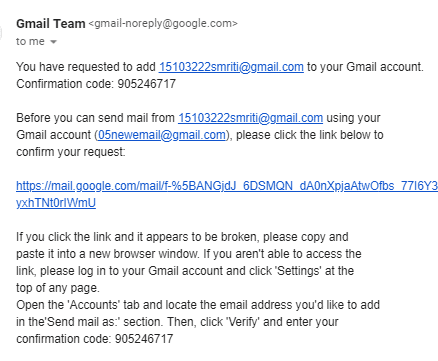
18. Τώρα, επικολλήστε αυτόν τον κωδικό στο προηγούμενη προτροπή και επαλήθευση.
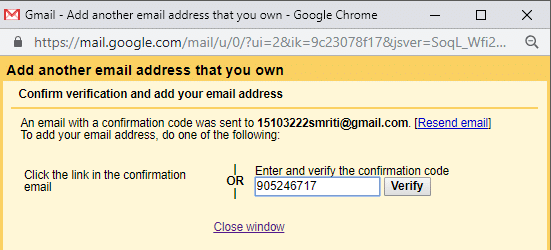
19.Ο λογαριασμός σας στο Gmail θα αναγνωριστεί.
20.Όλα τα email σας θα μεταφερθούν.
Αυτό είναι που έχεις μάθει με επιτυχία Πώς να μετακινήσετε μηνύματα ηλεκτρονικού ταχυδρομείου από έναν λογαριασμό Gmail σε έναν άλλο, αλλά εάν στο μέλλον θέλετε να διακόψετε τη μεταφορά email, πρέπει να ακολουθήσετε τα παρακάτω βήματα.
ΣΤΑΜΑΤΗΣΤΕ ΤΗ ΜΕΤΑΦΟΡΑ EMAIL
Αφού εισαγάγετε όλα τα απαραίτητα email και θέλετε να σταματήσετε να εισάγετε άλλα email από τον παλιό σας λογαριασμό, θα πρέπει να αφαιρέσετε τον παλιό λογαριασμό σας από τον νέο σας λογαριασμό. Ακολουθήστε τα βήματα που δίνονται για να σταματήσετε τη μεταφορά τυχόν περαιτέρω email.
1.Στον νέο σας λογαριασμό Gmail, κάντε κλικ στο εικονίδιο με το γρανάζι στην επάνω δεξιά γωνία και επιλέξτε Ρυθμίσεις.
2. Κάντε κλικ στο 'Λογαριασμοί και Εισαγωγήκαρτέλα ’.
3. Σε «Ελέγξτε τα email από άλλο λογαριασμόαποκλείστε, αναζητήστε τον παλιό σας λογαριασμό Gmail και κάντε κλικ στο «διαγράφωΣτη συνέχεια κάντε κλικ στο ΟΚ.
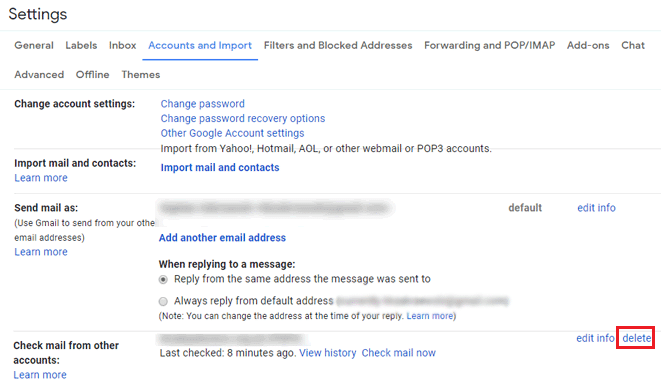
4.Ο παλιός λογαριασμός σας στο Gmail θα καταργηθεί.
Έχετε πλέον μετεγκατασταθεί με επιτυχία από τον παλιό σας λογαριασμό Gmail, χωρίς να χρειάζεται να ανησυχείτε για τυχόν χαμένα email.
Συνιστάται:
- Η λειτουργία πτήσης δεν απενεργοποιείται στα Windows 10 [ΕΠΙΛΥΘΗΚΕ]
- Αντικατοπτρίστε την οθόνη Android στον υπολογιστή σας χωρίς Root
- Δημιουργία συντόμευσης επιφάνειας εργασίας στα Windows 10 (ΕΚΠΑΙΔΕΥΣΗ)
- Διαχείριση εικονικής μνήμης (αρχείο σελίδας) στα Windows 10
Ελπίζω ότι τα παραπάνω βήματα ήταν χρήσιμα και τώρα μπορείτε Μετακινήστε εύκολα μηνύματα ηλεκτρονικού ταχυδρομείου από έναν λογαριασμό Gmail σε έναν άλλο, αλλά αν εξακολουθείτε να έχετε ερωτήσεις σχετικά με αυτόν τον οδηγό, μη διστάσετε να τις ρωτήσετε στην ενότητα των σχολίων.



