Πώς να βρείτε και να διαγράψετε επιπλέον κενά στο Microsoft Word
Miscellanea / / April 06, 2023
Κατά την πληκτρολόγηση, ένα κενό μεταξύ λέξεων, γραμμάτων, αριθμών, φράσεων κ.λπ., υποδηλώνει την ατομικότητα ή τον διαχωρισμό τους. Διαφορετικά μετατρέπεται σε διαφορετική ερμηνεία ή δυσνόητο. Στις περισσότερες περιπτώσεις, όταν αφήνουν ένα κενό μεταξύ των λέξεων, οι περισσότεροι χρησιμοποιούν ενιαία απόσταση. Ωστόσο, μπορεί να διαπιστώσετε ότι ορισμένα μέρη του δακτυλογραφημένου κειμένου σας μοιάζουν με το πλήκτρο διαστήματος να χρησιμοποιείται περισσότερες από μία φορές.

Εάν χρησιμοποιείτε το Microsoft Word για τη δημιουργία μιας ποικιλίας εγγράφων, τότε ίσως θελήσετε να διορθώσετε αυτό το σφάλμα εάν εμφανίζεται συχνά. Δείτε πώς μπορείτε να βρείτε και να διαγράψετε αυτά τα επιπλέον κενά στο Microsoft Word.
Βρείτε και διαγράψτε επιπλέον κενά στο Microsoft Word χρησιμοποιώντας Εύρεση και αντικατάσταση
Ο πρώτος προφανής τρόπος είναι να το κάνετε χειροκίνητα, καθώς δεν θα θέλατε ο αυτοματισμός να προκαλεί σφάλματα. Ωστόσο, για να διορθώσετε αυτά τα σφάλματα διαστήματος, θα χρειαστείτε το Word για να τα εντοπίσετε πρώτα. Αφού προσδιορίσετε τις τοποθεσίες, μπορείτε να ενημερώσετε το διάστημα χρησιμοποιώντας τη λειτουργία αντικατάστασης.
Βήμα 1: Κάντε κλικ στο κουμπί Έναρξη και πληκτρολογήστε λέξη για αναζήτηση της εφαρμογής.

Βήμα 2: Από τα αποτελέσματα, κάντε κλικ στην επιλογή άνοιγμα κάτω από την εφαρμογή Microsoft Word για να την ανοίξετε.

Βήμα 3: Κάντε κλικ στο αναπτυσσόμενο μενού δίπλα στο Find στην επάνω δεξιά γωνία της κορδέλας στο Microsoft Word.

Βήμα 4: Επιλέξτε Σύνθετη εύρεση από τις επιλογές που εμφανίζονται για να εκκινήσετε το πλαίσιο Εύρεση και αντικατάσταση.

Βήμα 5: Στο πλαίσιο Εύρεση και αντικατάσταση, κάντε κλικ στην καρτέλα Εύρεση.

Βήμα 6: Τοποθετήστε τον κέρσορα στο πεδίο Find what και πατήστε το πλήκτρο διαστήματος δύο φορές για να προσθέσετε δύο κενά.

Σημειώστε το πεδίο Find what θα εξακολουθεί να εμφανίζεται κενό. Αλλά, προφανώς θα δείτε το χώρο στο κουτί.
Βήμα 7: Κάντε κλικ στο κουμπί Εύρεση επόμενου για να προσδιορίσετε τα επιπλέον κενά στο έγγραφο του Word.

Ο δρομέας του Word θα επισημάνει τα κενά που εμφανίζονται περισσότερες από μία φορές στο έγγραφο.
Βήμα 8: Στο επάνω μέρος της καρτέλας Εύρεση και αντικατάσταση, κάντε κλικ στην καρτέλα Αντικατάσταση.

Βήμα 9: Τοποθετήστε τον κέρσορα σας στο πεδίο Αντικατάσταση με και πατήστε το πλήκτρο διαστήματος μία φορά για να υποδηλώσετε ένα ενιαίο διάστημα.
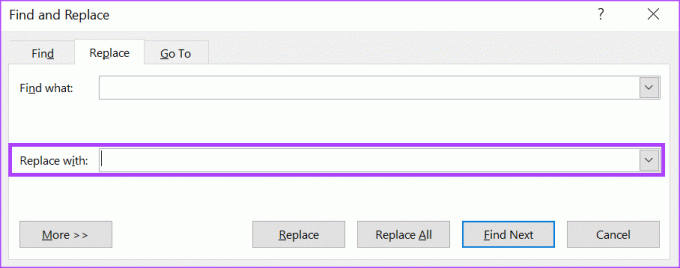
Βήμα 10: Στο κάτω μέρος του πλαισίου Εύρεση και αντικατάσταση, κάντε κλικ είτε στην Αντικατάσταση είτε στην Αντικατάσταση όλων για να αλλάξετε το διάστημα από διπλό σε μονό στο έγγραφο.

Βήμα 11: Κλείστε το παράθυρο διαλόγου αφού το Word σάς ειδοποιήσει ότι έχουν γίνει οι αντικαταστάσεις.
Αυτή η μέθοδος απαιτεί να πραγματοποιήσετε συνειδητά έλεγχο στο έγγραφο. Αλλά αν θέλετε το Word να το φροντίζει αυτόματα, τότε ορίστε τι πρέπει να κάνετε.
Τρόπος εύρεσης και διαγραφής επιπλέον διαστημάτων στο Microsoft Word χρησιμοποιώντας τις ρυθμίσεις δοκιμών
Μπορείτε να ενημερώσετε τις ρυθμίσεις διόρθωσης για να κλειδώσετε τον τύπο του διαστήματος στο έγγραφο του Word. Έτσι, κάθε φορά που κάνετε ένα σφάλμα, ο ορθογραφικός έλεγχος του Word θα το επισημάνει αυτόματα. Ως εκ τούτου, μπορείτε να κάνετε ενημερώσεις στο έγγραφο του Word καθώς πληκτρολογείτε αντί για αναδρομικά όπως στη μέθοδο Εύρεση και αντικατάσταση.
Βήμα 1: Κάντε κλικ στο κουμπί Έναρξη και πληκτρολογήστε λέξη για αναζήτηση της εφαρμογής.

Βήμα 2: Από τα αποτελέσματα, κάντε κλικ στην εφαρμογή ή έγγραφο του Microsoft Word για να το ανοίξετε.

Βήμα 3: Στην επάνω αριστερή γωνία της κορδέλας του Microsoft Office, κάντε κλικ στην καρτέλα Αρχείο.

Βήμα 4: Κάντε κύλιση στο κάτω μέρος του μενού Αρχείο και κάντε κλικ στο Περισσότερες επιλογές για να εμφανίσετε ένα συμπτυγμένο μενού.

Βήμα 5: Κάντε κλικ στο Επιλογές από το μενού.

Βήμα 6: Στα αριστερά του αναδυόμενου παραθύρου Επιλογές του Word, κάντε κλικ στην καρτέλα Έλεγχος.

Βήμα 7: Από τις ρυθμίσεις διόρθωσης, μεταβείτε στην ενότητα «Κατά τη διόρθωση της ορθογραφίας και της γραμματικής στο Word».

Βήμα 8: Επιλέξτε τα πλαίσια δίπλα στο «Επισήμανση γραμματικών σφαλμάτων καθώς πληκτρολογείτε» και «Έλεγχος γραμματικής με ορθογραφικό έλεγχο».

Βήμα 9: Κάντε κλικ στο κουμπί Ρυθμίσεις δίπλα στο Στυλ γραφής για να εκκινήσετε το πλαίσιο Ρυθμίσεις γραμματικής.

Βήμα 10: Κάντε κύλιση προς τα κάτω στις επιλογές στο πλαίσιο Ρυθμίσεις γραμματικής μέχρι να φτάσετε στο Διάστημα. Καταργήστε την επιλογή του πλαισίου δίπλα στο Διάστημα.
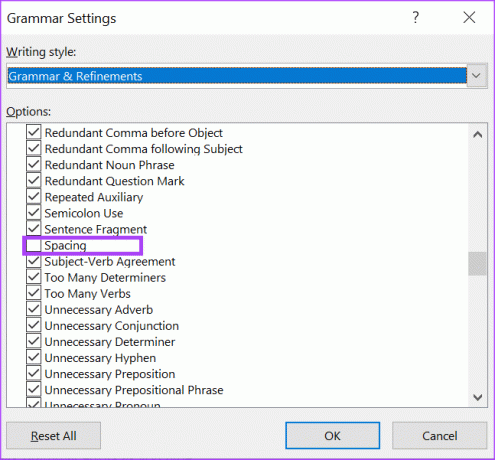
Βήμα 11: Κάντε κύλιση προς τα κάτω μέχρι την ενότητα Συμβάσεις στίξης.

Βήμα 12: Ελέγξτε το αναπτυσσόμενο μενού δίπλα στο "Κενό μεταξύ προτάσεων".

Βήμα 13: Επιλέξτε την προτιμώμενη απόσταση μεταξύ των προτάσεων και κάντε κλικ στο OK στο κάτω μέρος του παραθύρου για να αποθηκεύσετε τις αλλαγές σας.
Διόρθωση της ρύθμισης αυτόματης διόρθωσης στο Word
Κάθε φορά που αποκλίνετε από τη ρύθμιση διαστήματος, το Word θα πρέπει να το επισημαίνει αυτόματα στο έγγραφο για να σας ενημερώνει. Αυτό είναι σχεδόν παρόμοιο με το ρύθμιση αυτόματης διόρθωσης όπου το Word κάνει αυτόματα μια διόρθωση στο κείμενό σας όταν παρεκκλίνετε από το λεξικό.
Τελευταία ενημέρωση στις 08 Ιανουαρίου 2023
Το παραπάνω άρθρο μπορεί να περιέχει συνδέσμους συνεργατών που βοηθούν στην υποστήριξη της Guiding Tech. Ωστόσο, δεν επηρεάζει τη συντακτική μας ακεραιότητα. Το περιεχόμενο παραμένει αμερόληπτο και αυθεντικό.
Γραμμένο από
Μαρία Βικτώρια
Η Μαρία είναι συγγραφέας περιεχομένου με έντονο ενδιαφέρον για την τεχνολογία και τα εργαλεία παραγωγικότητας. Τα άρθρα της βρίσκονται σε ιστότοπους όπως το Onlinetivity και το Delesign. Εκτός δουλειάς, μπορείτε να τη βρείτε να κάνει mini-blogging για τη ζωή της στα μέσα κοινωνικής δικτύωσης.



