Πώς να ενεργοποιήσετε ή να απενεργοποιήσετε την εξοικονόμηση μπαταρίας σε φορητό υπολογιστή Windows 11
Miscellanea / / April 06, 2023
Η λειτουργία εξοικονόμησης μπαταρίας συμβάλλει στην επέκταση της διάρκειας ζωής της μπαταρίας του υπολογιστή σας με Windows, μειώνοντας την ποσότητα ενέργειας που χρησιμοποιείται από το σύστημα. Μπορείτε να εξοικονομήσετε ενέργεια και να διατηρήσετε τη συσκευή σας σε λειτουργία για μεγαλύτερο χρονικό διάστημα. Αυτό το άρθρο θα σας καθοδηγήσει σχετικά με τον τρόπο ενεργοποίησης ή απενεργοποίησης της λειτουργίας εξοικονόμησης μπαταρίας σε φορητό υπολογιστή Windows 11.
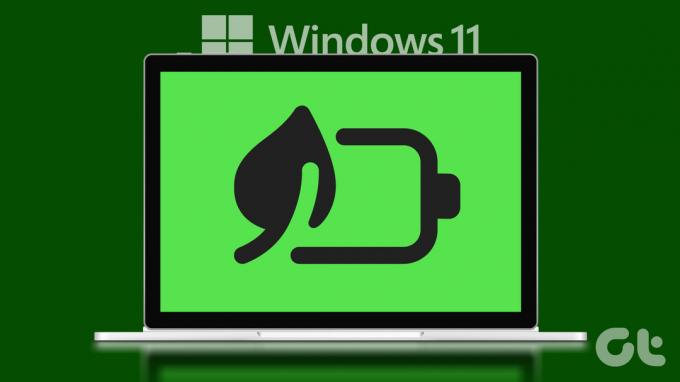
Ίσως αναρωτιέστε τι συμβαίνει όταν ενεργοποιείτε τη λειτουργία εξοικονόμησης μπαταρίας. Λοιπόν, όταν ενεργοποιείτε τη λειτουργία εξοικονόμησης μπαταρίας, το σύστημα θα προσαρμόσει αυτόματα ρυθμίσεις όπως η φωτεινότητα της οθόνης, οι εφαρμογές φόντου και οι ειδοποιήσεις για να μειώσει την κατανάλωση ενέργειας.
Ορισμένες λειτουργίες ενδέχεται να επηρεαστούν, όπως η απόδοση των εφαρμογών ή οι ενημερώσεις σε εφαρμογές παρασκηνίου. Ωστόσο, μπορείτε ακόμα να χρησιμοποιήσετε τη συσκευή σας και να αποκτήσετε πρόσβαση στις περισσότερες εφαρμογές και λειτουργίες. Επιπλέον, μπορείτε να ενεργοποιήσετε τη δυνατότητα χειροκίνητα καθώς και αυτόματα. Θα σας δείξουμε και τις δύο μεθόδους. Ας ξεκινήσουμε.
Πώς να ενεργοποιήσετε ή να απενεργοποιήσετε την εξοικονόμηση μπαταρίας με μη αυτόματο τρόπο
Ας ξεκινήσουμε με την ενεργοποίηση ή απενεργοποίηση της εξοικονόμησης μπαταρίας στα Windows με μη αυτόματο τρόπο. Υπάρχουν δύο τρόποι για να γίνει αυτό. Έχουμε ταξινομήσει τις μεθόδους από εύκολες σε μέτριες. Ας ξεκινήσουμε.
1. Χρήση Γρήγορων ρυθμίσεων
Οι Γρήγορες ρυθμίσεις είναι ένας συνδυασμός σύνδεσης Wi-Fi, ήχου και μπαταρίας στη γραμμή εργασιών. Αναμφίβολα, η εξοικονόμηση μπαταρίας είναι επίσης μέρος αυτού. Ακολουθήστε τα παρακάτω βήματα για να το ενεργοποιήσετε ή να το απενεργοποιήσετε.
Βήμα 1: Κάντε κλικ στο εικονίδιο μπαταρίας, Wi-Fi ή ήχου στη γραμμή εργασιών για να ανοίξετε τις Γρήγορες ρυθμίσεις.
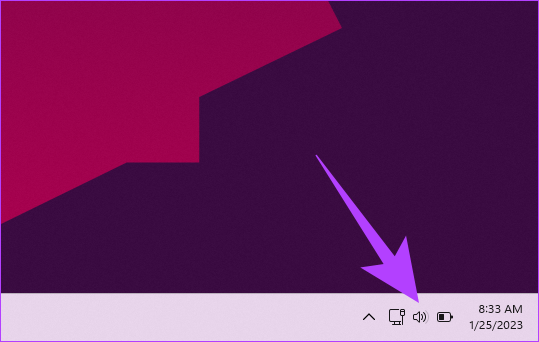
Βήμα 2: Κάτω από τις Γρήγορες ρυθμίσεις, κάντε ένα μόνο κλικ στην επιλογή Εξοικονόμηση μπαταρίας (το φόντο θα επισημανθεί).
Σημείωση: Εάν θέλετε να το απενεργοποιήσετε, κάντε ένα μόνο κλικ στην Εξοικονόμηση μπαταρίας (θα απενεργοποιήσει την επισήμανση).
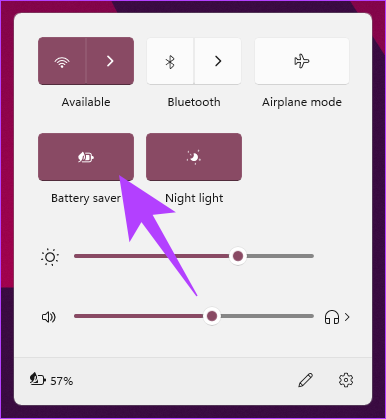
Αυτό είναι. Έχετε ενεργοποιήσει με επιτυχία την εξοικονόμηση μπαταρίας στον υπολογιστή σας με Windows. Εγώf το εικονίδιο της μπαταρίας λείπει από τη γραμμή εργασιών ή το Οι Γρήγορες ρυθμίσεις των Windows δεν λειτουργούν, μεταβείτε στην επόμενη μέθοδο.
2. Χρησιμοποιώντας την εφαρμογή Ρυθμίσεις
Η εξοικονόμηση μπαταρίας μπορεί να ενεργοποιηθεί χρησιμοποιώντας το Εφαρμογή ρυθμίσεων στα Windows. Τα βήματα είναι αρκετά εύκολο να εκτελεστούν. Ακολουθήστε.
Βήμα 1: Πατήστε το πλήκτρο Windows στο πληκτρολόγιό σας, πληκτρολογήστε Ρυθμίσειςκαι κάντε κλικ στο Άνοιγμα.
Σημείωση: Εναλλακτικά, μπορείτε να πατήσετε το «πλήκτρο Windows + i» στο πληκτρολόγιο για να ανοίξετε την εφαρμογή Ρυθμίσεις.

Βήμα 2: Στην ενότητα Σύστημα, μεταβείτε στην ενότητα «Τροφοδοσία και μπαταρία».

Βήμα 3: Κάντε κύλιση προς τα κάτω και στην περιοχή Μπαταρία, κάντε κλικ για να αναπτύξετε την Εξοικονόμηση μπαταρίας.

Βήμα 4: Τέλος, κάντε κλικ στην επιλογή «Ενεργοποίηση τώρα» για να ενεργοποιήσετε την εξοικονόμηση μπαταρίας.
Σημείωση: Μπορείτε να κάνετε κλικ στο κουμπί «Ενεργοποίηση τώρα» για να το απενεργοποιήσετε επίσης.
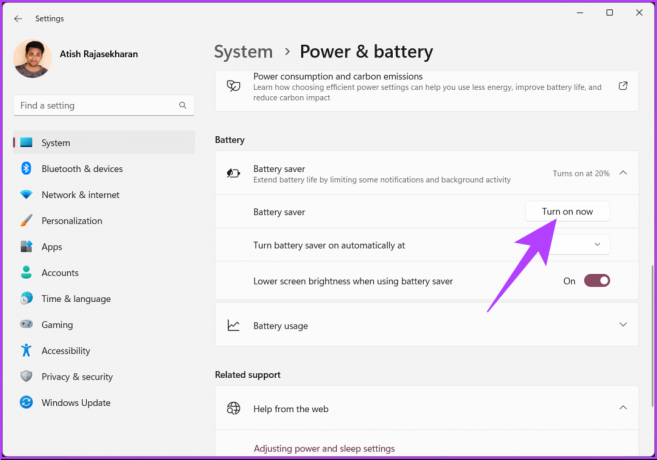
Με αυτό, ενεργοποιήσατε με επιτυχία την εξοικονόμηση μπαταρίας στα Windows.
Υπόδειξη: Για να απενεργοποιήσετε γρήγορα την εξοικονόμηση μπαταρίας σε φορητό υπολογιστή με Windows, συνδέστε τη συσκευή σε μια πρίζα.
Εάν δεν θέλετε να το κάνετε χειροκίνητα, προγραμματίστε την αυτόματη ενεργοποίηση της εξοικονόμησης μπαταρίας. Θέλετε πώς; Συνέχισε να διαβάζεις.
Πώς να ενεργοποιήσετε ή να απενεργοποιήσετε αυτόματα την εξοικονόμηση μπαταρίας
Η αυτόματη ενεργοποίηση ή απενεργοποίηση της εξοικονόμησης μπαταρίας υπολογιστή με Windows διευκολύνει τη χειρωνακτική εργασία. Δεν χρειάζεται να παρακολουθείτε το επίπεδο μπαταρίας του υπολογιστή σας, τα Windows θα το κάνουν για εσάς. Υπάρχουν δύο μέθοδοι για την αυτόματη ενεργοποίηση ή απενεργοποίηση της εξοικονόμησης μπαταρίας στα Windows. Ας εξερευνήσουμε το καθένα.
1. Χρησιμοποιώντας την εφαρμογή Ρυθμίσεις
Η ρύθμιση της εξοικονόμησης μπαταρίας ώστε να ενεργοποιείται αυτόματα στα Windows είναι αρκετά απλή. Μπορείτε να ορίσετε μια τιμή που θα καθορίσει εάν θα ενεργοποιήσετε ή θα απενεργοποιήσετε την εξοικονόμηση μπαταρίας στον υπολογιστή σας με Windows. Ακολουθήστε τα παρακάτω βήματα.
Βήμα 1: Πατήστε το πλήκτρο Windows στο πληκτρολόγιό σας, πληκτρολογήστε Ρυθμίσειςκαι κάντε κλικ στο Άνοιγμα.
Σημείωση: Εναλλακτικά, μπορείτε να πατήσετε το πλήκτρο «Windows + i» στο πληκτρολόγιο για να ανοίξετε την εφαρμογή Ρυθμίσεις.

Βήμα 2: Στην ενότητα Σύστημα, μεταβείτε στην ενότητα "Τροφοδοσία και μπαταρία".

Βήμα 3: Κάντε κύλιση προς τα κάτω και στην περιοχή Μπαταρία, κάντε κλικ για να αναπτύξετε την Εξοικονόμηση μπαταρίας.

Βήμα 4: Κάντε κλικ στο εικονίδιο chevron (βέλος) δίπλα στην επιλογή «Αυτόματη ενεργοποίηση της εξοικονόμησης μπαταρίας στο». Επιλέξτε το ποσοστό σύμφωνα με τις απαιτήσεις σας.
Σημείωση: Εάν θέλετε να διατηρήσετε ενεργοποιημένη την εξοικονόμηση μπαταρίας, επιλέξτε πάντα. Από την άλλη πλευρά, εάν δεν θέλετε να ενεργοποιήσετε τη λειτουργία εξοικονόμησης μπαταρίας, επιλέξτε Ποτέ.
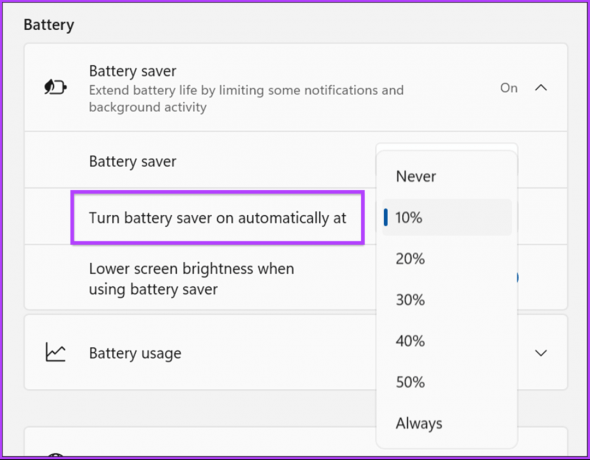
Ορίστε. Έχετε ενεργοποιήσει με επιτυχία την εξοικονόμηση μπαταρίας στον υπολογιστή σας με ευκολία. Εάν τα βήματα είναι μεγάλα για εσάς, μπορείτε να κάνετε το ίδιο χρησιμοποιώντας Windows PowerShell πιο γρήγορα, ελέγξτε την επόμενη μέθοδο.
2. Χρησιμοποιώντας το PowerShell
Η λειτουργία εξοικονόμησης μπαταρίας χρησιμοποιώντας το PowerShell είναι γρήγορη και απλή. Ωστόσο, εάν δεν είστε εξοικειωμένοι με την εκτέλεση εντολών στα Windows, σας συνιστούμε να ακολουθήσετε την παραπάνω μέθοδο.
Βήμα 1: Πατήστε το πλήκτρο Windows στο πληκτρολόγιό σας, πληκτρολογήστε Windows PowerShellκαι κάντε κλικ στην επιλογή "Εκτέλεση ως διαχειριστής".
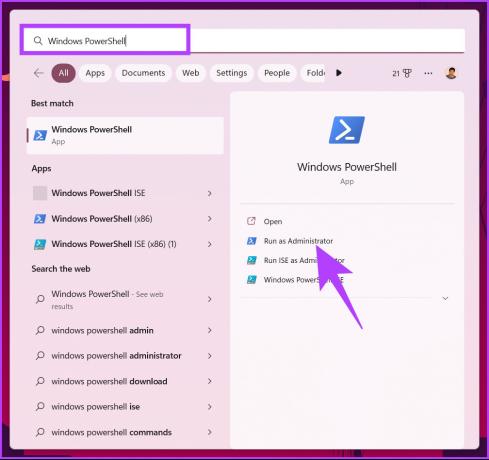
Στη γραμμή εντολών, επιλέξτε Ναι.
Βήμα 2: Πληκτρολογήστε την παρακάτω εντολή και πατήστε Enter.
Σημείωση: Αντικατάσταση
powercfg /setdcvalueindex SCHEME_CURRENT SUB_ENERGYSAVER ESBATTTHRESHOLD
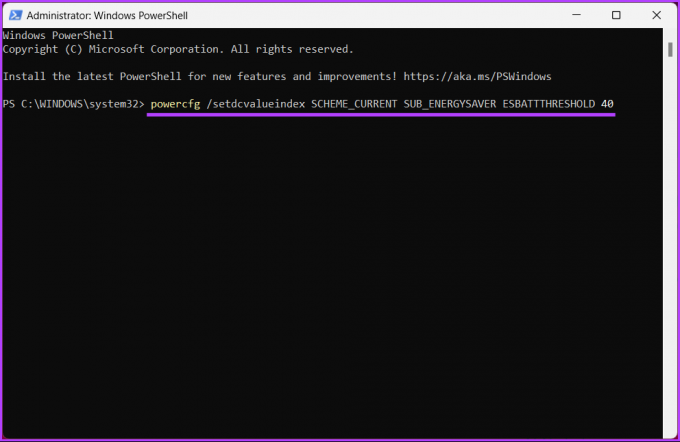
Ορίστε. Ενεργοποιήσατε με επιτυχία ή απενεργοποιήσατε αυτόματα την εξοικονόμηση μπαταρίας στον υπολογιστή σας με Windows. Εάν έχετε οποιεσδήποτε απορίες, ανατρέξτε στην ενότητα Συχνές ερωτήσεις παρακάτω.
Συνήθεις ερωτήσεις σχετικά με την ενεργοποίηση ή την απενεργοποίηση της εξοικονόμησης μπαταρίας στα Windows
Λοιπόν, εξαρτάται από τη χρήση και τις ανάγκες σας. Η διατήρηση της λειτουργίας εξοικονόμησης μπαταρίας συνεχώς ενεργοποιημένη μπορεί να βοηθήσει στην εξοικονόμηση ενέργειας και στην παράταση της διάρκειας ζωής της μπαταρίας της συσκευής σας. Ωστόσο, περιορίζει την απόδοση ορισμένων λειτουργιών ή εφαρμογών και ενδέχεται να επηρεαστούν οι ειδοποιήσεις.
Έτσι, εάν επρόκειτο να κάνετε μόνο βασικές εργασίες, όπως περιήγηση, email, κ.λπ., και όχι εργασίες έντασης CPU, μπορείτε να διατηρήσετε τη λειτουργία εξοικονόμησης μπαταρίας συνεχώς ενεργοποιημένη.
Το ακριβές ποσοστό στο οποίο πρέπει να ενεργοποιήσετε τη λειτουργία εξοικονόμησης μπαταρίας στα Windows μπορεί να διαφέρει ανάλογα με τη συσκευή και τη χρήση σας. Ωστόσο, συνήθως συνιστάται να ενεργοποιήσετε τη λειτουργία εξοικονόμησης μπαταρίας στο 20%.
Πιέστε περισσότερο από την μπαταρία
Τώρα που ξέρετε πώς να ενεργοποιήσετε ή να απενεργοποιήσετε την εξοικονόμηση μπαταρίας στα Windows, μπορείτε να ενεργοποιήσετε ή να απενεργοποιήσετε την εξοικονόμηση μπαταρίας στον υπολογιστή σας. Μειώνοντας την ποσότητα ενέργειας που χρησιμοποιείται από το σύστημα, μπορείτε να εξοικονομήσετε ενέργεια και να διατηρήσετε τη συσκευή σας σε λειτουργία για μεγαλύτερο χρονικό διάστημα. Μπορεί επίσης να θέλετε να διαβάσετε πώς να δημιουργήσετε και να διαβάσετε μια αναφορά μπαταρίας στα Windows 11.
Τελευταία ενημέρωση στις 27 Ιανουαρίου 2023
Το παραπάνω άρθρο μπορεί να περιέχει συνδέσμους συνεργατών που βοηθούν στην υποστήριξη της Guiding Tech. Ωστόσο, δεν επηρεάζει τη συντακτική μας ακεραιότητα. Το περιεχόμενο παραμένει αμερόληπτο και αυθεντικό.



