Κορυφαίοι 6 τρόποι για τη διόρθωση σφάλματος που δεν έχει εγκατασταθεί συσκευή ήχου στα Windows 11
Miscellanea / / April 06, 2023
Λαμβάνετε το σφάλμα "Δεν έχει εγκατασταθεί συσκευή ήχου" όταν αναπαράγετε μουσική ή ένα αρχείο βίντεο στον υπολογιστή σας Windows 11; Αυτό συμβαίνει συνήθως όταν τα Windows αποτυγχάνουν να εντοπίσουν ή να επικοινωνήσουν με τη συσκευή ήχου σας. Αυτό συμβαίνει όταν το λογισμικό δεν μπορεί να εντοπίσει τη συσκευή εξόδου ήχου στον υπολογιστή σας με Windows.

Διάφοροι παράγοντες, που κυμαίνονται από εσφαλμένες ρυθμίσεις έως ελαττωματικούς οδηγούς, μπορεί να προκαλέσει το σφάλμα "Δεν έχει εγκατασταθεί συσκευή ήχου" στα Windows 11. Εάν δεν μπορείτε να καταλάβετε τι προκαλεί το σφάλμα, δοκιμάστε τις παρακάτω συμβουλές αντιμετώπισης προβλημάτων.
1. Αποσυνδέστε και επανασυνδέστε την εξωτερική συσκευή ήχου
Όταν αντιμετωπίζετε προβλήματα με μια εξωτερική συσκευή ήχου, θα πρέπει να ελέγξετε τη σύνδεσή της με τον υπολογιστή σας. Για καλώδια, αποσυνδέστε τη συσκευή ήχου (όπως ακουστικά ή ηχεία) και συνδέστε την ξανά. Εάν χρησιμοποιείτε ακουστικά ή ηχείο Bluetooth, αποσυνδέστε τα και επανασυνδέστε τα στον υπολογιστή σας.
Εάν πρόκειται απλώς για ένα μικρό πρόβλημα σύνδεσης, αυτό θα πρέπει να κάνει το τέχνασμα και να διορθώσει το σφάλμα "Δεν έχει εγκατασταθεί συσκευή ήχου".
2. Ενεργοποιήστε τη συσκευή ήχου σας στα Windows
Στη συνέχεια, πρέπει να βεβαιωθείτε ότι δεν έχετε απενεργοποιήσει κατά λάθος τη συσκευή ήχου στα Windows. Μπορεί να συμβεί εάν συνδέσετε μια δέσμη ακουστικών, ακουστικών Bluetooth και ηχείων με τον υπολογιστή σας. Δείτε πώς μπορείτε να το ελέγξετε και να το διορθώσετε.
Βήμα 1: Κάντε δεξί κλικ στο εικονίδιο του ηχείου στη γραμμή εργασιών στην κάτω δεξιά γωνία και επιλέξτε Ρυθμίσεις ήχου από το μενού που εμφανίζεται.

Βήμα 2: Στο παράθυρο Ρυθμίσεις, κάντε κλικ στο Ήχος από το δεξιό παράθυρο ενώ βρίσκεστε στην ενότητα Σύστημα. Στη συνέχεια, κάντε κύλιση προς τα κάτω στην ενότητα Για προχωρημένους και κάντε κλικ στο «Περισσότερες ρυθμίσεις ήχου».

Βήμα 3: Στην καρτέλα Αναπαραγωγή, εντοπίστε τη συσκευή ήχου που εμφανίζεται ως απενεργοποιημένη. Κάντε δεξί κλικ πάνω του και επιλέξτε Ενεργοποίηση.
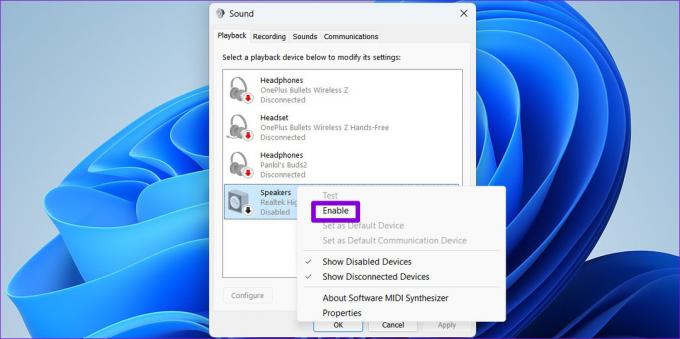
Εάν η συσκευή σας δεν εμφανίζεται στη λίστα, κάντε δεξί κλικ οπουδήποτε στην καρτέλα Αναπαραγωγή και επιλέξτε την επιλογή «Εμφάνιση απενεργοποιημένων συσκευών». Όταν εμφανιστεί η συσκευή σας, κάντε δεξί κλικ πάνω της και επιλέξτε Ενεργοποίηση.
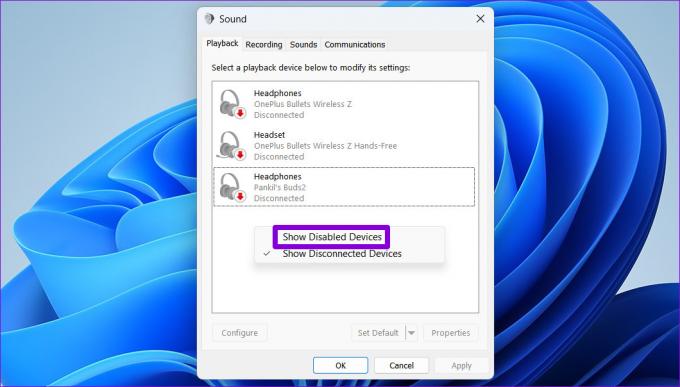
3. Εκτελέστε το πρόγραμμα αντιμετώπισης προβλημάτων ήχου αναπαραγωγής
Ενσωματωμένα προγράμματα αντιμετώπισης προβλημάτων των Windows είναι αρκετά αποτελεσματικά όταν πρόκειται για τη διόρθωση ζητημάτων και σφαλμάτων που σχετίζονται με το σύστημα. Σε αυτήν την περίπτωση, μπορείτε να εκτελέσετε το πρόγραμμα αντιμετώπισης προβλημάτων αναπαραγωγής ήχου για να επιτρέψετε στα Windows να βρίσκουν και να διορθώνουν τυχόν ζητήματα που σχετίζονται με τον ήχο στον υπολογιστή σας.
Βήμα 1: Κάντε κλικ στο μενού Έναρξη και κάντε κλικ στο εικονίδιο με το γρανάζι για να εκκινήσετε την εφαρμογή Ρυθμίσεις.

Βήμα 2: Στην καρτέλα Σύστημα, κάντε κλικ στην Αντιμετώπιση προβλημάτων.

Βήμα 3: Επιλέξτε Άλλα εργαλεία αντιμετώπισης προβλημάτων.

Βήμα 4: Κάντε κλικ στο κουμπί Εκτέλεση δίπλα στην επιλογή Αναπαραγωγή ήχου.

Περιμένετε μέχρι το εργαλείο αντιμετώπισης προβλημάτων να διορθώσει τυχόν προβλήματα με το σύστημά σας και το σφάλμα δεν θα πρέπει να σας ενοχλεί μετά από αυτό.
4. Ελέγξτε τις υπηρεσίες ήχου
Για να λειτουργεί ο ήχος στον υπολογιστή σας, τα Windows βασίζονται σε δύο υπηρεσίες συστήματος: Windows Audio και Windows Audio Endpoint Builder. Εάν κάποια από αυτές τις υπηρεσίες δεν εκτελείται για κάποιο λόγο, μπορεί να αντιμετωπίσετε προβλήματα ήχου στα Windows 11. Δείτε τι μπορείτε να κάνετε για να τα διορθώσετε.
Βήμα 1: Πατήστε το πλήκτρο Windows + R για να ανοίξετε το πλαίσιο διαλόγου Εκτέλεση. Τύπος Υπηρεσίες στο πλαίσιο και πατήστε Enter.

Βήμα 2: Στο παράθυρο Υπηρεσίες, κάντε κύλιση μέχρι κάτω για να εντοπίσετε το Windows Audio στη λίστα. Κάντε διπλό κλικ πάνω του για να ανοίξετε τις ιδιότητές του.

Βήμα 3: Αλλάξτε τον τύπο εκκίνησης σε Αυτόματη και κάντε κλικ στην επιλογή Εφαρμογή ακολουθούμενη από OK.

Επαναλάβετε την παραπάνω διαδικασία για να διαμορφώσετε τον τύπο εκκίνησης και για την υπηρεσία «Windows Audio Endpoint Builder». Στη συνέχεια, επανεκκινήστε τον υπολογιστή σας και δείτε εάν τα Windows εντοπίζουν τη συσκευή ήχου σας.
5. Ενημερώστε ή επανεγκαταστήστε το πρόγραμμα οδήγησης ήχου
Ένα ελαττωματικό πρόγραμμα οδήγησης ήχου θα μπορούσε να εμποδίσει την επικοινωνία των Windows με τη συσκευή σας και να προκαλέσει το σφάλμα «Δεν έχει εγκατασταθεί συσκευή ήχου». Τις περισσότερες φορές, μπορείτε να επιλύσετε τέτοια ζητήματα απλώς ενημερώνοντας το πρόγραμμα οδήγησης ήχου. Δείτε πώς μπορείτε να το κάνετε.
Βήμα 1: Πατήστε το πλήκτρο Windows + S συντόμευση για να ανοίξετε το μενού Αναζήτηση των Windows.
Βήμα 2: Τύπος διαχειριστή της συσκευής στο πλαίσιο αναζήτησης και επιλέξτε το πρώτο αποτέλεσμα που εμφανίζεται.

Βήμα 3: Αναπτύξτε το στοιχείο «Ελεγκτές ήχου, βίντεο και παιχνιδιών». Στη συνέχεια, κάντε δεξί κλικ στη συσκευή ήχου και επιλέξτε Ενημέρωση προγράμματος οδήγησης από τη λίστα.
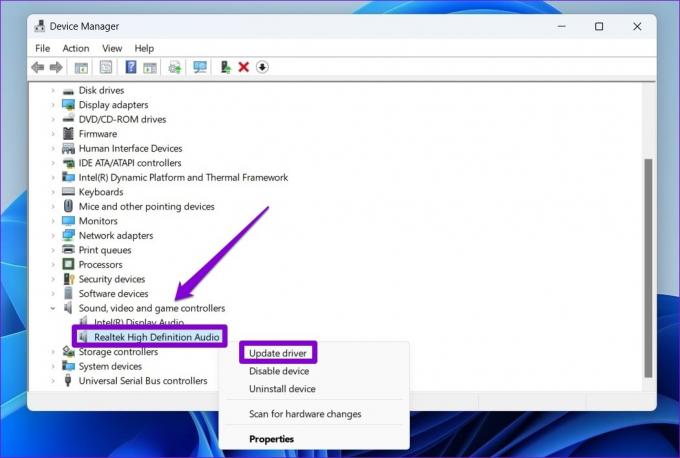
Ακολουθήστε τις οδηγίες που εμφανίζονται στην οθόνη για να ολοκληρώσετε την ενημέρωση του προγράμματος οδήγησης.
Εάν η ενημέρωση του προγράμματος οδήγησης δεν βοηθήσει, απεγκαταστήστε το προβληματικό πρόγραμμα οδήγησης και επανεκκινήστε τον υπολογιστή σας. Τα Windows θα εγκαταστήσουν αυτόματα το πρόγραμμα οδήγησης ήχου που λείπει μετά την εκκίνηση των Windows για να διορθώσει το σφάλμα.
6. Εκτελέστε επαναφορά συστήματος
Ένα τέτοιο σφάλμα μπορεί επίσης να εμφανιστεί εάν ο υπολογιστής σας έχει υποστεί κακές αλλαγές συστήματος. Εάν καμία από τις παραπάνω λύσεις δεν λειτουργεί, μπορείτε χρησιμοποιήστε την Επαναφορά Συστήματος για να αναιρέσετε τις πρόσφατες αλλαγές και να επαναφέρετε τον υπολογιστή σας σε ένα σημείο πριν εμφανιστεί για πρώτη φορά το σφάλμα.
Βήμα 1: Ανοίξτε το μενού αναζήτησης, πληκτρολογήστε δημιουργήστε ένα σημείο επαναφοράςκαι πατήστε Enter.

Βήμα 2: Στο παράθυρο Ιδιότητες συστήματος, κάντε κλικ στο κουμπί Επαναφορά Συστήματος.

Βήμα 3: Κάντε κλικ στο Επόμενο.

Βήμα 4: Επιλέξτε το σημείο επαναφοράς πριν εμφανιστεί για πρώτη φορά το σφάλμα.

Βήμα 5: Τέλος, κάντε κλικ στο Τέλος.
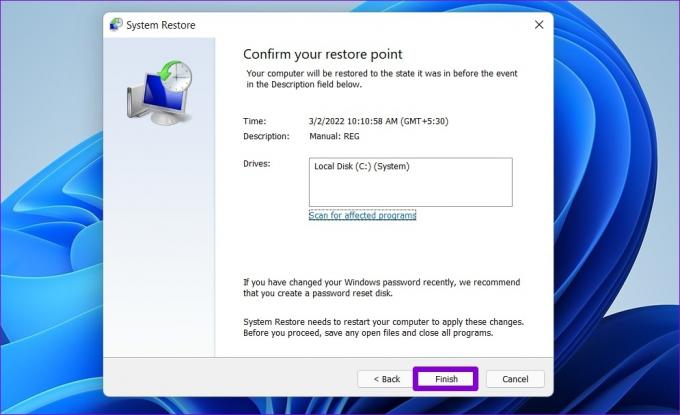
Ο υπολογιστής σας θα επανεκκινήσει και θα επιστρέψει στο καθορισμένο σημείο επαναφοράς. Μετά από αυτό, το σφάλμα δεν πρέπει να εμφανίζεται στα Windows.
It's All About the Sound
Αν και τα Windows κάνουν καλή δουλειά στον εντοπισμό των διαθέσιμων συσκευών ήχου από μόνα τους, μπορεί περιστασιακά να αποτύχει και να εμφανίσει το σφάλμα «Δεν έχει εγκατασταθεί συσκευή ήχου». Και είναι φυσικό να ανησυχούμε όταν συμβαίνει αυτό. Ας ελπίσουμε ότι μία από τις παραπάνω λύσεις σας βοήθησε να διορθώσετε το σφάλμα και να είστε ήσυχοι.
Τελευταία ενημέρωση στις 12 Δεκεμβρίου 2022
Το παραπάνω άρθρο μπορεί να περιέχει συνδέσμους συνεργατών που βοηθούν στην υποστήριξη της Guiding Tech. Ωστόσο, δεν επηρεάζει τη συντακτική μας ακεραιότητα. Το περιεχόμενο παραμένει αμερόληπτο και αυθεντικό.
Γραμμένο από
Pankil Shah
Ο Pankil είναι Πολιτικός Μηχανικός στο επάγγελμα που ξεκίνησε το ταξίδι του ως συγγραφέας στην EOTO.tech. Πρόσφατα εντάχθηκε στο Guiding Tech ως ανεξάρτητος συγγραφέας για να καλύψει οδηγίες, επεξηγήσεις, οδηγούς αγοράς, συμβουλές και κόλπα για Android, iOS, Windows και Web.



