2 καλύτεροι τρόποι για να δημιουργήσετε ένα προστατευμένο PDF από ένα αρχείο Microsoft Word
Miscellanea / / April 06, 2023
Το PDF είναι μια από τις πιο κοινές και προτιμώμενες μορφές αρχείων για την παρουσίαση ή την αποστολή εγγράφων. Ανεξάρτητα από τη συσκευή ή το λειτουργικό σας λογισμικό, οι περισσότεροι χρήστες μπορούν να έχουν πρόσβαση στο περιεχόμενο ενός PDF. Σήμερα, δεν χρειάζεστε απαραίτητα πρόγραμμα ανάγνωσης PDF πρόσβαση σε ένα PDF. Μπορείτε να ελέγξετε το περιεχόμενο ενός PDF χρησιμοποιώντας ένα πρόγραμμα περιήγησης ιστού ή ορισμένες εφαρμογές (π.χ. Έγγραφα Google, Microsoft Word).

Λόγω της εύκολης προσβασιμότητας ενός PDF, γίνεται όλο και πιο σημαντικό να διασφαλίσετε ότι το αρχείο σας δεν θα μπει σε λάθος χέρια. Ένας από τους τρόπους για να το κάνετε αυτό είναι κρυπτογραφώντας το ή χρησιμοποιώντας προστασία με κωδικό πρόσβασης. Δεν χρειάζεται να χρησιμοποιείτε εφαρμογές τρίτων από άγνωστες πηγές για την προστασία του PDF σας. Εάν έχετε το Microsoft Word στον υπολογιστή σας, μπορείτε να δημιουργήσετε το PDF σας στην εφαρμογή και να τοποθετήσετε προστασία με κωδικό πρόσβασης σε αυτό. Εδώ είναι οι δύο καλύτεροι τρόποι για να το κάνετε αυτό:
Πώς να χρησιμοποιήσετε τη λειτουργία Αποθήκευση ως στο Word για να προστατέψετε το PDF σας
Όταν εργάζεστε με το Word, πρέπει να χρησιμοποιήσετε τη δυνατότητα Αποθήκευση για να διασφαλίσετε ότι όλες οι αλλαγές στο έγγραφο αποθηκεύονται. Η λειτουργία Αποθήκευση ως διασφαλίζει επίσης ότι μπορείτε να αποθηκεύσετε αλλαγές στο έγγραφό σας. Ταυτόχρονα, μπορείτε επίσης να χρησιμοποιήσετε τη λειτουργία Αποθήκευση ως για να μετατρέψετε το αρχείο Word σε PDF και να το κρυπτογραφήσετε. Δείτε πώς να το κάνετε:
Βήμα 1: Στον υπολογιστή σας, αναζητήστε την εφαρμογή Microsoft Word κάνοντας κλικ στο μενού Έναρξη.

Βήμα 2: Κάντε κλικ στην εφαρμογή Microsoft Word για να την ανοίξετε.

Βήμα 3: Από την Κορδέλα, κάντε κλικ στην καρτέλα Αρχείο.

Βήμα 4: Στην πλαϊνή γραμμή, κάντε κλικ στο Νέο για να δημιουργήσετε ένα νέο έγγραφο του Word ή κάντε κλικ στο Άνοιγμα για να εκκινήσετε ένα υπάρχον έγγραφο.

Βήμα 5: Αφού πραγματοποιήσετε τις σχετικές εισαγωγές στον καμβά του Word, κάντε ξανά κλικ στην καρτέλα Αρχείο.

Βήμα 6: Στην πλαϊνή γραμμή, κάντε κλικ στην επιλογή Αποθήκευση ως.

Βήμα 7: Επιλέξτε τη θέση υπολογιστή που θέλετε να αποθηκεύσετε το έγγραφο και θα ανοίξει το παράθυρο διαλόγου Αποθήκευση ως.

Βήμα 8: Στο παράθυρο διαλόγου Αποθήκευση ως, καταχωρίστε το όνομα του αρχείου σας.

Βήμα 9: Κάντε κλικ στο αναπτυσσόμενο μενού δίπλα στην επιλογή "Αποθήκευση ως τύπου".
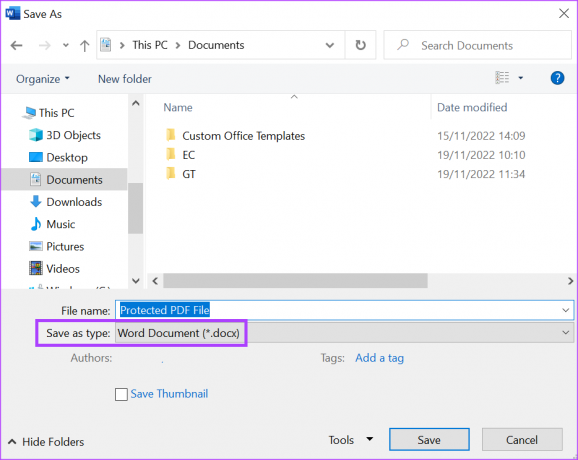
Βήμα 10: Επιλέξτε PDF από τις επιλογές.
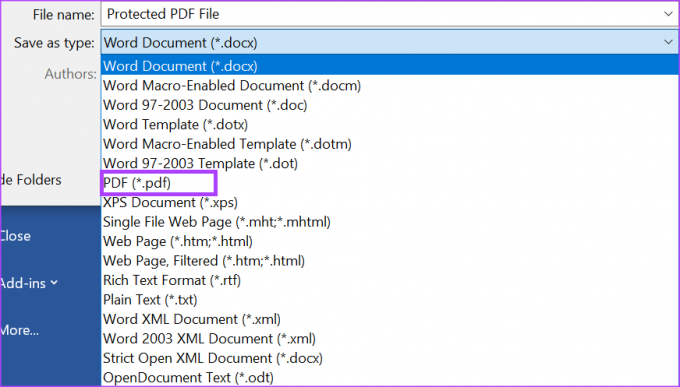
Βήμα 11: Κάντε κλικ στο κουμπί Επιλογές στο πλαίσιο διαλόγου.

Βήμα 12: Στις επιλογές PDF, επιλέξτε το πλαίσιο δίπλα στο Κρυπτογράφηση του εγγράφου με κωδικό πρόσβασης.

Βήμα 13: Κάντε κλικ στο OK για να αποθηκεύσετε τις αλλαγές σας και να εκκινήσετε το παράθυρο διαλόγου Κρυπτογράφηση εγγράφου PDF.

Βήμα 14: Εισαγάγετε τον κωδικό πρόσβασης που προτιμάτε σύμφωνα με τις οδηγίες που παρέχονται και κάντε κλικ στο OK.

Βήμα 15: Κάντε κλικ στην επιλογή Αποθήκευση στο παράθυρο διαλόγου Αποθήκευση ως για να καταγράψετε όλες τις αλλαγές σας.

Αφού αποθηκεύσετε το έγγραφο, θα δείτε ένα αναδυόμενο παράθυρο που θα σας ζητά τον κωδικό πρόσβασης στο PDF. Θα χρειαστεί να δώσετε τον κωδικό πρόσβασης για να μπορέσετε να κάνετε προεπισκόπηση των περιεχομένων του PDF.
Πώς να χρησιμοποιήσετε τη δυνατότητα εξαγωγής στο Word για να προστατέψετε το PDF σας
Μια άλλη δυνατότητα στο Microsoft Word που μπορείτε να χρησιμοποιήσετε για να δημιουργήσετε και να προστατέψετε ένα PDF είναι η Εξαγωγή. Δείτε πώς να το κάνετε:
Βήμα 1: Στον υπολογιστή σας, αναζητήστε την εφαρμογή Microsoft Word κάνοντας κλικ στο μενού Έναρξη.

Βήμα 2: Κάντε κλικ στην εφαρμογή Microsoft Word για να την ανοίξετε.

Βήμα 3: Από την Κορδέλα, κάντε κλικ στην καρτέλα Αρχείο.

Βήμα 4: Στην πλαϊνή γραμμή, κάντε κλικ στο Νέο για να δημιουργήσετε ένα νέο έγγραφο του Word ή κάντε κλικ στο Άνοιγμα για να εκκινήσετε ένα ήδη υπάρχον έγγραφο.

Βήμα 5: Αφού πραγματοποιήσετε τις σχετικές εισαγωγές στον καμβά του Word, κάντε ξανά κλικ στην καρτέλα Αρχείο.

Βήμα 6: Στην πλαϊνή γραμμή, κάντε κλικ στην Εξαγωγή.

Βήμα 7: Επιλέξτε Δημιουργία εγγράφου PDF/XPS, το οποίο θα εκκινήσει το πλαίσιο διαλόγου Δημοσίευση ως PDF ή XPS.

Βήμα 8: Επιλέξτε τη θέση υπολογιστή που θέλετε να αποθηκεύσετε το έγγραφο.

Βήμα 9: Στο πλαίσιο διαλόγου, δώστε το όνομα του αρχείου σας.

Βήμα 10: Κάντε κλικ στο κουμπί Επιλογές στο πλαίσιο διαλόγου.

Βήμα 11: Στις επιλογές PDF, επιλέξτε το πλαίσιο δίπλα στο Κρυπτογράφηση του εγγράφου με κωδικό πρόσβασης.

Βήμα 12: Κάντε κλικ στο OK για να αποθηκεύσετε τις αλλαγές σας και να εκκινήσετε το παράθυρο διαλόγου Κρυπτογράφηση εγγράφου PDF.

Βήμα 13: Εισαγάγετε τον κωδικό πρόσβασης που προτιμάτε σύμφωνα με τις οδηγίες που παρέχονται και κάντε κλικ στο OK.

Βήμα 14: Κάντε κλικ στο Δημοσίευση στο πλαίσιο διαλόγου για να καταγράψετε όλες τις αλλαγές σας.

Προσθήκη κωδικού πρόσβασης σε αρχείο Word
Δεν συνιστάται η μετατροπή α Word που προστατεύεται με κωδικό πρόσβασης αρχείο σε PDF. Αυτό συμβαίνει επειδή το αρχείο που έχει μετατραπεί δεν θα έχει πλέον τη δυνατότητα κρυπτογράφησης. Ως εκ τούτου, θα πρέπει να κρυπτογραφήσετε ξανά το PDF που μετατράπηκε πρόσφατα.
Τελευταία ενημέρωση στις 23 Νοεμβρίου 2022
Το παραπάνω άρθρο μπορεί να περιέχει συνδέσμους συνεργατών που βοηθούν στην υποστήριξη της Guiding Tech. Ωστόσο, δεν επηρεάζει τη συντακτική μας ακεραιότητα. Το περιεχόμενο παραμένει αμερόληπτο και αυθεντικό.
Γραμμένο από
Μαρία Βικτώρια
Η Μαρία είναι συγγραφέας περιεχομένου με έντονο ενδιαφέρον για την τεχνολογία και τα εργαλεία παραγωγικότητας. Τα άρθρα της βρίσκονται σε ιστότοπους όπως το Onlinetivity και το Delesign. Εκτός δουλειάς, μπορείτε να τη βρείτε να κάνει mini-blogging για τη ζωή της στα μέσα κοινωνικής δικτύωσης.



