Πώς να διαγράψετε αρχεία ή φακέλους που δεν μπορούν να διαγραφούν
Miscellanea / / November 28, 2021
Μερικές φορές μπορεί να βρείτε να διαγράψετε αρχεία ή φακέλους που δεν μπορούν να διαγραφούν στον υπολογιστή σας με Windows. Όταν πηγαίνετε να διαγράψετε τέτοια αρχεία ή φακέλους που δεν μπορούν να διαγραφούν, ενδέχεται να λάβετε ένα μήνυμα λάθους: Δεν ήταν δυνατή η εύρεση αυτού του στοιχείου.

Περιεχόμενα
- Το πρόβλημα με τη διαγραφή αρχείων ή φακέλων;
- Πώς να διαγράψετε αρχεία ή φακέλους που δεν μπορούν να διαγραφούν
Το πρόβλημα με τη διαγραφή αρχείων ή φακέλων;
Μερικές φορές το όνομα του φακέλου είναι κάτι σαν "Ο φάκελός μου “, Αν κοιτάξετε στο τέλος του αρχείου που έχετε παρατηρήσει, υπάρχει ένα κενό στο τέλος του αρχείου. Εάν έχετε εγκαταστήσει τα Windows 8, 8.1 ή ακόμα και 10 στον υπολογιστή σας, μπορείτε να προσπαθήσετε να δημιουργήσετε έναν φάκελο που τελειώνει με κενό και θα δει ότι τα Windows θα αφαιρέσουν αυτόματα αυτό το διάστημα που βρίσκεται στο τέλος ή στην αρχή του ονόματος αρχείου!
Αυτό είναι το πρόβλημα!
Σε προηγούμενες εκδόσεις των Microsoft Windows, όπως π.χ XP ή Μακρινή θέα, νομίζω ότι τα Windows επιτρέπουν στους χρήστες να δημιουργήσουν ένα αρχείο ή φάκελο με ελεύθερο χώρο.
Για παράδειγμα, έχω έναν φάκελο που ονομάζεται "Νέος φάκελος “, (κοιτάξτε το διάστημα στο τέλος!) Όταν προσπαθώ να το αφαιρέσω στην Εξερεύνηση των Windows, τα Windows θα το προσπαθήσουν αφαιρέστε το "New Folder" (χωρίς κενό στο τέλος) και θα μου εμφανιστεί ένα σφάλμα "Δεν ήταν δυνατή η εύρεση του είδος".
Πώς να διαγράψετε αρχεία ή φακέλους που δεν μπορούν να διαγραφούν
Λοιπόν, ας δούμε πώς να διαγράψετε αρχεία ή φακέλους που δεν μπορούν να διαγραφούν:
1. Κάντε δεξί κλικ στο κουμπί των Windows και επιλέξτε «Γραμμή εντολών (Διαχειριστής).»

2. Στη συνέχεια, εντοπίστε το φάκελο στον οποίο έχετε το αρχείο ή το φάκελο που θέλετε να διαγράψετε.
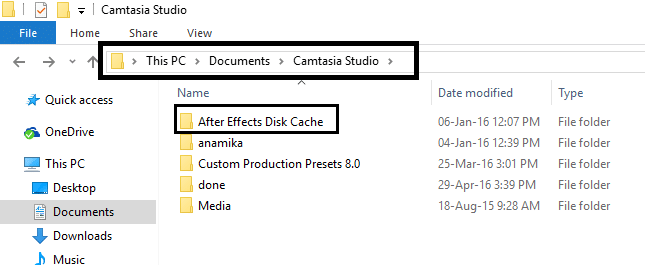
3. Τώρα πληκτρολογήστε CD και αντιγράψτε τη διεύθυνση όπου βρίσκεται ο φάκελος ή το αρχείο σας και επικολλήστε το στη γραμμή εντολών ή στο cmd ως εξής: [απλά επεξεργαστείτε τη διαδρομή σας, όχι αυτήν]
cd c:\Users\YourUserName\Desktop
Και μετά πατήστε enter.
4. Μετά από αυτό θα δείτε ότι βρίσκεστε μέσα στο φάκελο επειδή η διαδρομή σας έχει αλλάξει, τώρα πληκτρολογήστε αυτό και μετά πατήστε Enter:
dir /x

5. Μετά από αυτό, θα δείτε μια λίστα αρχείων στον φάκελο και θα αναζητήσετε το φάκελο ή το αρχείο σας που δεν μπορείτε να διαγράψετε.
Στην περίπτωσή μου είναι AFTERE~1
6.Τώρα αφού βρείτε το αρχείο, δείτε ότι έχει ένα συγκεκριμένο όνομα κάτι σαν ABCD~1 και όχι το πραγματικό όνομα αρχείου.
7. Πληκτρολογήστε την ακόλουθη γραμμή, απλώς επεξεργαστείτε το όνομα αρχείου με το όνομα που βρίσκετε παραπάνω και το οποίο αντιστοιχεί στο όνομα του αρχείου σας και πατήστε Enter:
rmdir /q /s το όνομα του αρχείου σας

8.Επιτέλους διαγράψατε με επιτυχία τον φάκελο, πηγαίνετε και ελέγξτε.

Μπορεί να σου αρέσει επίσης:
- Καταργήστε οριστικά το Shortcut Virus από το Pen Drive
- Επιδιόρθωση χαμηλής μνήμης στον υπολογιστή σας Προειδοποίηση
- Πώς να διορθώσετε το COM Surrogate σταμάτησε να λειτουργεί
- Πώς να διορθώσετε το σφάλμα εφαρμογής 0xc000007b
Φαίνεται ότι αυτή η επιδιόρθωση ήταν εύκολη και δεν χρειάζεται πλέον να αντιμετωπίζετε ανεπιθύμητα αρχεία ή αρχεία που δεν μπορούν να διαγραφούν. Εάν εξακολουθείτε να έχετε απορίες σχετικά με αυτόν τον οδηγό, μη διστάσετε να τις ρωτήσετε στα σχόλια.



